Πώς να πληκτρολογήσετε έναν εκθέτη σε ένα πληκτρολόγιο
Τι να ξέρετε
- Χρήση Alt κωδικοί σε υπολογιστή με Windows με αριθμητικό πληκτρολόγιο. Για παράδειγμα, Alt + 0178 επιστρέφει έναν εκθέτη 2.
- Χρησιμοποιήστε το Χάρτης χαρακτήρων στα Windows ή το Προβολή χαρακτήρων στο macOS.
- Χρησιμοποιήστε το Εκθέτης επιλογή για οποιονδήποτε αριθμό σε ένα πληκτρολόγιο Android και Αντικατάσταση κειμένου στο iOS.
Αυτό το άρθρο θα δείξει πώς να πληκτρολογείτε εκθέτες σε επιτραπέζιους υπολογιστές και κινητές συσκευές. Ένας εκθέτης είναι επίσης γνωστός ως εκθέτης στην επεξεργασία κειμένου.
Πώς να δημιουργήσετε εκθέτες σε οποιοδήποτε πληκτρολόγιο
Κανένα πληκτρολόγιο υπολογιστή δεν διαθέτει ειδικό κουμπί ή συντομεύσεις για γρήγορη πληκτρολόγηση εκθετών, αν και τα πληκτρολόγια κινητών το κάνουν λίγο πιο εύκολο. Όταν εργάζεστε σε ένα επιστημονικό ή μαθηματικό έγγραφο, αναζητήστε το Εκθέτης χαρακτηριστικό στον επεξεργαστή κειμένου. Το Microsoft Word, οι Σελίδες στο macOS και το λογισμικό παρουσιάσεων όπως το PowerPoint και το Keynote έχουν τη μορφή εκθέτη.
Μπορείτε επίσης να χρησιμοποιήσετε το σύμβολο caret (^) για να αναπαραστήσετε έναν εκθέτη σε απλό κείμενο ως εναλλακτική λύση.
Πώς να πληκτρολογήσετε έναν εκθέτη σε έναν υπολογιστή με Windows
Σε έναν υπολογιστή με Windows, η πιο γρήγορη μέθοδος είναι η χρήση κωδικών Alt για την πληκτρολόγηση ενός εκθέτη. Αλλά ίσως χρειαστεί να βασιστείτε σε μια άλλη λύση εάν το πληκτρολόγιό σας δεν διαθέτει αριθμητικό πληκτρολόγιο.
Χρησιμοποιήστε Alt Codes σε πληκτρολόγια με αριθμητικό πληκτρολόγιο
Μπορείς να χρησιμοποιήσεις Κωδικοί πλήκτρων Alt για να εισάγετε εκθέτες με το πληκτρολόγιο σε υπολογιστή με Windows. Ακολουθήστε αυτά τα βήματα για να πληκτρολογήσετε εκθέτες σε υπολογιστή με αριθμητικό πληκτρολόγιο.
Τοποθετήστε τον δείκτη εισαγωγής στο σημείο που χρειάζεστε εκθέτη και επιλέξτε το Num lock πλήκτρο στο πληκτρολόγιο.
Επιλέξτε και κρατήστε πατημένο το Alt πλήκτρο στο αριθμητικό πληκτρολόγιο.
Πληκτρολογήστε τον κωδικό εναλλακτικής (0185) με τη σειρά για τον εκθέτη ένα χρησιμοποιώντας το αριθμητικό πληκτρολόγιο. Ομοίως, χρησιμοποιήστε Alt + 0178 για τον εκθέτη δύο και Alt + 0179 για τον εκθέτη τρία.
Κάθε εκθέτης χρησιμοποιεί διαφορετικό αριθμητικό συνδυασμό με το πλήκτρο Alt τον οποίο μπορείτε εύκολα να βρείτε με μια αναζήτηση στον ιστό.
Σημείωση:
Ενδέχεται να μην μπορείτε να πληκτρολογήσετε εκθέτες στα Windows 11 χωρίς αριθμητικό πληκτρολόγιο. Εάν το ηλεκτρονικό πληκτρολόγιο δεν φαίνεται να αναγνωρίζει τους κωδικούς εκθέτη, ακολουθήστε παρακάτω για άλλους τρόπους αντιμετώπισης για την εισαγωγή εκθετών σε υπολογιστή με Windows.
Χρησιμοποιήστε τον χάρτη χαρακτήρων
Τα Windows διαθέτουν έναν χάρτη χαρακτήρων που σας βοηθά να αποκτήσετε πρόσβαση σε διαφορετικά σύμβολα και ειδικούς χαρακτήρες που δεν βρίσκονται σε ένα πληκτρολόγιο. Χρησιμοποιήστε τον Χάρτη χαρακτήρων για να αντιγράψετε και να επικολλήσετε αριθμούς εκθέτη για εκθετικούς υπολογισμούς.
Στο Αναζήτηση γραμμή, πληκτρολογήστε "χάρτης χαρακτήρων".
-
Επιλέξτε το αποτέλεσμα για να ανοίξετε τον Χάρτη χαρακτήρων.
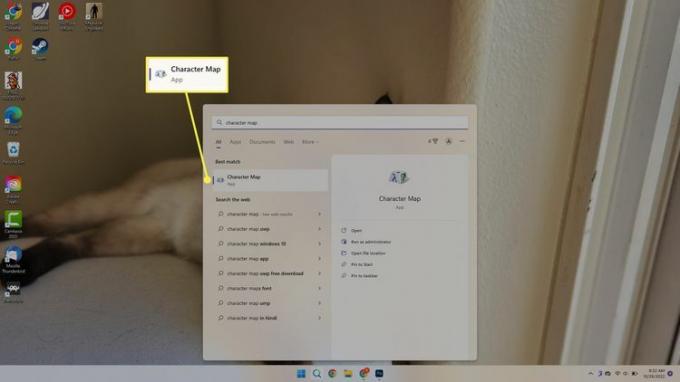
Επιλέξτε μια γραμματοσειρά (ή χρησιμοποιήστε την προεπιλεγμένη "Ariel") για να εμφανίσετε όλους τους διαθέσιμους χαρακτήρες για αυτήν.
-
Πραγματοποιήστε κύλιση στα μικρά πλακίδια ή πληκτρολογήστε "επικεφαλής" στο πεδίο Αναζήτηση για να εμφανίσετε το διαθέσιμο εκθέτη.
Εάν δεν βλέπετε το πεδίο Αναζήτηση, επιλέξτε Προηγμένη προβολή για να αποκαλύψετε περισσότερες επιλογές μενού.
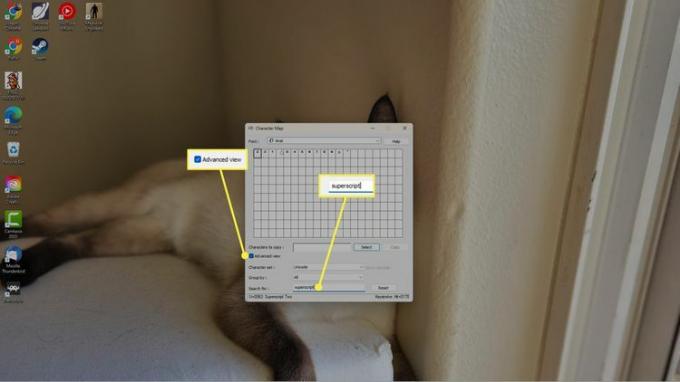
-
Επιλέξτε τον εκθέτη αριθμό και χρησιμοποιήστε το Επιλέγω κουμπί για να εμφανιστεί στο Χαρακτήρες προς αντιγραφή πεδίο.
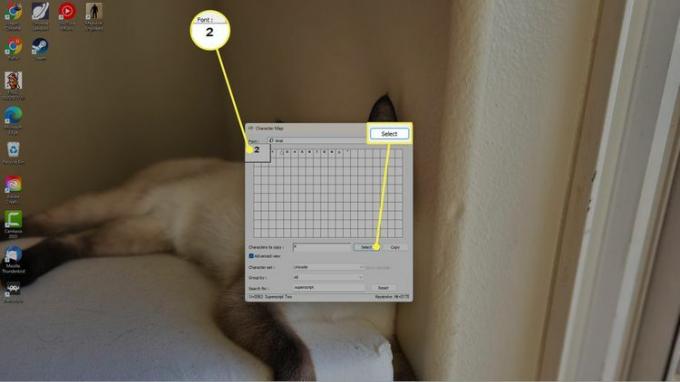
-
Επιλέγω αντίγραφο και μετά επικολλήστε το στην εφαρμογή που το χρειάζεστε.
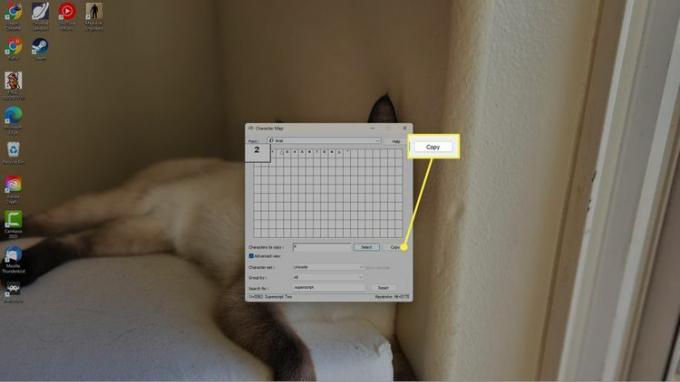
Πώς να πληκτρολογήσετε έναν εκθέτη σε Mac
Το macOS κάνει τη χρήση εκθετών λιγότερο δύσκολη στις ενσωματωμένες εφαρμογές όπως το Notes, το TextEdit και το Pages. Σε αυτές τις εφαρμογές, μπορείτε να χρησιμοποιήσετε τη μορφή γραμμής βάσης για να προσθέσετε εκθέτες που μπορούν να λειτουργήσουν ως εκθέτες.
Ανοίξτε τις Σημειώσεις, τις Σελίδες, το TextEdit ή άλλον εγγενή επεξεργαστή εγγράφων, πληκτρολογήστε μαζί τον αριθμό βάσης και τον επιθυμητό αριθμό για τον εκθέτη. Για παράδειγμα, X2.
Επιλέξτε τον αριθμό που θέλετε να αυξήσετε ως εκθέτη.
-
Επιλέγω Μορφή > Γραμματοσειρά > Βασική γραμμή > Εκθέτης.
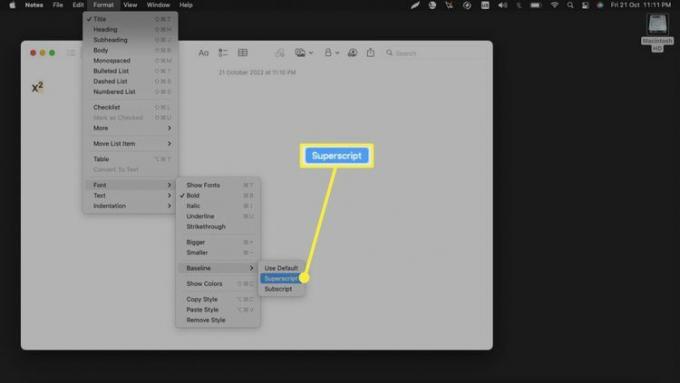
Όταν ένας επεξεργαστής κειμένου δεν έχει την επιλογή να αυξήσει ή να μειώσει αριθμούς ως εκθέτες, αντιγράψτε τον εκθέτη από το Εφαρμογή Σημειώσεις ή την εφαρμογή Σελίδες και επικολλήστε την στο άλλο έγγραφο για να δείτε εάν το έγγραφο προορισμού διατηρεί το μορφοποίηση.
Υπόδειξη:
Το macOS έχει επίσης ένα Προβολή χαρακτήρων όπως τα Windows και μπορείτε να το χρησιμοποιήσετε για να εισάγετε εκθέτες και να δημιουργήσετε εκθετικές εκφράσεις σε οποιοδήποτε έγγραφο.
Πώς να πληκτρολογήσετε έναν εκθέτη σε ένα Android
Ένα πληκτρολόγιο Android διευκολύνει την πληκτρολόγηση οποιουδήποτε εκθέτη. Σε αντίθεση με το πληκτρολόγιο iOS, η λειτουργία είναι ενσωματωμένη στα αριθμητικά πλήκτρα.
Ανοίξτε την εφαρμογή όπου θέλετε να πληκτρολογήσετε έναν εκθέτη και πατήστε το πεδίο κειμένου για να εμφανιστεί το πληκτρολόγιο.
Επίλεξε το ?123 πλήκτρα για μετάβαση στο αριθμητικό πληκτρολόγιο.
Πληκτρολογήστε τον βασικό αριθμό ή μια μεταβλητή όπως "x".
Πατήστε παρατεταμένα τον αριθμό που θέλετε να επιλέξετε για τον εκθέτη.
-
Επιλέξτε τον εκθέτη από τις επιλογές που εμφανίζονται πάνω από τον αριθμό.
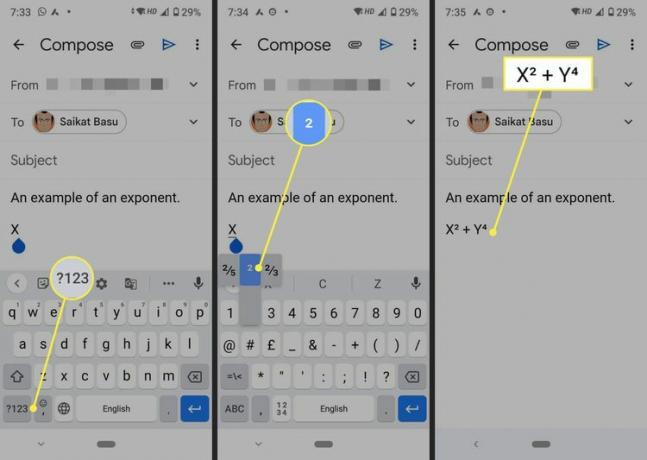
Πώς να πληκτρολογήσετε έναν εκθέτη σε ένα iPhone
Το προεπιλεγμένο πληκτρολόγιο iOS δεν διαθέτει δυνατότητα προσθήκης εκθετών. Μπορείτε να χρησιμοποιήσετε την Αντικατάσταση κειμένου για περιστασιακές χρήσεις.
Ανοιξε Ρυθμίσεις > Γενικός > Πληκτρολόγιο > Αντικατάσταση κειμένου.
Επιλέξτε "+" στην επάνω δεξιά γωνία.
Μεταβείτε σε έναν ιστότοπο δημιουργίας συμβόλων και δημιουργήστε έναν εκθέτη για τον επιθυμητό αριθμό.
Αντιγράψτε τον αριθμό.
Κάτω από Φράση, επικολλήστε τον αριθμό που θα λειτουργήσει ως εκθέτης.
Κάτω από Συντομότερος τρόπος, εισαγάγετε μια συντόμευση (όπως "^2").
Επιλέγω Αποθηκεύσετε.
-
Χρησιμοποιήστε τη συντόμευση σε οποιοδήποτε κείμενο και επαναλάβετε τα βήματα για να εισαγάγετε αντικαταστάσεις κειμένου για άλλους εκθέτες.
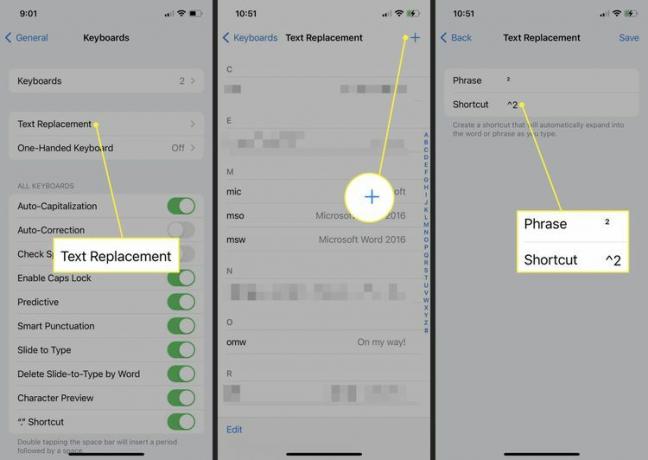
FAQ
-
Πώς μπορώ να δημιουργήσω εκθέτες σε ένα πληκτρολόγιο Chromebook;
Ο ευκολότερος τρόπος για να δημιουργήσετε εκθέτες σε ένα Chromebook είναι να χρησιμοποιήστε τον εκθέτη στα Έγγραφα Google, στη συνέχεια αντιγράψτε και επικολλήστε τον εκθέτη όπου τον χρειάζεστε.
-
Πώς πληκτρολογώ εκθέτες στο Word;
Μπορείς πληκτρολογήστε εκθέτες στο Word χρησιμοποιώντας εργαλεία γραμματοσειράς (Superscript), εισαγάγετε εκθέτες ως σύμβολα ή χρησιμοποιήστε το Equation Editor.
-
Πώς μπορώ να χρησιμοποιήσω τον εκθέτη στο Word;
Προς την χρησιμοποιήστε εκθέτη στο Word, επισημάνετε το κείμενο που θέλετε να εμφανίζεται ως εκθέτης και, στη συνέχεια, μεταβείτε στο Σπίτι καρτέλα και επιλέξτε το Εκθέτης (X²) εικονίδιο. Εάν χρησιμοποιείτε το Word Online, επισημάνετε το κείμενό σας και επιλέξτε το τρεις τελείες > Εκθέτης.
