Πώς να αλλάξετε τη φωτεινότητα στα Windows 11
Τι να ξέρετε
- Για να προσαρμόσετε τη φωτεινότητα μιας εξωτερικής οθόνης, εγκαταστήστε μια εφαρμογή ελέγχου φωτεινότητας τρίτου κατασκευαστή, όπως το Monitorian.
- Προσαρμογή φωτεινότητας: Κάντε κλικ γρήγορες ρυθμίσεις ομάδα εικονιδίων (δίκτυο, μπαταρία, ήχος) στη γραμμή εργασιών, προσαρμόστε το ρυθμιστικό.
Αυτό το άρθρο εξηγεί πώς να αλλάξετε τη φωτεινότητα στα Windows 11.
Πώς να ρυθμίσετε τη φωτεινότητα στα Windows 11
Τα Windows 11 παρέχουν διάφορους τρόπους προσαρμόστε τη φωτεινότητα της οθόνης σε φορητούς υπολογιστές και tablet, συμπεριλαμβανομένων μεθόδων άμεσης αύξησης ή μείωσης της φωτεινότητας και μεθόδων που προσαρμόζονται αυτόματα με βάση τη διάρκεια ζωής της μπαταρίας και τις συνθήκες φωτισμού περιβάλλοντος. Επιπλέον, οι περισσότεροι φορητοί υπολογιστές Windows 11 διαθέτουν πλήκτρα συντόμευσης πληκτρολογίου για τη ρύθμιση της φωτεινότητας της οθόνης.
Οι επιτραπέζιοι υπολογιστές με Windows 11 με εξωτερικές οθόνες δεν μπορούν να χρησιμοποιήσουν κανένα από τα εγγενή στοιχεία ελέγχου φωτεινότητας και οι φορητοί υπολογιστές Windows 11 δεν μπορούν επίσης να προσαρμόσουν τη φωτεινότητα των εξωτερικών οθονών. Οι περισσότερες οθόνες διαθέτουν ενσωματωμένα χειριστήρια που σας επιτρέπουν να προσαρμόσετε τη φωτεινότητα μαζί με μια ποικιλία άλλων ρυθμίσεων, συμπεριλαμβανομένων των προρυθμίσεων για δραστηριότητες όπως το παιχνίδι.
Εάν θέλετε να ρυθμίσετε τη φωτεινότητα της οθόνης σας με ένα ρυθμιστικό με τον ίδιο τρόπο που θα κάνατε σε φορητό υπολογιστή, μπορείτε να το κάνετε με τη βοήθεια μιας εφαρμογής τρίτων που διατίθεται δωρεάν μέσω του Microsoft Store.
Τα Windows 11 δεν μπορούν να προσαρμόσουν τη φωτεινότητα των εξωτερικών οθονών. Εάν έχετε έναν επιτραπέζιο υπολογιστή ή μια εξωτερική οθόνη συνδεδεμένη στον φορητό υπολογιστή σας, μπορείτε να προσαρμόσετε τη φωτεινότητα χρησιμοποιώντας τα ενσωματωμένα χειριστήρια της οθόνης ή μια εφαρμογή τρίτου μέρους.
Πώς να ρυθμίσετε τη φωτεινότητα στα Windows 11 με το Monitorian
Τα Windows 11 δεν έχουν την ενσωματωμένη δυνατότητα προσαρμογής της φωτεινότητας των εξωτερικών οθονών, επομένως πρέπει να εγκαταστήσετε ένα εργαλείο τρίτου κατασκευαστή εάν θέλετε να προσθέσετε αυτήν τη λειτουργία. Υπάρχει μια ποικιλία επιλογών εκεί έξω, αλλά το Monitorian είναι ένα δωρεάν βοηθητικό πρόγραμμα που διατίθεται μέσω του Microsoft Store.
Εάν έχετε φορητό υπολογιστή και δεν χρησιμοποιείτε εξωτερική οθόνη, δεν χρειάζεται να χρησιμοποιήσετε αυτήν τη μέθοδο. Μεταβείτε στην επόμενη ενότητα για οδηγίες σχετικά με τη χρήση των ενσωματωμένων στοιχείων ελέγχου φωτεινότητας των Windows 11.
Δείτε πώς μπορείτε να ρυθμίσετε τη φωτεινότητα στα Windows 11 με το Monitorian:
-
Εντοπίστε το Monitorian στο Microsoft Store και κάντε κλικ Παίρνω.
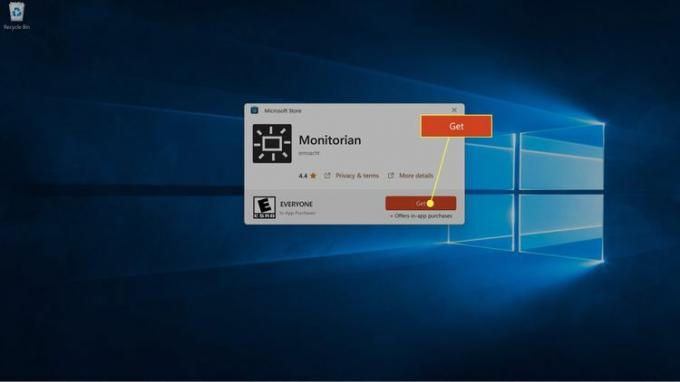 Αποκτήστε το Monitorian από το Microsoft Store
Αποκτήστε το Monitorian από το Microsoft Store -
Περιμένετε να πραγματοποιηθεί λήψη και εγκατάσταση της εφαρμογής και, στη συνέχεια, κάντε κλικ Ανοιξε.
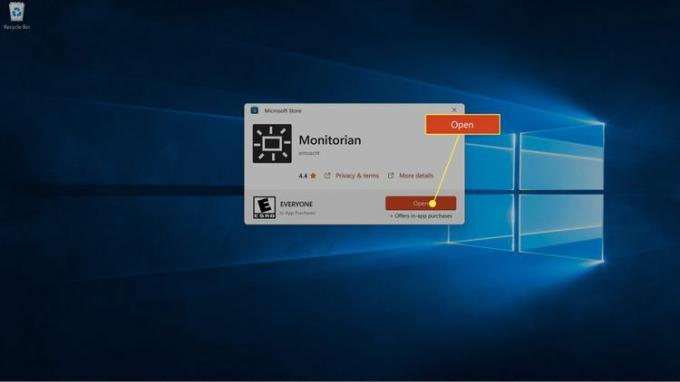
-
Κάντε κλικ στο Εικονίδιο μόνιτορ (τετράγωνο ήλιο) στη γραμμή εργασιών.
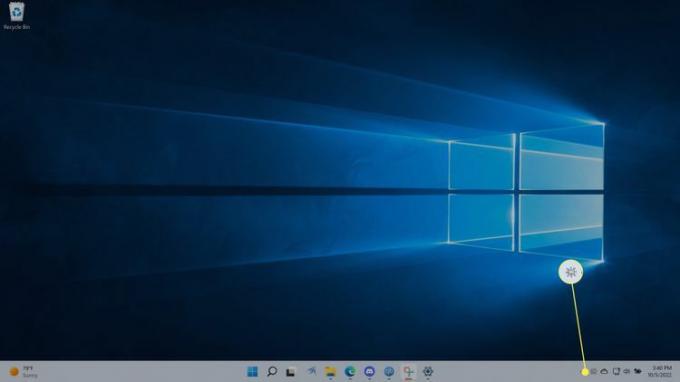
-
Κάντε κλικ στο ολισθητής που αντιστοιχεί στην οθόνη σας.
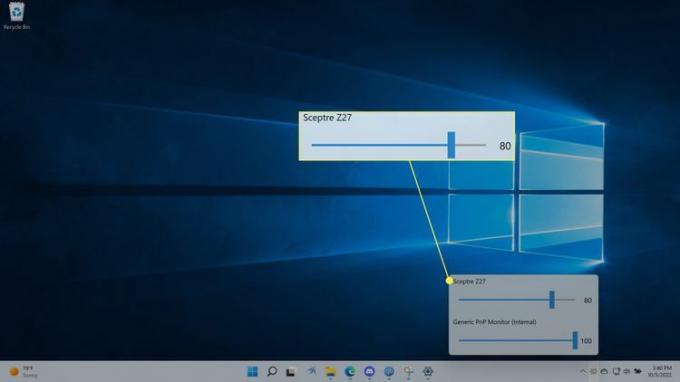
-
Σύρετε το ρυθμιστικό αριστερά για να μειώσετε τη φωτεινότητα ή σωστά να το ανεβάσει.
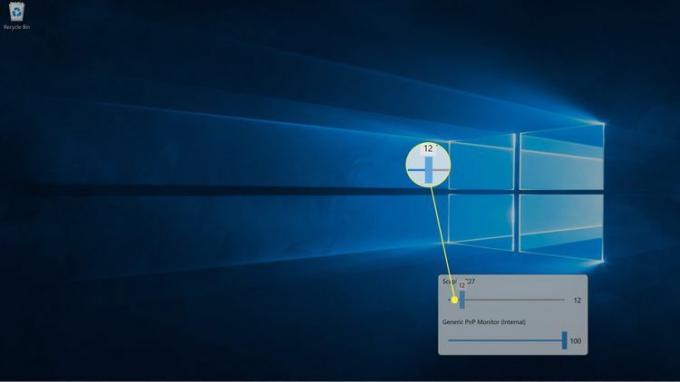
Εάν έχετε πολλές οθόνες, η καθεμία θα εμφανιστεί με το δικό της ρυθμιστικό.
Πώς να ρυθμίσετε τη φωτεινότητα στα Windows 11 με Γρήγορες ρυθμίσεις
Τα Windows 11 περιλαμβάνουν α Μενού Γρήγορες ρυθμίσεις που σας επιτρέπει να προσαρμόζετε πράγματα όπως την ένταση του ηχείου και τη φωτεινότητα της οθόνης, και μπορείτε να την έχετε πρόσβαση από τη γραμμή εργασιών.
Μπορείτε επίσης να προσαρμόσετε το ρυθμιστικό φωτεινότητας της οθόνης Ρυθμίσεις > Σύστημα > Απεικόνιση > Φωτεινότητα & Χρώμα εάν αντιμετωπίζετε προβλήματα με τη γραμμή εργασιών ή το μενού Γρήγορες ρυθμίσεις.
Δείτε πώς μπορείτε να προσαρμόσετε τη φωτεινότητα στα Windows 11 μέσω των Γρήγορων ρυθμίσεων:
-
Κάντε κλικ στο δίκτυο, ήχου, ή μπαταρία εικονίδιο στη γραμμή εργασιών.
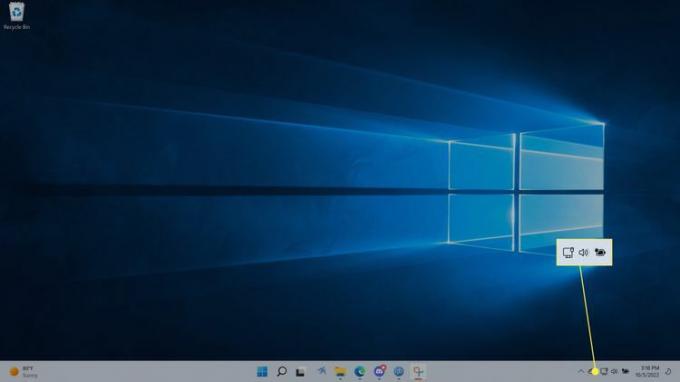
-
Κάντε κλικ στο ρυθμιστικό φωτεινότητας.
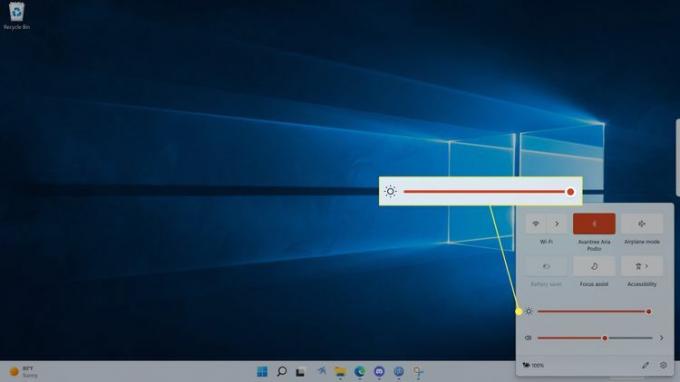
-
Σύρετε το ρυθμιστικό προς τα αριστερά για να μειώσετε τη φωτεινότητα και προς τα δεξιά για να την αυξήσετε.
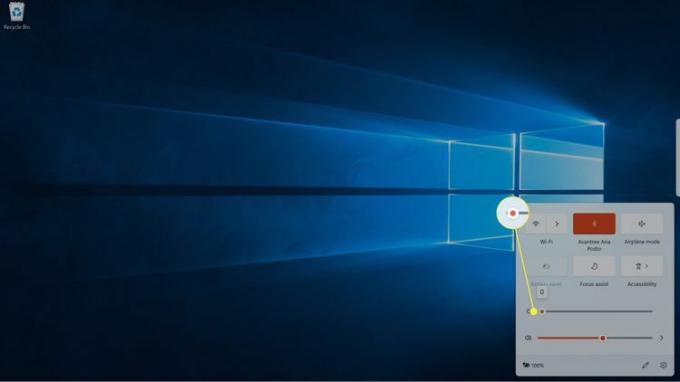
Πώς να προσαρμόσετε αυτόματα τη φωτεινότητα της οθόνης των Windows 11 με βάση τη διάρκεια ζωής της μπαταρίας
Εάν χρησιμοποιείτε τα Windows 11 σε φορητό υπολογιστή, μπορείτε να βελτιώσετε τη διάρκεια ζωής της μπαταρίας σας αυτόματη ρύθμιση της φωτεινότητας της οθόνης όποτε δεν είστε συνδεδεμένοι στο ρεύμα.
Δείτε πώς μπορείτε να προσαρμόσετε αυτόματα τη φωτεινότητα των Windows 11 με βάση τη διάρκεια ζωής της μπαταρίας σας:
Ανοιξε Ρυθμίσεις > Σύστημα και κάντε κλικ Ρεύμα & μπαταρία.
Κάντε κλικ Εξοικονόμηση μπαταρίας.
Κάντε κλικ στο Χαμηλότερη φωτεινότητα οθόνης όταν χρησιμοποιείτε την εξοικονόμηση μπαταρίας εναλλαγή εάν δεν είναι ήδη ενεργοποιημένο.
Κάντε κλικ στο Ενεργοποιήστε αυτόματα την εξοικονόμηση μπαταρίας στο αναπτυσσόμενο πλαίσιο.
Κάντε κλικ σε οποιοδήποτε από τα ποσοστό επιλογές ή Πάντα.
Τι είναι το Nightlight και προσαρμόζει τη φωτεινότητα των Windows 11;
Φωτάκι νυκτός είναι μια δυνατότητα των Windows που προσαρμόζει αυτόματα τη θερμοκρασία χρώματος της οθόνης σας με βάση τις συνθήκες περιβάλλοντος. Όταν αυτή η λειτουργία είναι ενεργοποιημένη, η οθόνη σας θα εμφανίζεται κανονική κατά τη διάρκεια της ημέρας και στη συνέχεια θα εμφανίζεται πιο ζεστή τη νύχτα όταν ο ήλιος δύει.
Αυτή η δυνατότητα λειτουργεί φιλτράροντας το μπλε φως αντί να προσαρμόζει τη φωτεινότητα της οθόνης. Υποτίθεται ότι βοηθά στη μείωση της καταπόνησης των ματιών, έτσι πολλοί χρήστες το χρησιμοποιούν σε συνδυασμό με τη μείωση της φωτεινότητας της οθόνης τη νύχτα.
FAQ
-
Πού βρίσκεται το πλήκτρο συντόμευσης των Windows για τη φωτεινότητα;
Εξαρτάται από το πληκτρολόγιό σας, αλλά τα πλήκτρα φωτεινότητας βρίσκονται συνήθως στην επάνω σειρά με τα πλήκτρα λειτουργιών. Ίσως χρειαστεί να κρατήσετε πατημένο το Fn κλειδί.
-
Γιατί δεν μπορώ να προσαρμόσω τη φωτεινότητα της οθόνης μου στα Windows;
Αν εσύ δεν μπορείτε να ρυθμίσετε τη φωτεινότητα της οθόνης σας στα Windows, μπορεί να υπάρχει πρόβλημα με την οθόνη, το λογισμικό του συστήματός σας ή το πληκτρολόγιό σας. Δοκιμάστε να ενημερώσετε τα προγράμματα οδήγησης οθόνης.
-
Πώς μπορώ να ανάψω τα φώτα του πληκτρολογίου στον φορητό υπολογιστή μου με Windows;
Ανάλογα με το μοντέλο σας, πατήστε F5, F9, ή F11 προς την ανάψτε τα φώτα του πληκτρολογίου. Οι περισσότεροι σύγχρονοι φορητοί υπολογιστές διαθέτουν πληκτρολόγια με οπίσθιο φωτισμό, αλλά ορισμένα οικονομικά μοντέλα δεν διαθέτουν αυτή τη δυνατότητα.
