Πώς να εγκαταστήσετε και να ρυθμίσετε το Openbox χρησιμοποιώντας το Ubuntu
Από το 2017 τη διανομή Ubuntu Linux έχει χρησιμοποιήσει ΝΑΝΟΣ ως το προεπιλεγμένο περιβάλλον επιφάνειας εργασίας. Στις περισσότερες περιπτώσεις, αυτό είναι ένα απολύτως αξιοπρεπές περιβάλλον χρήστη που ενσωματώνεται καλά με αμέτρητα θέματα και πρόσθετα.
Μερικές φορές, ωστόσο, εάν έχετε ένα παλαιότερο μηχάνημα, θα θέλετε κάτι λίγο πιο ελαφρύ, όπως το Xubuntu Linux, το οποίο χρησιμοποιεί την επιφάνεια εργασίας XFCE, ή Lubuntu, το οποίο χρησιμοποιεί την επιφάνεια εργασίας LXDE. Άλλες διανομές, όπως το 4M Linux, χρησιμοποιούν πολύ ελαφρύτερους διαχειριστές παραθύρων, όπως π.χ JWM ή IceWM.
Μπορείτε να φτιάξετε κάτι εξίσου ελαφρύ χρησιμοποιώντας τον διαχειριστή παραθύρων Openbox. Αυτός είναι ένας αρκετά γυμνός διαχειριστής παραθύρων που μπορείτε να δημιουργήσετε και να προσαρμόσετε όπως θέλετε.
Αυτός ο οδηγός σάς δείχνει τα βασικά στοιχεία για τη ρύθμιση του Openbox στο Ubuntu, πώς μπορείτε να αλλάξετε τα μενού, πώς να προσθέσετε μια βάση σύνδεσης και πώς να ορίσετε την ταπετσαρία.
Από το Ubuntu 20.04, το εργαλείο διαμόρφωσης μενού Openbox, obmenu, (που καλύπτεται αργότερα σε αυτόν τον οδηγό) καταργήθηκε λόγω τεχνικών διενέξεων με άλλο λογισμικό. Ενώ εξακολουθεί να είναι δυνατή η εγκατάσταση και χρήση του Openbox στο Ubuntu, η προσαρμογή των μενού μπορεί να γίνει μόνο με την επεξεργασία πιο περίπλοκων αρχείων κειμένου.
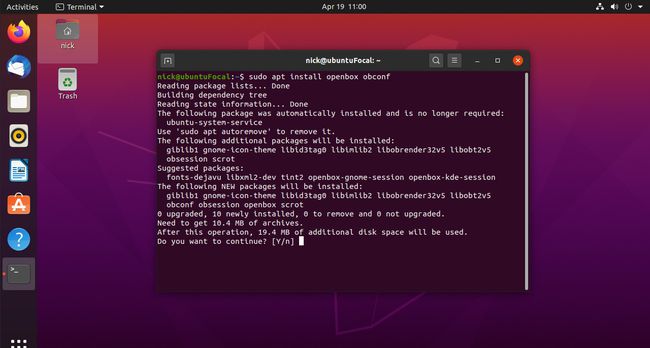
Εγκατάσταση του Openbox
Για να εγκαταστήσετε το Openbox ανοίξτε ένα παράθυρο τερματικού (Πατήστε CTRL, ALT, και Τ) ταυτόχρονα ή αναζητήστε "TERM" στην παύλα και επιλέξτε το εικονίδιο.
-
Πληκτρολογήστε την ακόλουθη εντολή:
sudo apt εγκατάσταση openbox obconf.
Κάντε κλικ στο εικονίδιο στην επάνω δεξιά γωνία και μετά αποσυνδεθείτε.
Πώς να μεταβείτε στο Openbox
Ακολουθήστε αυτά τα βήματα για να μεταβείτε στο Openbox.
Από την οθόνη σύνδεσης, επιλέξτε το όνομα χρήστη σας όπως θα κάνατε συνήθως.
-
Όταν η οθόνη επεκτείνεται για να σας επιτρέψει να εισαγάγετε τον κωδικό πρόσβασής σας, επιλέξτε το εικονίδιο με το γρανάζι στην κάτω δεξιά γωνία της οθόνης. Θα εμφανιστεί ένα παράθυρο διαλόγου με τις ακόλουθες επιλογές:
- Ανοιχτό κουτί
- Ubuntu
- Το Ubuntu στο Wayland

Επιλέγω Ανοιχτό κουτί, μετά συνδεθείτε κανονικά.
Η προεπιλεγμένη οθόνη ανοιχτού κουτιού
Η προεπιλεγμένη οθόνη Openbox είναι μια αρκετά ήπια οθόνη. Κάνοντας δεξί κλικ στην επιφάνεια εργασίας θα εμφανιστεί ένα μενού. Αυτό είναι το μόνο που υπάρχει αυτή τη στιγμή. Για να ξεκινήσετε τη διαδικασία προσαρμογής, ανοίξτε το μενού και επιλέξτε Τερματικό.
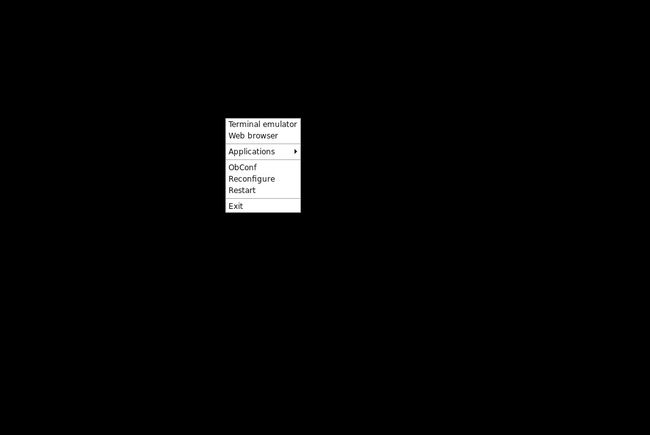
Αλλάξτε την ταπετσαρία Openbox
Δείτε πώς μπορείτε να αλλάξετε την ταπετσαρία Openbox.
-
Ξεκινήστε ρυθμίζοντας την ανάλυση της οθόνης σας. Οι πιθανότητες είναι ότι το Openbox δεν έκανε σωστά την αρχή. Ανοίξτε ένα παράθυρο τερματικού και εκτελέστε την εντολή xrandr για να ορίσετε την ανάλυση της οθόνης:
xrandr -s 1920x1080.
Μπορείτε επίσης να συμπεριλάβετε έναν ρυθμό ανανέωσης οθόνης εκεί για να ορίσετε έναν συγκεκριμένο:
xrandr -s 1920x1080 -r 60.
-
Στη συνέχεια, δημιουργήστε έναν φάκελο για την ταπετσαρία σας:
mkdir ~/Εικόνες/ταπετσαρία.
Αντιγράψτε μερικές εικόνες ταπετσαρίας στο φάκελο. Αν θέλετε κάποιες νέες ιδέες, ρίξτε μια ματιά Ξεβιδώστε. Τα πάντα εκεί είναι υψηλής ανάλυσης και εντελώς δωρεάν στη χρήση.
-
Το πρόγραμμα που θα χρησιμοποιήσουμε για να ορίσουμε το φόντο της ταπετσαρίας ονομάζεται feh.
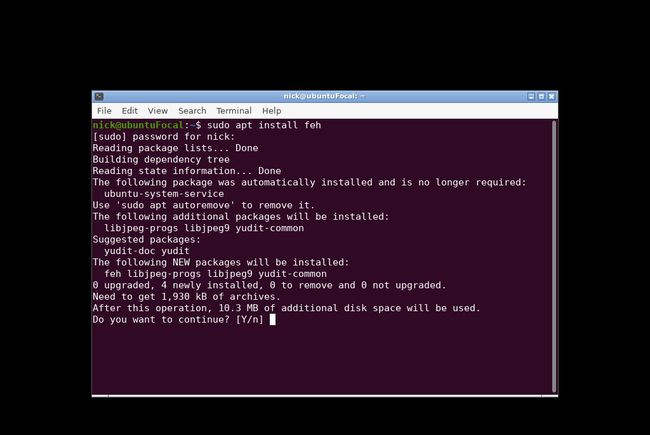
Για να εγκαταστήσετε το feh, εκτελέστε την ακόλουθη εντολή:
sudo apt εγκατάσταση feh.
-
Όταν ολοκληρωθεί η εγκατάσταση της εφαρμογής, πληκτρολογήστε την ακόλουθη εντολή για να ορίσετε το αρχικό φόντο:
feh --bg-scale ~/Εικόνες/ταπετσαρία/
Αντικαταστήστε με το όνομα της εικόνας που θέλετε να χρησιμοποιήσετε ως φόντο.

-
Αυτό θα ορίσει μόνο προσωρινά το φόντο. Για να ορίσετε το φόντο κάθε φορά που συνδέεστε, θα πρέπει να δημιουργείτε ένα αρχείο αυτόματης εκκίνησης, όπως το εξής:
cd ~/.config
mkdir openbox
cd openbox
νανο αυτόματη εκκίνηση. Προσθέστε την εντολή xrandr στο αρχείο έτσι ώστε το Openbox να χρησιμοποιεί αυτόματα τη σωστή ανάλυση.
-
Στο αρχείο αυτόματης εκκίνησης, πληκτρολογήστε την ακόλουθη εντολή:
sh ~/.fehbg &
Το συμπλεκτικό σύμβολο (&) είναι απίστευτα σημαντικό καθώς εκτελεί την εντολή στο παρασκήνιο, επομένως μην το αφήνετε έξω.
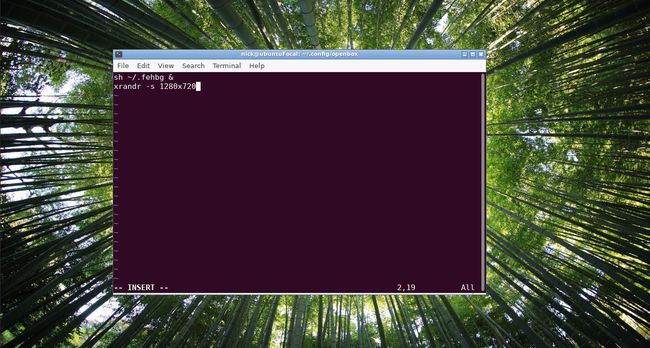
Συνολικά, θα πρέπει να μοιάζει κάπως έτσι:
xrandr -s 1920x1080 -r 60
sh ~/.fehbg &
Προσθήκη βάσης στο Openbox
Αν και ο επιτραπέζιος υπολογιστής φαίνεται τώρα λίγο πιο ωραίος, καλό θα ήταν να υπάρχει ένας τρόπος εκκίνησης εφαρμογών. Για να το κάνετε αυτό μπορείτε εγκαταστήστε το Κάιρο, το οποίο είναι μια αρκετά αριστοκρατική αποβάθρα. Το πρώτο πράγμα που πρέπει να κάνετε είναι να εγκαταστήσετε έναν διαχειριστή σύνθεσης.
-
Ανοίξτε ένα παράθυρο τερματικού και πληκτρολογήστε τον ακόλουθο κωδικό:
sudo apt εγκατάσταση xcompmgr.
-
Τώρα εγκαταστήστε το Cairo ως εξής:
sudo apt εγκατάσταση cairo-dock.
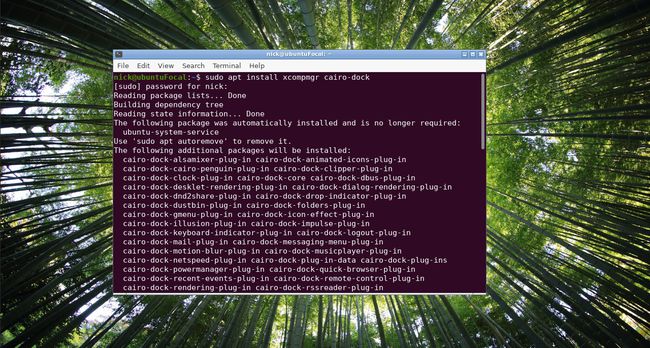
-
Ανοίξτε ξανά το αρχείο αυτόματης εκκίνησης εκτελώντας την ακόλουθη εντολή:
nano ~/.config/openbox/autostart.
-
Προσθέστε τις ακόλουθες γραμμές στο κάτω μέρος του αρχείου:
xcompmgr &
cairo-dock -o &
-
Θα πρέπει να μπορείτε να επανεκκινήσετε το Openbox για να λειτουργήσει αυτό, πληκτρολογώντας την ακόλουθη εντολή:
openbox -- επαναδιαμόρφωση.
Εάν η παραπάνω εντολή δεν λειτουργεί, αποσυνδεθείτε και συνδεθείτε ξανά. Μπορεί να εμφανιστεί ένα μήνυμα που θα σας ρωτάει εάν θέλετε να χρησιμοποιήσετε το OpenGL ή όχι. Επιλέγω Ναί να συνεχίσει.
-
Η βάση σύνδεσης του Καΐρου θα πρέπει τώρα να φορτωθεί και θα πρέπει να έχετε πρόσβαση σε όλες τις εφαρμογές σας.

Κάντε δεξί κλικ στο dock και επιλέξτε την επιλογή διαμόρφωσης για να παίξετε με τις ρυθμίσεις.
Προσαρμογή του Μενού με το δεξί κλικ
Αυτό είναι το μέρος που δεν λειτουργεί πλέον στο Ubuntu 20.04. Το πρόβλημα προκλήθηκε από τη μετάβαση του Ubuntu σε Python 3. Το βοηθητικό πρόγραμμα obmenu χρησιμοποιεί ένα απαρχαιωμένο κομμάτι λογισμικού που είναι συμβατό μόνο με την Python 2. Ως αποτέλεσμα, οι προγραμματιστές του Ubuntu δεν το πρόσθεσαν στα αποθετήρια 20.04. Αυτό μπορεί να αλλάξει κάποια στιγμή στο μέλλον.
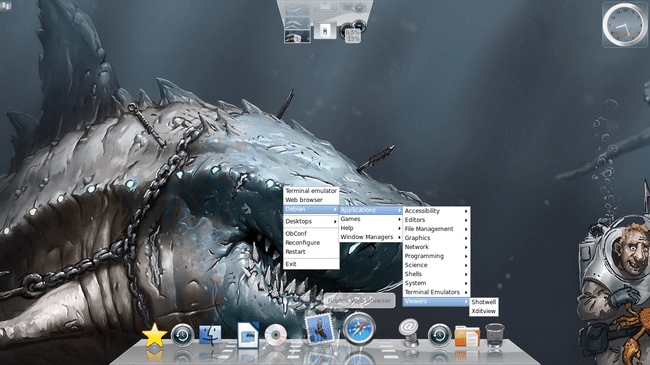
Ακολουθεί ο τρόπος προσαρμογής του μενού με το δεξί κλικ.
Ανοίξτε ξανά ένα τερματικό και εκτελέστε τις ακόλουθες εντολές:
cp /var/lib/openbox/debian-menu.xml ~/.config/openbox/debian-menu.xml
cp /etc/X11/openbox/menu.xml ~/.config/openbox
cp /etc/X11/openbox/rc.xml ~/.config/openbox
openbox -- επαναδιαμόρφωση.
Τώρα, όταν κάνετε δεξί κλικ στην επιφάνεια εργασίας, θα δείτε ένα νέο Μενού Debian με έναν φάκελο εφαρμογών που συνδέεται με τις εφαρμογές που είναι εγκατεστημένες στο σύστημά σας.
Ρυθμίστε το μενού χειροκίνητα
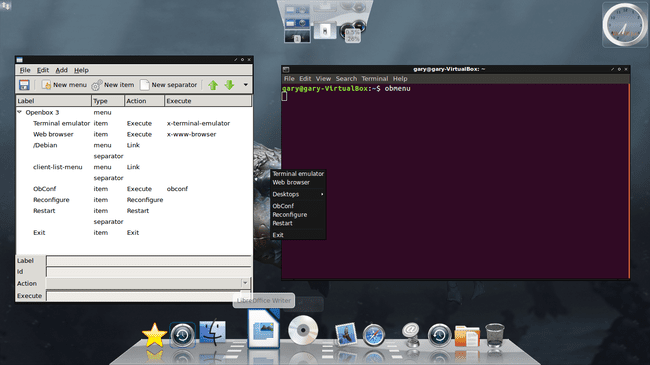
Εάν θέλετε να προσθέσετε τις δικές σας καταχωρήσεις μενού, μπορείτε να χρησιμοποιήσετε την γραφική εφαρμογή που ονομάζεται Obmenu.
-
Ανοίξτε ένα τερματικό και πληκτρολογήστε τα εξής:
obmenu &
Θα φορτωθεί ένα βοηθητικό πρόγραμμα γραφικών.
Για να προσθέσετε ένα νέο υπομενού, επιλέξτε πού θέλετε να βρίσκεται το υπομενού στη λίστα και επιλέξτε Νέο Μενού.
Θα σας ζητηθεί να εισαγάγετε μια ετικέτα. Για να προσθέσετε έναν σύνδεσμο σε μια νέα εφαρμογή, επιλέξτε το Νέο αντικείμενο.
Εισαγάγετε μια ετικέτα (δηλαδή ένα όνομα) και, στη συνέχεια, εισαγάγετε τη διαδρομή προς την εντολή προς εκτέλεση. Μπορείτε επίσης να πατήσετε το κουμπί με τρεις τελείες και να μεταβείτε στο φάκελο /usr/bin ή σε οποιονδήποτε άλλο φάκελο για να βρείτε το αρχείο ή το πρόγραμμα που θα εκτελεστεί.
Για να αφαιρέσετε στοιχεία, επιλέξτε το στοιχείο που θέλετε να αφαιρέσετε και πατήστε το μικρό μαύρο βέλος στα δεξιά της γραμμής εργαλείων και, στη συνέχεια, επιλέξτε Αφαιρώ.
Τέλος, μπορείτε να εισάγετε ένα διαχωριστικό επιλέγοντας πού θέλετε να εμφανίζεται το διαχωριστικό και επιλέγοντας Νέος διαχωριστής.
Διαμόρφωση ρυθμίσεων επιφάνειας εργασίας Openbox
Για να προσαρμόσετε τις γενικές ρυθμίσεις επιφάνειας εργασίας είτε κάντε δεξί κλικ στο μενού και επιλέξτε obconf είτε εισαγάγετε τα ακόλουθα σε ένα τερματικό:
obconf &
Ο επεξεργαστής χωρίζεται σε διάφορες καρτέλες ως εξής:
- Θέμα
- Εμφάνιση
- Windows
- Μετακίνηση & Αλλαγή μεγέθους
- Ποντίκι
- Επιφάνεια εργασίας
- Περιθώρια
- Προκυμαία
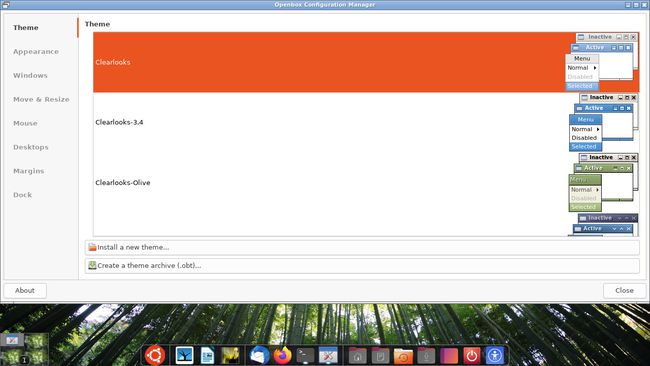
ο Θέμα Το παράθυρο σάς επιτρέπει να προσαρμόσετε την εμφάνιση και την αίσθηση των παραθύρων στο Openbox. Υπάρχουν πολλά προεπιλεγμένα θέματα, αλλά μπορείτε να κατεβάσετε και να εγκαταστήσετε μερικά από τα δικά σας.

ο Εμφάνιση Το παράθυρο σάς επιτρέπει να προσαρμόζετε ρυθμίσεις όπως στυλ γραμματοσειράς, μεγέθη, εάν τα παράθυρα μπορούν να μεγιστοποιηθούν, να ελαχιστοποιηθούν, να κωδικοποιηθούν η συμπεριφορά, να κλείσουν, να τυλιχθούν ή να υπάρχουν σε όλους τους επιτραπέζιους υπολογιστές.
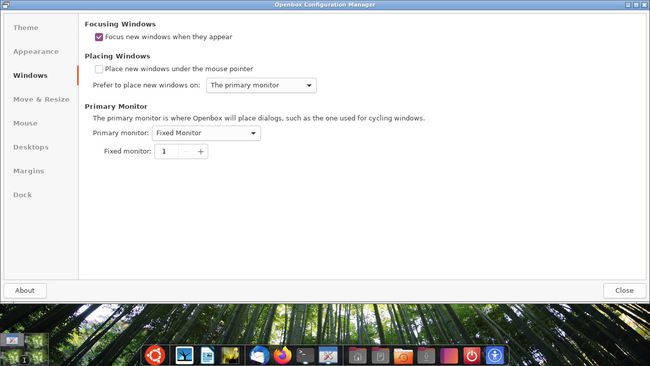
ο Windows Η καρτέλα σάς επιτρέπει να δείτε τη συμπεριφορά των παραθύρων. Για παράδειγμα, μπορείτε να εστιάσετε αυτόματα σε ένα παράθυρο όταν το ποντίκι τοποθετείται πάνω του και μπορείτε να ορίσετε πού να ανοίγουν νέα παράθυρα.

ο Μετακίνηση & Αλλαγή μεγέθους Το παράθυρο σάς επιτρέπει να αποφασίσετε πόσο κοντά μπορούν να φτάσουν τα παράθυρα σε άλλα παράθυρα προτού υπάρξει κάποια αντίσταση, και μπορείτε να ορίσετε εάν θα μετακινούνται οι εφαρμογές σε νέους επιτραπέζιους υπολογιστές όταν μετακινούνται από την άκρη του α οθόνη.
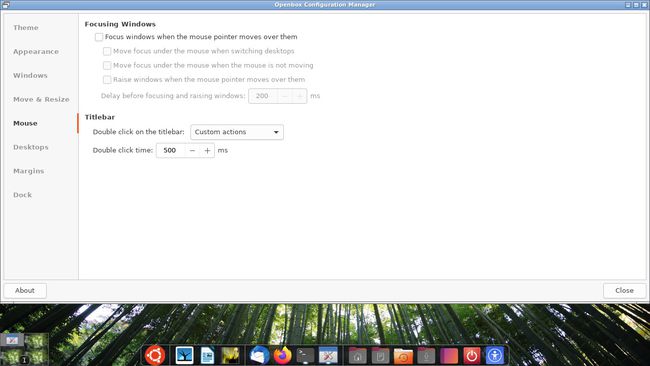
ο Ποντίκι Το παράθυρο σάς επιτρέπει να αποφασίσετε πώς εστιάζουν τα παράθυρα καθώς το ποντίκι αιωρείται πάνω τους και σας επιτρέπει να αποφασίσετε πώς ένα διπλό κλικ επηρεάζει ένα παράθυρο.
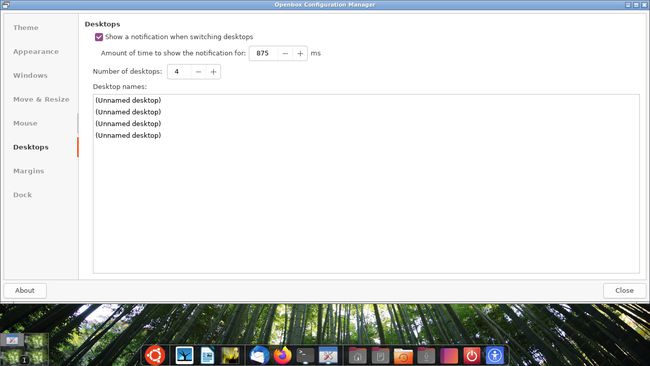
ο Επιφάνεια εργασίας Το παράθυρο σάς επιτρέπει να αποφασίσετε πόσες εικονικές επιφάνειες εργασίας υπάρχουν και για πόσο καιρό εμφανίζεται μια ειδοποίηση που δηλώνει ότι πρόκειται να αλλάξετε επιτραπέζιους υπολογιστές.
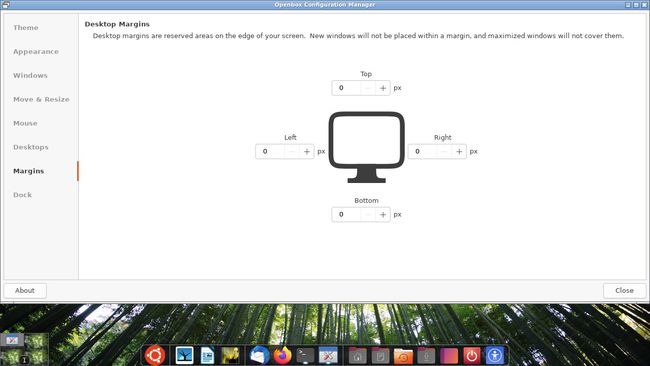
ο Περιθώρια Το παράθυρο σάς επιτρέπει να καθορίσετε ένα περιθώριο γύρω από την οθόνη όπου ένα παράθυρο δεν μπορεί να περάσει από πάνω τους.
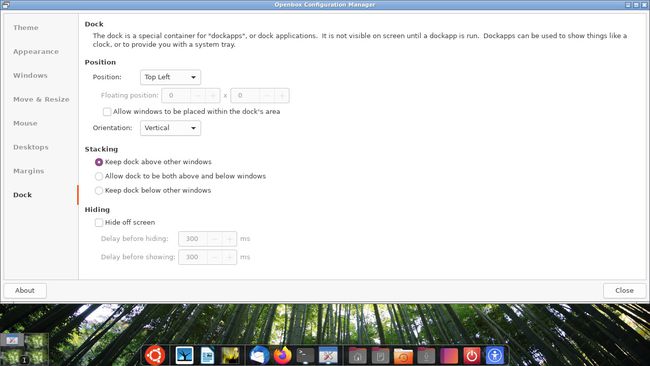
ο Προκυμαία Η καρτέλα σάς επιτρέπει να ελέγχετε επιλεγμένες ρυθμίσεις για το dock σας. Δεν αναφέρεται στο Κάιρο. Αντίθετα, αυτές οι ρυθμίσεις ισχύουν εάν επιλέξετε να εγκαταστήσετε έναν πιο παραδοσιακό πίνακα, όπως το Tint2.
