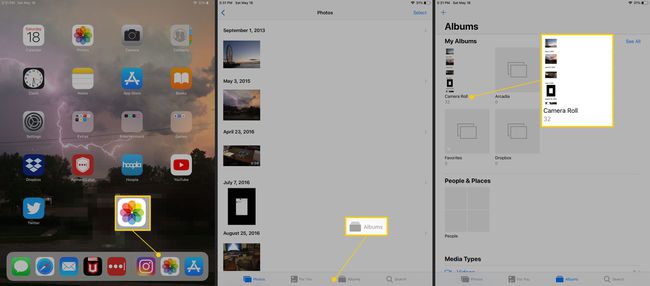Πώς να κατεβάσετε φωτογραφίες στον Ιστό και να τις αποθηκεύσετε στο iPad
Τι να ξέρετε
- Εντοπίστε μια φωτογραφία που θέλετε να αποθηκεύσετε στο iPad Σαφάρι (ή Mail ή άλλη εφαρμογή).
- Τοποθετήστε το δάχτυλό σας στη φωτογραφία και κρατήστε το μέχρι να εμφανιστεί ένα μενού.
- Παρακέντηση Αποθήκευση φωτογραφίας (ή Αποθήκευση εικόνας ή Προσθήκη στις Φωτογραφίες ανάλογα με την εφαρμογή) για λήψη της εικόνας.
Αυτό το άρθρο εξηγεί πώς να κάνετε λήψη φωτογραφιών από τον Ιστό στο iPad χρησιμοποιώντας το Safari ή μία από τις πολλές εφαρμογές που υποστηρίζουν τη δυνατότητα. Αυτό το άρθρο περιλαμβάνει πληροφορίες σχετικά με τη δημιουργία στιγμιότυπων οθόνης φωτογραφιών σε εφαρμογές που δεν υποστηρίζουν τη δυνατότητα.
Πώς να κατεβάσετε φωτογραφίες στο iPad
ο iPad καθιστά εύκολη τη λήψη φωτογραφιών και εικόνων στον Ιστό στο iPad. Όταν βρείτε μια εικόνα που θέλετε να αποθηκεύσετε στο iPad σας, ακολουθήστε αυτές τις οδηγίες:
-
Εντοπίστε τη φωτογραφία που θέλετε να αποθηκεύσετε. Μπορείτε να αποθηκεύσετε από την εφαρμογή Mail, το πρόγραμμα περιήγησης Safari, το Facebook ή άλλη εφαρμογή. Τοποθετήστε το δάχτυλό σας στη φωτογραφία και κρατήστε το πάνω στην εικόνα μέχρι να εμφανιστεί ένα μενού στην οθόνη. Παρακέντηση
Αποθήκευση φωτογραφίας (ή Αποθήκευση εικόνας ή Προσθήκη στις Φωτογραφίες ανάλογα με την εφαρμογή) για να το κατεβάσετε.Στο Safari, το μενού μπορεί να περιλαμβάνει επιλογές όπως Άνοιγμα σε νέα καρτέλα ή Προσθήκη στη Λίστα Ανάγνωσης όταν η εικόνα είναι επίσης ένας σύνδεσμος προς μια άλλη ιστοσελίδα.
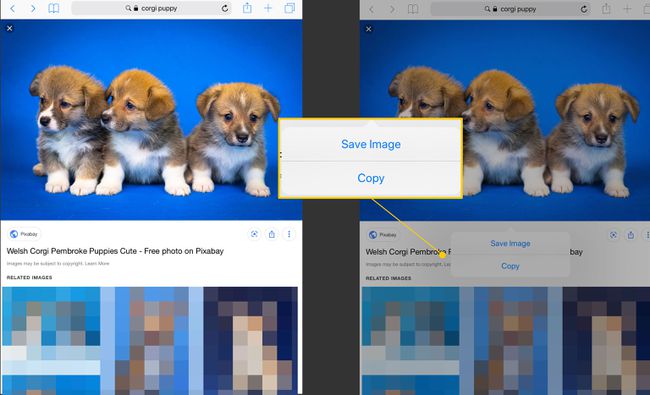
-
Σε εφαρμογές όπως το Facebook ή το Twitter, πρέπει να πατήσετε τη φωτογραφία για να εμφανιστεί σε πλήρη οθόνη για να μπορέσετε να τη κατεβάσετε.
Ορισμένες εφαρμογές ενδέχεται να σας ζητήσουν να παραχωρήσετε άδεια στο Camera Roll προτού μπορέσετε να αποθηκεύσετε μια εικόνα.
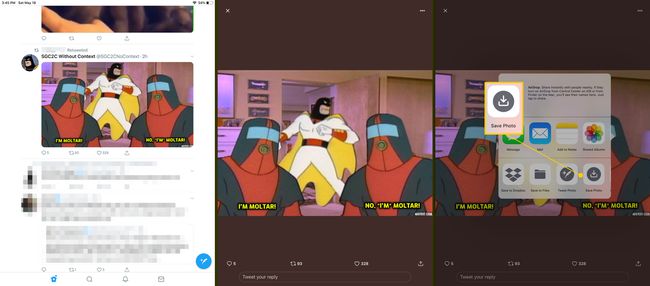
Αυτή η διαδικασία λειτουργεί το ίδιο σε κάθε εφαρμογή που την υποστηρίζει.
Εάν δεν μπορείτε να αποθηκεύσετε μια εικόνα
Ενώ πολλοί ιστότοποι και εφαρμογές υποστηρίζουν αυτήν τη δυνατότητα, υπάρχουν ορισμένες αξιοσημείωτες εξαιρέσεις, όπως το Instagram και το Pinterest. Αλλά μπορείτε να αποθηκεύσετε τις εικόνες που θέλετε με α στιγμιότυπο οθόνης.
-
Πριν τραβήξετε το στιγμιότυπο οθόνης, αναπτύξτε την εικόνα για να γεμίσει την οθόνη χρησιμοποιώντας το χειρονομία τσίμπημα για ζουμ.
Ορισμένες εφαρμογές, όπως το Instagram, διαθέτουν επίσης κουμπί εναλλαγής πλήρους οθόνης εάν οι εικόνες δεν εμφανίζονται με αυτόν τον τρόπο από προεπιλογή.
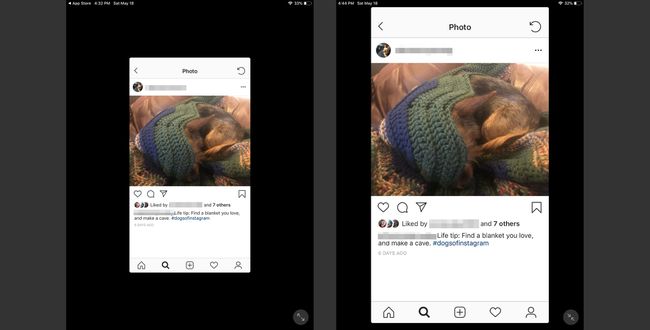
Πατήστε και κρατήστε πατημένο το Ύπνος/Ξύπνημα κουμπί στο επάνω μέρος του iPad και το Σπίτι κουμπί ταυτόχρονα. Η οθόνη αναβοσβήνει όταν τραβήξετε με επιτυχία το στιγμιότυπο οθόνης.
Αφού τραβήξετε ένα στιγμιότυπο οθόνης, η φωτογραφία εμφανίζεται στην κάτω αριστερή γωνία της οθόνης ως μικρογραφία. Πατήστε αυτή τη φωτογραφία για να την επεξεργαστείτε πριν την αποθηκεύσετε ή σύρετε την από την οθόνη για να την αποθηκεύσετε.
-
Όταν πατήσετε την προεπισκόπηση και μεταβείτε σε λειτουργία επεξεργασίας, σύρετε τις ετικέτες στις πλευρές και τις γωνίες της οθόνης για να περικόψετε τη φωτογραφία. Τύπος Εγινε όταν ολοκληρώσετε την περικοπή του στιγμιότυπου οθόνης.
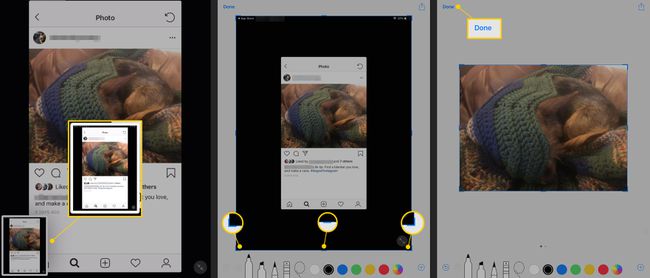
Μπορείτε επίσης να επεξεργαστείτε τη φωτογραφία στην εφαρμογή Φωτογραφίες.
Πού πηγαίνει η φωτογραφία;
Το Camera Roll είναι το προεπιλεγμένο άλμπουμ στην εφαρμογή Φωτογραφίες για την αποθήκευση φωτογραφιών και ταινιών. Για να μεταβείτε σε αυτό το άλμπουμ, ανοίξτε τις Φωτογραφίες και πατήστε το Άλμπουμ κουμπί στο κάτω μέρος της οθόνης και πατήστε Φιλμ φωτογραφικής μηχανής.