Πώς να ρυθμίσετε διαφορετικές ταπετσαρίες σε διπλές οθόνες
Τι να ξέρετε
- Στα Windows: Ρυθμίσεις > Εξατομίκευση > Ιστορικό και κάντε δεξί κλικ στις εικόνες κάτω Επιλέξτε την εικόνα σας για αντιστοίχιση σε διαφορετικές οθόνες.
- Σε Mac: Επιλογές συστήματος > Επιφάνεια εργασίας & Προφύλαξη οθόνης και επιλέξτε την ταπετσαρία στο αντίστοιχο παράθυρο.
Ένα από τα οφέλη του να έχεις μια εγκατάσταση διπλής οθόνης είναι μπορείτε να προσαρμόσετε την ταπετσαρία κάθε οθόνης ώστε να εμφανίζει διαφορετικές εικόνες. Από προεπιλογή, ο υπολογιστής με Windows ή το Mac σας θα εμφανίζει την ίδια εικόνα σε όλες τις οθόνες σας, αλλά η αλλαγή αυτής της ρύθμισης μπορεί να γίνει με μερικά απλά βήματα.
Ρύθμιση ταπετσαρίας διπλής οθόνης στα Windows 10
Η ρύθμιση μοναδικών φόντων στις οθόνες σας δεν είναι τόσο διαισθητική όσο θα έπρεπε στα Windows 10, αλλά είναι αρκετά απλή όταν ξέρετε πού να ψάξετε.
-
Ανοιξε Ρυθμίσεις από τη γραμμή εργασιών των Windows.
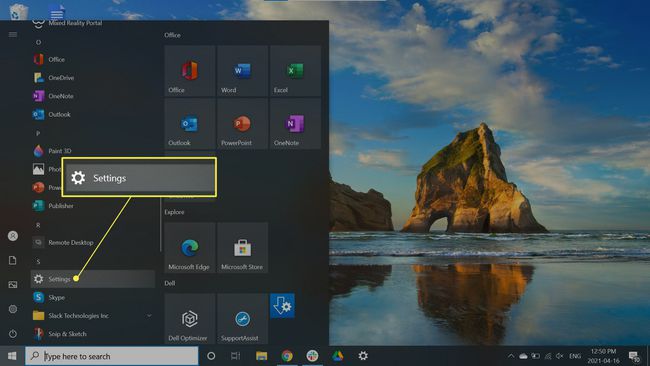
-
Κάντε κλικ Εξατομίκευση. Εναλλακτικά, κάντε δεξί κλικ στην επιφάνεια εργασίας σας και επιλέξτε Εξατομίκευση από το αναπτυσσόμενο μενού.
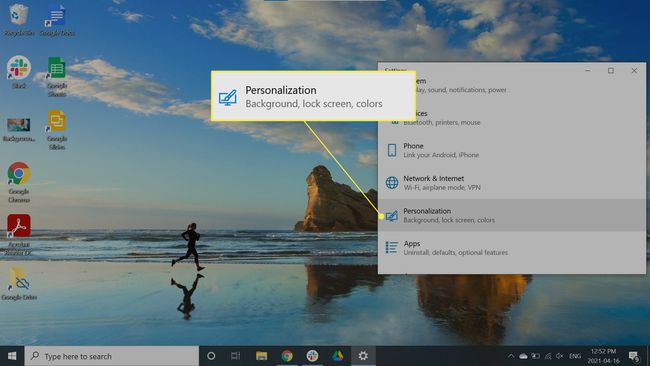
-
Επιλέγω Ιστορικό.

-
Υπό Επιλέξτε την εικόνα σας, κάντε δεξί κλικ σε μια εικόνα και επιλέξτε σε ποια οθόνη θέλετε να εμφανίζεται. Σε αυτό το παράδειγμα, θα επιλέξουμε Σετ για οθόνη 1.

Η κύρια οθόνη σας φέρει την ετικέτα Monitor 1, οπότε επιλέξτε αυτήν την επιλογή εάν θέλετε μια συγκεκριμένη ταπετσαρία για την κύρια οθόνη σας. Εάν έχετε περισσότερες από μία επιπλέον οθόνες, ίσως χρειαστεί να παίξετε με τις ρυθμίσεις για να εμφανιστούν οι εικόνες στη σωστή οθόνη.
Επιλέξτε ένα Fit
Σας συνιστούμε να επιλέξετε εικόνες με την ίδια ανάλυση για τις οθόνες σας για να αποφύγετε παραμορφώσεις. Ωστόσο, μπορείτε να προσαρμόσετε τον τρόπο εμφάνισης των ταπετσαριών σας χρησιμοποιώντας το Επιλέξτε ένα Fit πτυσώμενο μενού.
- Κατάλληλος: Μεγεθύνει ή συρρικνώνει την εικόνα σας κατακόρυφα.
- Συμπληρώστε ταιριάζει: Μεγεθύνει ή συρρικνώνει την εικόνα σας οριζόντια. Αυτή η επιλογή πιθανότατα θα επεκτείνει μικρότερες εικόνες.
- Κεντρική εφαρμογή: Κεντράρει την ταπετσαρία σας στην οθόνη. Εάν η εικόνα είναι μικρότερη από την ανάλυση της οθόνης σας, θα εμφανίζεται με περίγραμμα.
- Stretch fit: Τεντώνει την εικόνα για να γεμίσει την οθόνη σας, αλλά μπορεί να την παραμορφώσει.
- Πλακάκι: Εμφανίζει την εικόνα σας σε πολλά πλακίδια στην οθόνη σας. Χρησιμοποιείται καλύτερα για μικρές φωτογραφίες.
- Σπιθαμή: Εμφανίζει μία εικόνα σε όλες τις οθόνες σας. Χρησιμοποιείται καλύτερα για πανοραμικές εικόνες με μεγάλες αναλύσεις.

Ρύθμιση ταπετσαρίας διπλής οθόνης σε Mac
Εάν εκτελείτε μια εγκατάσταση πολλαπλών οθονών στο Mac σας, ακολουθήστε αυτά τα βήματα για να ρυθμίσετε διαφορετικές ταπετσαρίες:
-
Κάντε κλικ στο Μενού Apple στην επάνω αριστερή γωνία της οθόνης και επιλέξτε Επιλογές συστήματος.
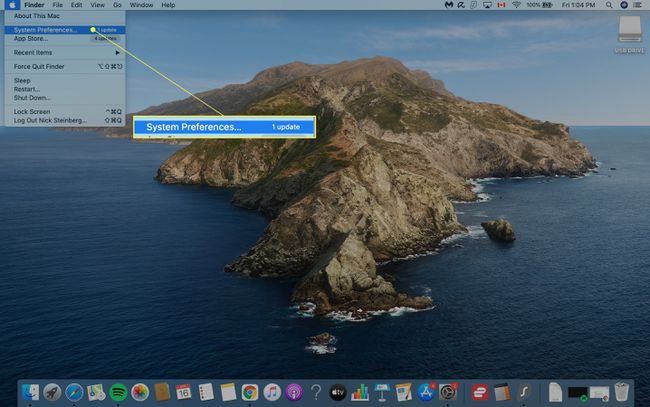
-
Κάντε κλικ Επιφάνεια εργασίας & Προφύλαξη οθόνης.
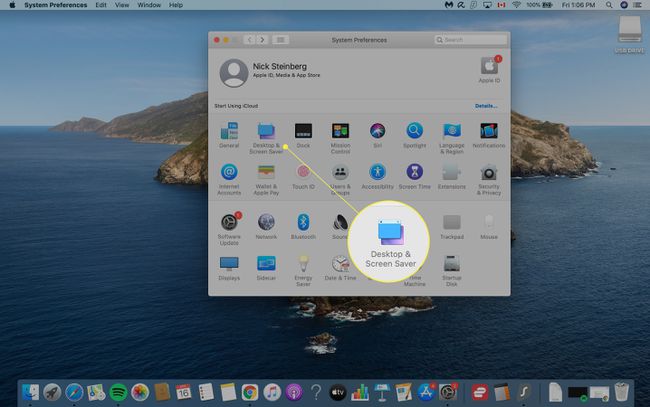
Το macOS εντοπίζει αυτόματα πόσες οθόνες έχετε ρυθμίσει και θα ανοίξει ένα παράθυρο ελέγχου για κάθε μία.
-
Τοποθετήστε την ταπετσαρία της κύριας οθόνης σας κάτω από το Επιφάνεια εργασίας & Προφύλαξη οθόνης παράθυρο.
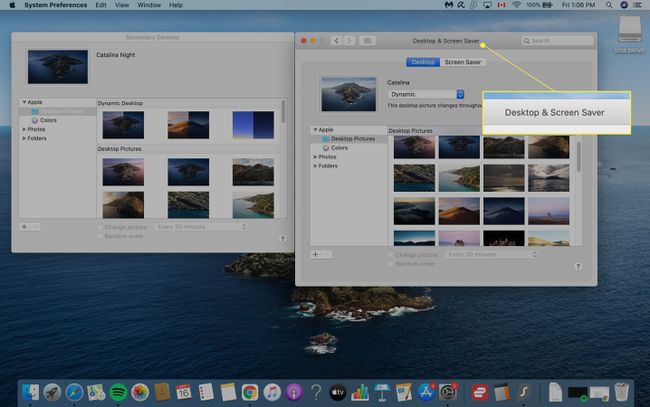
-
Για να αλλάξετε την ταπετσαρία στις άλλες οθόνες σας, κάντε κλικ στο Δευτερεύουσα επιφάνεια εργασίας παράθυρο και επιλέξτε ένα φόντο επιφάνειας εργασίας. Επαναλάβετε αυτό το βήμα για πρόσθετες οθόνες.
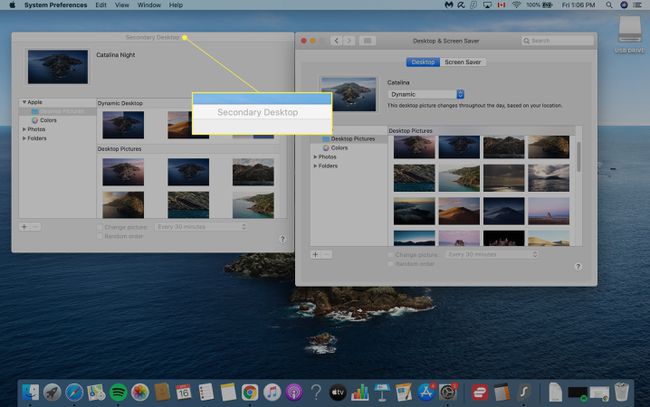
Κάντε κλικ πίσω στο Επιφάνεια εργασίας & Προφύλαξη οθόνης παράθυρο και κλείστε το για να αποθηκεύσετε τις αλλαγές.
