Διαμορφώστε το Trackpad του Mac σας για να καλύπτει τις ανάγκες σας
Το trackpad σε α MacBook, το MacBook Pro, το MacBook Air ή το αυτόνομο Magic Trackpad, είναι σίγουρα διασκεδαστικό να παίζετε στο κατάστημα. Ένας πωλητής της Apple σάς δείχνει πώς να κάνετε κύλιση, μεγέθυνση και δεξί κλικ, αλλά αφού λάβετε το νέο φορητό υπολογιστή Mac ή Magic Trackpad σπίτι, ορισμένα πράγματα που θυμάστε να κάνετε στο κατάστημα μπορεί να μην λειτουργούν με τον ίδιο τρόπο.
Δεν φταίτε εσείς, ούτε ο πωλητής της Apple φταίει. Η δυσκολία έγκειται στον τρόπο διαμόρφωσης ενός Mac από προεπιλογή σε σχέση με τον τρόπο με τον οποίο οι περισσότεροι άνθρωποι καταλήγουν να διαμορφώνουν το trackpad. Πρέπει να προσαρμόσετε το trackpad σας έτσι ώστε να λειτουργεί όπως θέλετε.
Οι πληροφορίες σε αυτό το άρθρο ισχύουν ειδικά για Mac που εκτελούν macOS Sierra (10.12) μέσω macOS Mojave (10.14). Παρόμοιες προτιμήσεις trackpad υπάρχουν σε προηγούμενες εκδόσεις του λειτουργικού συστήματος.
Διαμόρφωση του Trackpad του Mac σας
-
Εκτόξευση Επιλογές συστήματος, είτε κάνοντας κλικ σε αυτό Προκυμαία εικονίδιο ή επιλέγοντας Προτιμήσεις συστήματος από το μενού Apple.
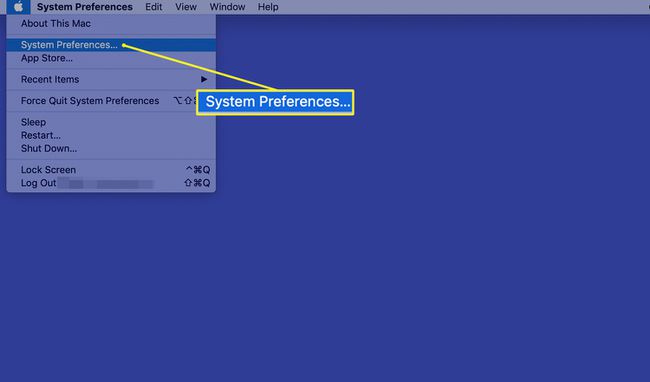
-
Κάντε κλικ στο Trackpad για να ανοίξετε το trackpadπαράθυρο προτιμήσεων.
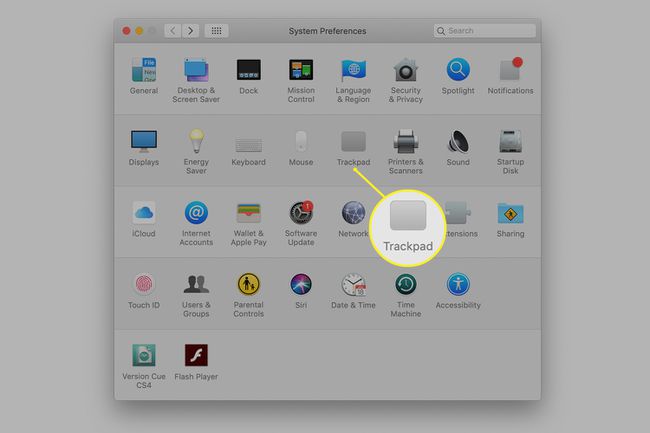
Κάθε μία από τις τρεις καρτέλες—Σημειώστε και κάντε κλικ, Κύλιση & Ζουμ, και Περισσότερες χειρονομίες—περιέχει επιλογές για την προσαρμογή της εμπειρίας του trackpad σας.
Σημειώστε και κάντε κλικ στην καρτέλα
Επίλεξε το Σημειώστε και κάντε κλικ καρτέλα στην οθόνη προτιμήσεων Trackpad.
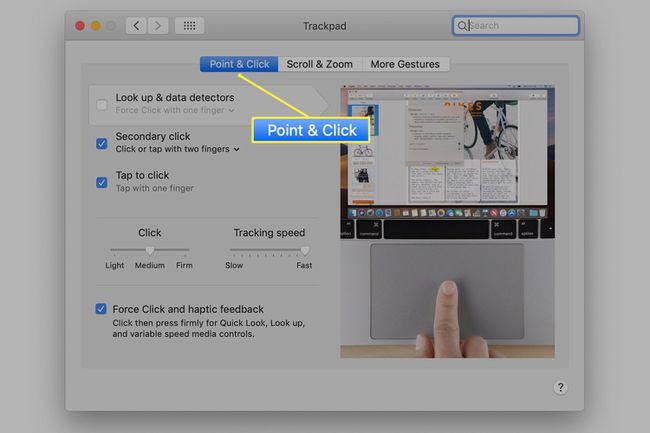
Προσαρμογή της ταχύτητας παρακολούθησης
Η ταχύτητα με την οποία ο κέρσορας κινείται στην οθόνη του Mac σας είναι συνάρτηση τόσο του πόσο γρήγορα μετακινείτε το δάχτυλό σας στο trackpad όσο και της ταχύτητας παρακολούθησης που επιλέγετε.
Ρυθμίζετε την ταχύτητα παρακολούθησης, από αργή σε γρήγορη, χρησιμοποιώντας ένα ρυθμιστικό στο Σημειώστε και κάντε κλικ αυτί. Ρύθμιση της ταχύτητας παρακολούθησης στο Αργός Το τέλος του ρυθμιστικού απαιτεί να μετακινήσετε το δάχτυλό σας μακρύτερα κατά μήκος της επιφάνειας της επιφάνειας αφής για να μετακινήσετε τον κέρσορα. Η χρήση αργής ρύθμισης επιτρέπει ακριβείς κινήσεις του δρομέα, αλλά προκαλεί απίστευτα αργή απόκριση του δρομέα. Ενδέχεται να απαιτούνται ακόμη και πολλαπλά σάρωση του δακτύλου κατά μήκος της επιφάνειας αφής για να μετακινηθεί πλήρως ο κέρσορας στην οθόνη.
Ρυθμίστε το ρυθμιστικό στο Γρήγορα τέλος, και η μικρότερη κίνηση του δακτύλου στέλνει τον κέρσορα σας να σφυρίζει στην οθόνη. Οι περισσότεροι χρήστες προτιμούν να ρυθμίζουν το ρυθμιστικό έτσι ώστε ένα πλήρες σάρωση του δακτύλου κατά μήκος της επιφάνειας αφής να προκαλεί τη μετακίνηση του δρομέα από την αριστερή πλευρά της οθόνης στη δεξιά πλευρά.
Trackpad Ένα κλικ
Από προεπιλογή, ένα trackpad έχει ρυθμιστεί για ένα μόνο κλικ που πρέπει να επιτευχθεί με φυσικό πάτημα προς τα κάτω στο trackpad, μια ενέργεια που η Apple ονομάζει πίεση πίεσης. Μπορείτε να νιώσετε το trackpad να δίνει καθώς είναι πιεσμένο. Εάν προτιμάτε, μπορείτε να επιλέξετε ένα μεμονωμένο πάτημα αντί για το αναγκαστικό πάτημα επιλέγοντας Πατήστε για κλικ.
Δευτερεύον κλικ στο trackpad
ο Δευτερεύον κλικ, αναφέρεται επίσης ως α κάντε δεξί κλικ, είναι απενεργοποιημένο από προεπιλογή. Αυτό είναι ένα απόθεμα που χρονολογείται από τον αρχικό Mac, το οποίο είχε ένα ποντίκι με ένα κουμπί, αλλά αυτό ήταν το 1984. Για να μεταβείτε στη σύγχρονη εποχή, θα θέλετε να ενεργοποιήσετε τη λειτουργία δευτερεύοντος κλικ.
Έχετε επιλογές για το δευτερεύον κλικ. Ελεγχος Δευτερεύον κλικ και, στη συνέχεια, χρησιμοποιήστε το αναπτυσσόμενο μενού κάτω από αυτό για να επιλέξετε μία από τις τρεις επιλογές:
- Κάντε κλικ με δύο δάχτυλα: ενεργοποιεί ένα πάτημα με δύο δάχτυλα στο trackpad ως δευτερεύον κλικ.
- Κάντε κλικ στην κάτω δεξιά γωνία: επιτρέπει ένα μόνο κλικ στην κάτω δεξιά γωνία του trackpad για να χρησιμεύσει ως ισοδύναμο δεξί κλικ.
- Κάντε κλικ στην κάτω αριστερή γωνία: επιτρέπει ένα μόνο κλικ στην κάτω αριστερή γωνία του trackpad για να χρησιμεύσει ως δεξί κλικ
Υπάρχουν δύο βασικές κατηγορίες χειρονομιών. Οι καθολικές χειρονομίες είναι χειρονομίες που μπορούν να χρησιμοποιήσουν όλες οι εφαρμογές. Οι χειρονομίες για συγκεκριμένες εφαρμογές αναγνωρίζονται μόνο από ορισμένες εφαρμογές.
Καρτέλα κύλισης και ζουμ
Επίλεξε το Κύλιση & Ζουμ καρτέλα στο παράθυρο προτιμήσεων Trackpad.
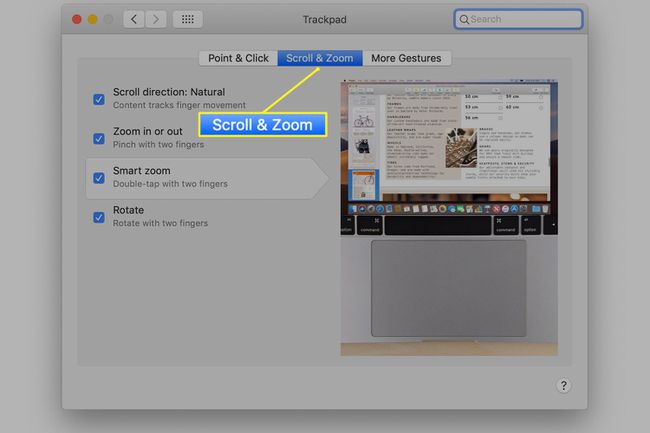
- Κατεύθυνση κύλισης: Η κύλιση επιτυγχάνεται σύροντας δύο δάχτυλα στο trackpad. Μπορείτε να κάνετε κύλιση προς τα πάνω, προς τα κάτω και στο πλάι. Το OS X και το macOS υποστηρίζουν δύο διαφορετικά οδηγίες κύλισης αναφέρεται ως φυσικό ή όχι. Το Natural αναφέρεται στην κύλιση χρησιμοποιώντας την ίδια μέθοδο που βρίσκεται σε συσκευές iOS. Αυτό μπορεί να φαίνεται παλιό για χρήστες Mac, επομένως μπορείτε να αλλάξετε την προτίμηση αφαιρώντας το σημάδι επιλογής στο Κατεύθυνση κύλισης κουτί.
- Μεγέθυνση ή σμίκρυνση: Το τσίμπημα με δύο δάχτυλα σάς επιτρέπει να κάνετε μεγέθυνση ή σμίκρυνση σε ένα αντικείμενο στην οθόνη. Για μεγέθυνση, τοποθετήστε δύο δάχτυλα ελαφρώς μεταξύ τους στην επιφάνεια αφής και, στη συνέχεια, φέρτε τα δάχτυλα μαζί (τσιμπήματα). Για σμίκρυνση, τοποθετήστε δύο δάχτυλα μαζί στην επιφάνεια αφής και μετά απλώστε τα δάχτυλα μακριά.
- Έξυπνο ζουμ: Με διπλό πάτημα με δύο δάχτυλα γίνεται μεγέθυνση. Με διπλό πάτημα για δεύτερη φορά γίνεται σμίκρυνση.
- Γυρίζω: Περιστρέψτε με δύο δάχτυλα.
Καρτέλα Περισσότερες χειρονομίες
ο Περισσότερες χειρονομίες Η καρτέλα περιέχει πρόσθετες χειρονομίες.
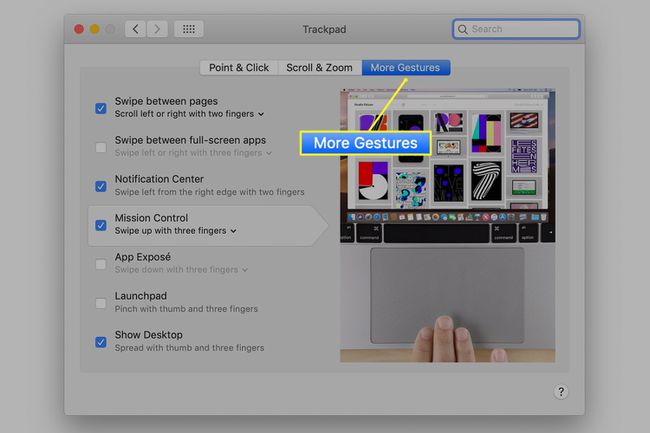
- Σύρετε μεταξύ σελίδων σας μετακινεί προς τα πίσω ή προς τα εμπρός σε οποιαδήποτε εφαρμογή που χρησιμοποιεί εντολές πίσω και εμπρός, όπως ένα πρόγραμμα περιήγησης ιστού.
- Σύρετε μεταξύ εφαρμογών πλήρους οθόνης ενεργοποιεί μια κίνηση ολίσθησης στο trackpad για εναλλαγή μεταξύ οποιωνδήποτε ανοιχτών εφαρμογών πλήρους οθόνης που χρησιμοποιείτε.
- Κέντρο ειδοποιήσεων ορίζει μια κίνηση ολίσθησης για άνοιγμα και κλείσιμο του πίνακα ειδοποιήσεων.
- Ελεγχος αποστολής ορίζει μια κίνηση ολίσθησης για να ανοίξει το Mission Control.
- App Expose χρησιμοποιείται για να ορίσει μια κίνηση ολίσθησης για να εισέλθετε στο Expose.
- LaunchPad ορίζει μια κίνηση για το άνοιγμα της εφαρμογής Launchpad.
- Δείξε την επιφάνεια εργασίας χρησιμοποιεί έναν αντίχειρα και τρία δάχτυλα για να κρύψει τα ανοιχτά παράθυρα και να εμφανίσει την υποκείμενη επιφάνεια εργασίας.
Δεν χρειάζεται —και μάλλον δεν πρέπει— να ενεργοποιήσετε κάθε διαθέσιμο τύπο χειρονομίας.
Εξίσωση κλικ και πατημάτων
Όταν βλέπετε οδηγίες για τη χρήση του Mac σας, συνήθως αναφέρονται σε κλικ του ποντικιού. Εδώ είναι η μετάφραση για ένα trackpad.
- Κλικ του ποντικιού: Κύριο πάτημα της επιφάνειας αφής ή πάτημα με ένα δάχτυλο ανάλογα με την επιλογή που έχετε επιλέξει.
- Δεξί κλικ του ποντικιού: Δευτερεύον πάτημα, είτε με δύο δάχτυλα είτε ένα πάτημα με ένα δάχτυλο σε μια συγκεκριμένη γωνία του trackpad, ανάλογα με τον τρόπο που ορίζετε τις προτιμήσεις σας.
