Πώς να μορφοποιήσετε μια μονάδα flash USB σε Mac
Τι να ξέρετε
- Συνδέστε τη μονάδα USB, μεταβείτε στο Βοηθητικό πρόγραμμα δίσκου, επιλέξτε τη μονάδα δίσκου και μεταβείτε στο Εξάλειψη > Mac OS Extended (Journaled) > Εξάλειψη > Εγινε.
- Σε Mac με πολλά διαμερίσματα, μεταβείτε στο Βοηθητικό πρόγραμμα δίσκου > επιλέξτε κατάτμηση > Χώρισμα > - > Ισχύουν > Χώρισμα > Εγινε > χωρισμένη μονάδα δίσκου > Εξάλειψη.
Αυτό το άρθρο εξηγεί πώς να διαμορφώσετε μονάδες USB για Mac και γιατί είναι απαραίτητο.
Πώς να μορφοποιήσετε μια μονάδα flash σε Mac
Η μορφοποίηση μιας μονάδας USB σε Mac προτού αρχίσετε να τη χρησιμοποιείτε, διαγράφει τυχόν δεδομένα που είναι αποθηκευμένα στη μονάδα και βεβαιωθείτε ότι έχει ρυθμιστεί με ένα σύστημα αρχείων που έχει σχεδιαστεί να χρησιμοποιεί το Mac σας. Για να διαμορφώσετε μια μονάδα flash USB ώστε να λειτουργεί με το Mac σας, ακολουθήστε αυτές τις οδηγίες:
Πριν διαμορφώσετε τη μονάδα USB, φροντίστε να δημιουργήσετε αντίγραφα ασφαλείας όλων των αρχείων που είναι αποθηκευμένα στη μονάδα. Η μορφοποίηση διαγράφει εντελώς τη μονάδα δίσκου. Μπορεί επίσης να θέλετε να χρησιμοποιήσετε το Time Machine για να δημιουργήσετε αντίγραφα ασφαλείας του υπολογιστή σας σε περίπτωση που κάνετε λάθος και διαμορφώσετε τη λάθος μονάδα δίσκου.
-
Συνδέστε μια μονάδα USB στο Mac σας.

Koson Rattanaphan / EyeEm -
Θα πρέπει να εμφανίζεται στην επιφάνεια εργασίας σας (σε αυτήν την περίπτωση, είναι το εικονίδιο που ονομάζεται BACKUP).
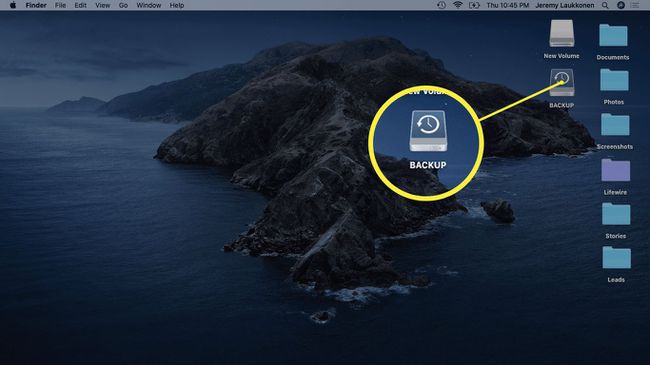
-
Ανοιξε Βοηθητικό πρόγραμμα δίσκου.
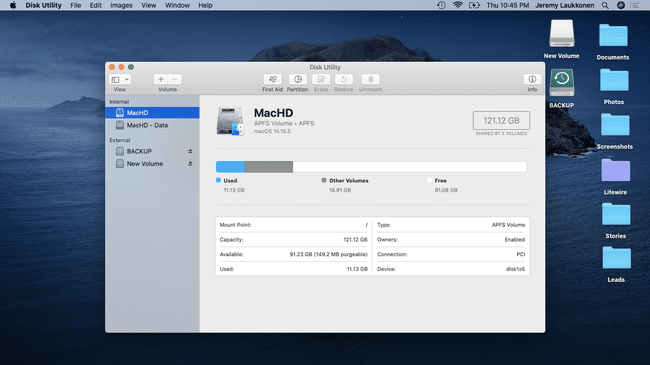
Μπορείτε να αποκτήσετε πρόσβαση στο Disk Utility κάνοντας αναζήτηση με Προβολέας θέατρου, ή πλοήγηση σε Εφαρμογές > Βοηθητικά προγράμματα > Βοηθητικό πρόγραμμα δίσκου.
-
Επιλέξτε τη μονάδα δίσκου που θέλετε να μορφοποιήσετε και κάντε κλικ Εξάλειψη (βρίσκεται στο επάνω κέντρο του παραθύρου.)
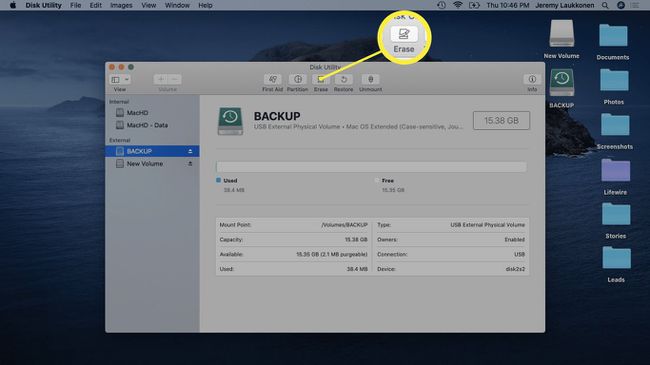
Βεβαιωθείτε απολύτως ότι έχετε επιλέξει τη σωστή μονάδα δίσκου σε αυτό το βήμα. Η μονάδα δίσκου που θα επιλέξετε θα μορφοποιηθεί, επομένως, εάν επιλέξετε λάθος μονάδα δίσκου, ενδέχεται να χάσετε σημαντικά δεδομένα.
-
Επίλεξε το Mac OS Extended (Journaled) μορφή. Αυτή η μορφή έχει σχεδιαστεί ειδικά για Mac και λειτουργεί τόσο με τρέχοντα όσο και με παλαιότερα μοντέλα.
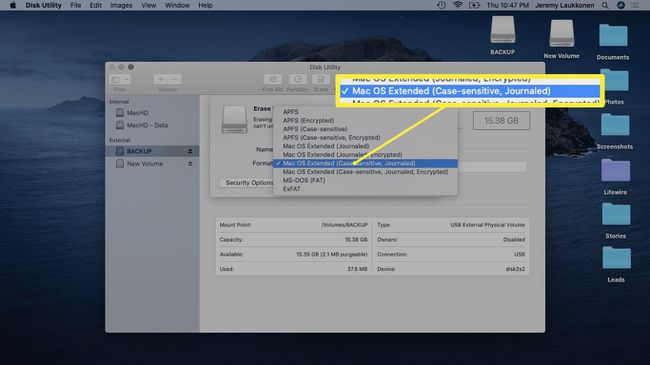
Εάν χρειάζεται να μεταφέρετε μεγάλα αρχεία μεταξύ του Mac και ενός υπολογιστή με Windows, επιλέξτε τη μορφή exFAT. Για τη μεταφορά μικρότερων αρχείων μεταξύ λειτουργικών συστημάτων, χρησιμοποιήστε MS-DOS (FAT) ή FAT32.
-
Κάντε κλικ Εξάλειψη.
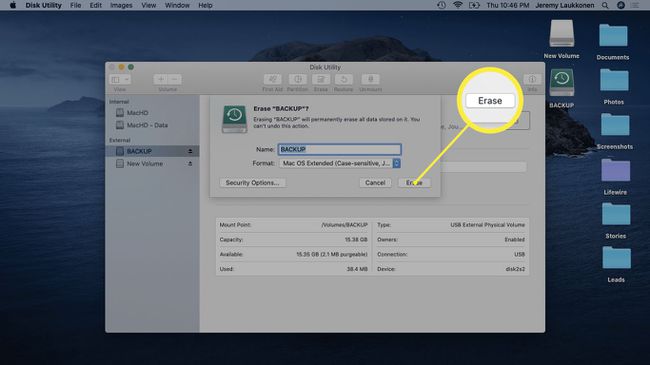
-
Περιμένετε να ολοκληρωθεί η διαδικασία και μετά κάντε κλικ Εγινε.
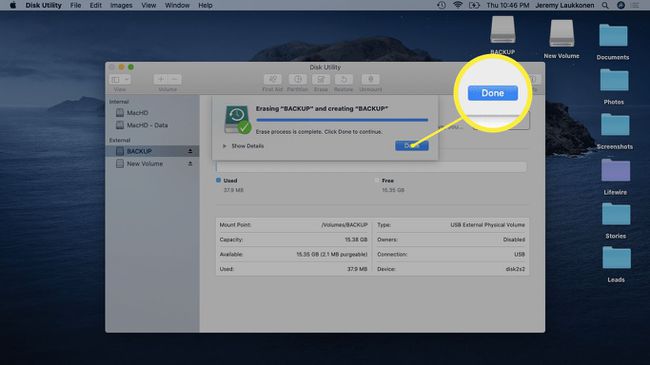
Πώς να μορφοποιήσετε μια μονάδα USB σε Mac με πολλαπλά διαμερίσματα
Όταν διαμορφώνετε μια μονάδα USB που έχει πολλαπλές χωρίσματα, θα διαπιστώσετε ότι μόνο ένα διαμέρισμα έχει μορφοποιηθεί. Τα άλλα διαμερίσματα θα παραμείνουν ακριβώς όπως ήταν πριν, συμπεριλαμβανομένου του αρχικού τους συστήματος αρχείων και όποιων αρχείων είναι αποθηκευμένα εκεί.
Εάν θέλετε να διαμορφώσετε τη μονάδα USB σας έτσι ώστε να έχει ένα ενιαίο διαμέρισμα που είναι διαμορφωμένο για χρήση με το Mac σας, ακολουθήστε αυτές τις οδηγίες:
-
Συνδέστε μια χωρισμένη μονάδα USB στο Mac σας.
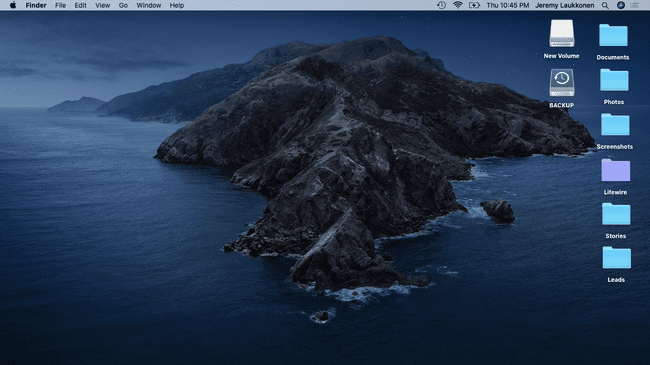
-
Ανοιξε Βοηθητικό πρόγραμμα δίσκου.
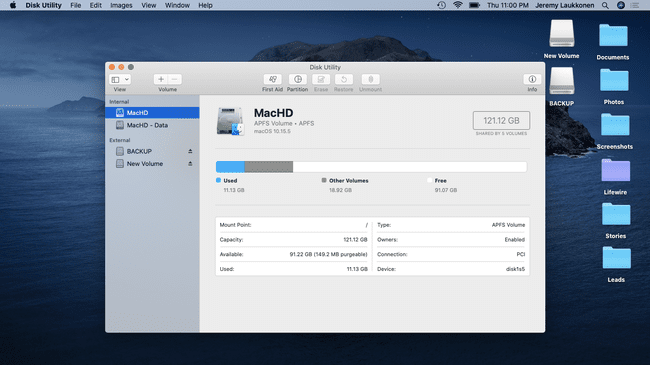
-
Επιλέξτε το διαμέρισμα που θέλετε να αφαιρέσετε και κάντε κλικ Χώρισμα.
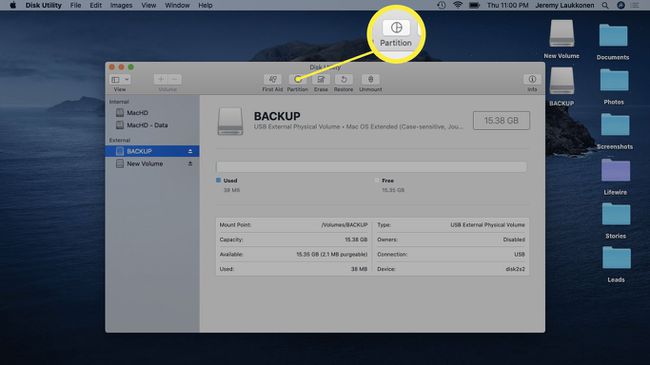
-
Κάντε κλικ στο - σύμβολο που βρίσκεται κάτω από το γράφημα πίτας.
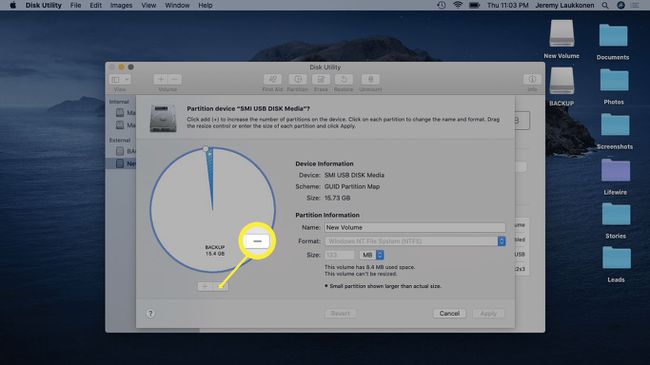
-
Κάντε κλικ Ισχύουν.
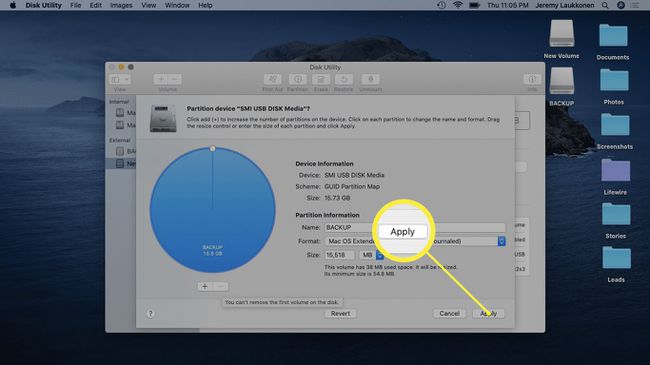
-
Κάντε κλικ Χώρισμα.
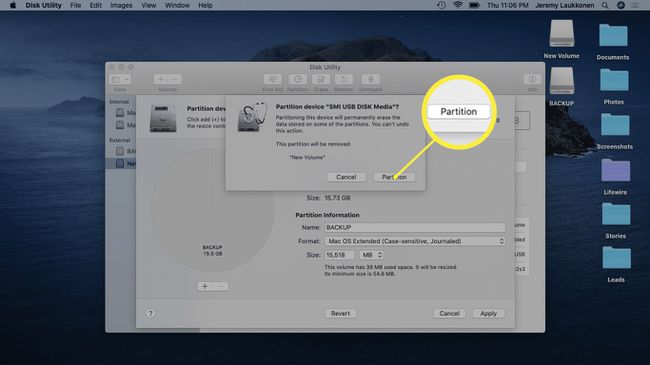
-
Κάντε κλικ Εγινε.
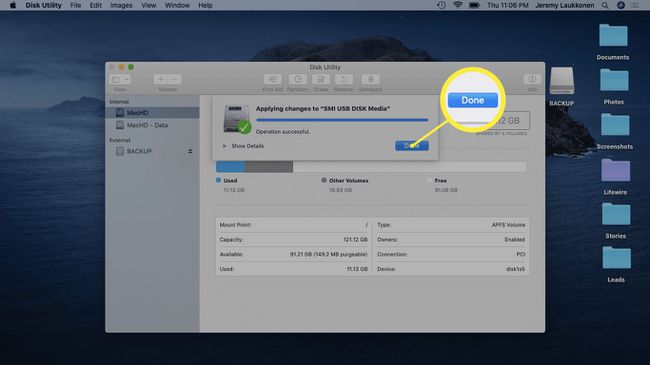
-
Επιλέξτε τη μονάδα δίσκου που χωρίστηκε πρόσφατα και κάντε κλικ Εξάλειψη.
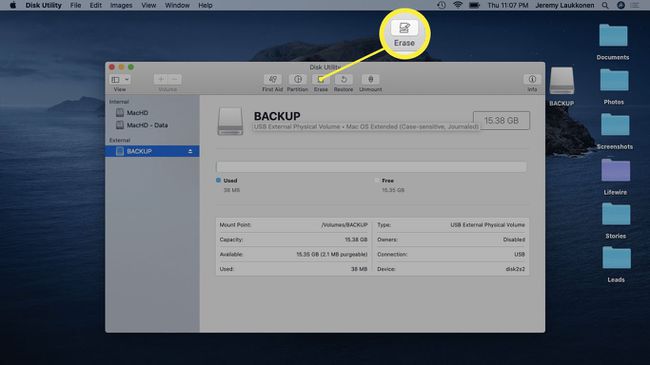
-
Κάντε κλικ Εξάλειψη.
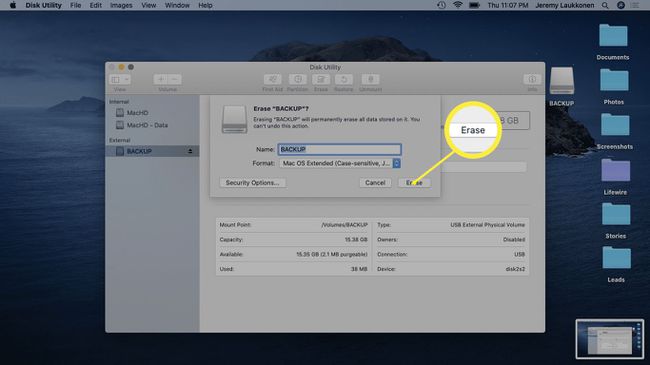
-
Κάντε κλικ Εγινε.
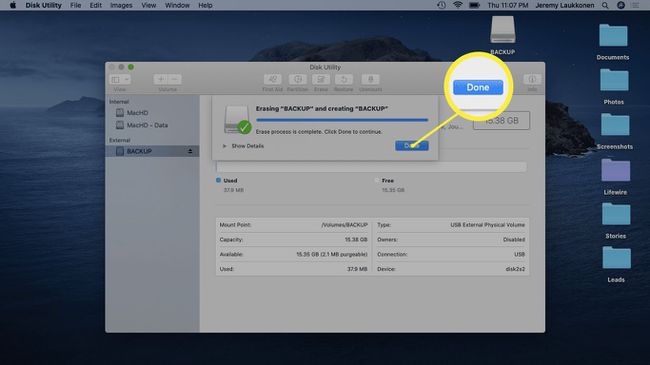
Γιατί είναι απαραίτητο να μορφοποιήσετε μονάδες USB για Mac
χρήση υπολογιστών Mac και Windows διαφορετικά συστήματα αρχείων, μόνο μερικά από τα οποία είναι πολλαπλά συμβατά. Στην πληροφορική, είναι εύκολο να σκεφτούμε ένα σύστημα αρχείων ως το σύστημα που χρησιμοποιεί ένας υπολογιστής για την αποθήκευση, την αναγνώριση και την ανάκτηση αρχείων. Χωρίς σύστημα αρχείων, ένας υπολογιστής δεν θα μπορούσε να αποθηκεύσει νέα αρχεία και θα ήταν αδύνατο να ανακτηθούν τα αποθηκευμένα αρχεία.
Οταν εσύ αγοράστε μια νέα μονάδα flash USB, κάρτα SD, σκληρός δίσκος ή οποιοδήποτε μέσο αποθήκευσης, υπάρχει μεγάλη πιθανότητα είτε να μην έχει μορφοποιηθεί είτε να έχει διαμορφωθεί στο εργοστάσιο για χρήση με υπολογιστές Windows. Ορισμένες από αυτές τις συσκευές θα εξακολουθούν να λειτουργούν με το Mac σας εκτός συσκευασίας, αλλά καλύτερα να διαμορφώσετε τη μονάδα μόνοι σας για να χρησιμοποιήσετε Σύστημα αρχείων ειδικά για Mac όπως το Mac OS Extended (Journaled) ή μια μορφή που λειτουργεί σε πλατφόρμες όπως το ExFat.
