Πώς να αναβαθμίσετε ένα MacBook Pro με SSD
Τι να ξέρετε
- Ανοίξτε το Disk Utility > επιλέξτε το SSD και επιλέξτε Εξάλειψη > μετονομάστε το > κάντε κλικ Εξάλειψη πάλι.
- Κλωνοποιήστε τον σκληρό σας δίσκο χρησιμοποιώντας λογισμικό κλωνοποίησης ή Βοηθητικό πρόγραμμα δίσκου.
- Κλείστε τον υπολογιστή σας και αλλάξτε τον σκληρό δίσκο με το νέο διαμορφωμένο SSD.
Αυτό το άρθρο εξηγεί πώς να αναβαθμίσετε ένα MacBook Pro με SSD. Αυτές οι οδηγίες ισχύουν για παλαιότερα, μη Retina MacBook Pro, αλλά τα μοντέλα MacBook Pro από το 2012-2015 έχουν τη δυνατότητα να δέχονται και νέο SSD.
Συγκεντρώστε το σωστό υλικό
Πριν ξεκινήσετε, συγκεντρώστε τα ακόλουθα εργαλεία:
- Ένας νέος SSD
- Ένα κατσαβίδι T6 Torx
- Κατσαβίδι Philips #00
- SATA σε καλώδιο USB
- Εργαλείο Spudger
Διαμορφώστε τον SSD σας
Για να μπορέσετε να κάνετε οτιδήποτε με τον νέο σας SSD, πρέπει να τον διαμορφώσετε.
-
Συνδέστε το SSD σας στο MacBook Pro χρησιμοποιώντας ένα καλώδιο SATA σε USB. Εάν εμφανιστεί ένα αναδυόμενο μήνυμα όταν συνδέετε τον SSD προειδοποίηση σχετικά με την αναγνωσιμότητα, επιλέξτε Αρχικοποίηση.
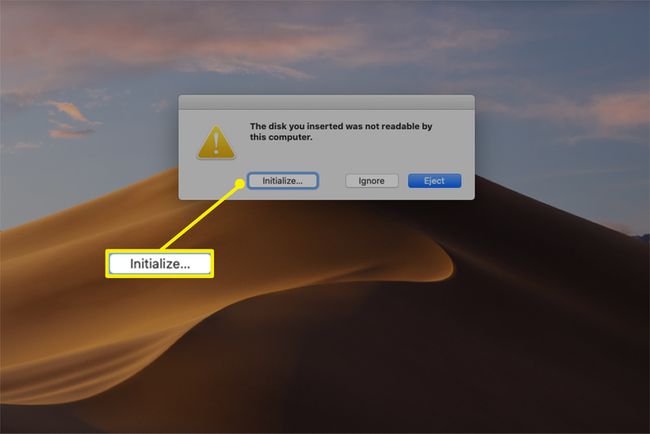
Εκκινήστε το Disk Utility και αναζητήστε τον SSD σας κάτω από το Εξωτερικός ετικέτα στην αριστερή στήλη. Επιλέγω Εξάλειψη από την επάνω σειρά επιλογών.
-
Στο παράθυρο διαλόγου, πληκτρολογήστε ένα νέο όνομα και επιλέξτε macOS Extended (Έγινε εγγραφή) και Πίνακας διαμερισμάτων GUID από τα αναπτυσσόμενα μενού.
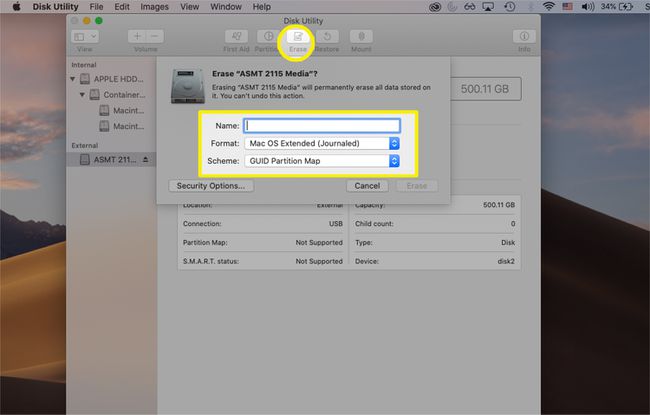
-
Επιλέγω Εξάλειψη για να διαμορφώσετε τον SSD σας και να τον ετοιμάσετε για χρήση.
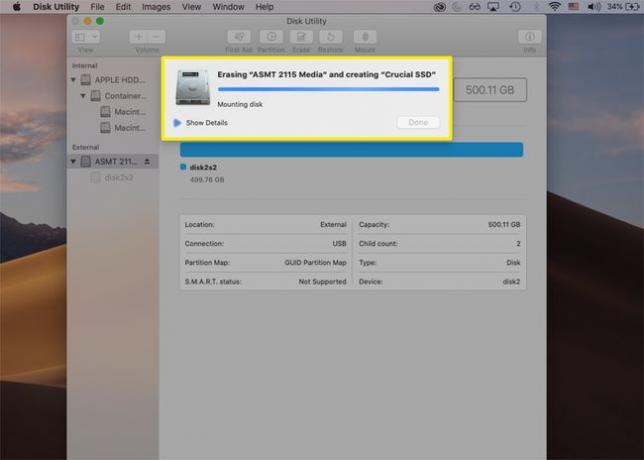
-
Όταν ολοκληρωθεί η διαδικασία μορφοποίησης, κάντε κλικ Εγινε.
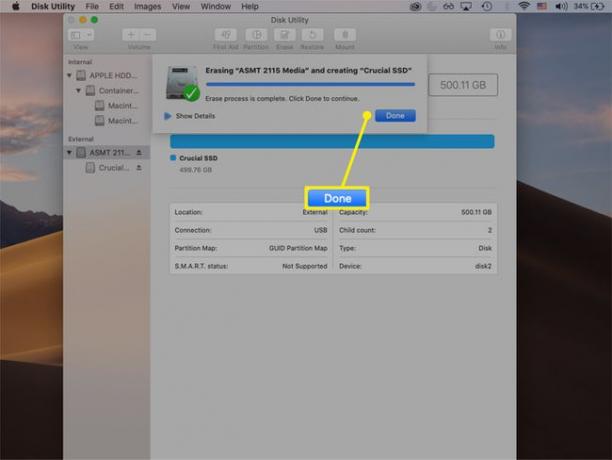
Κλωνοποιήστε τον σκληρό σας δίσκο με λογισμικό κλωνοποίησης
Όπως περιγράφεται παρακάτω, μετά τη διαμόρφωση του SSD σας, κλωνοποιήστε τον σκληρό σας δίσκο Mac χρησιμοποιώντας το Disk Utility ή λογισμικό κλωνοποίησης όπως το SuperDuper.
-
Ανοίξτε το SuperDuper και επιλέξτε τον σκληρό σας δίσκο στο αντίγραφο αναπτυσσόμενο μενού, ο νέος SSD στο προς το στήλη, και Δημιουργία αντιγράφων ασφαλείας - όλα τα αρχεία από το χρησιμοποιώντας πτυσώμενο μενού.
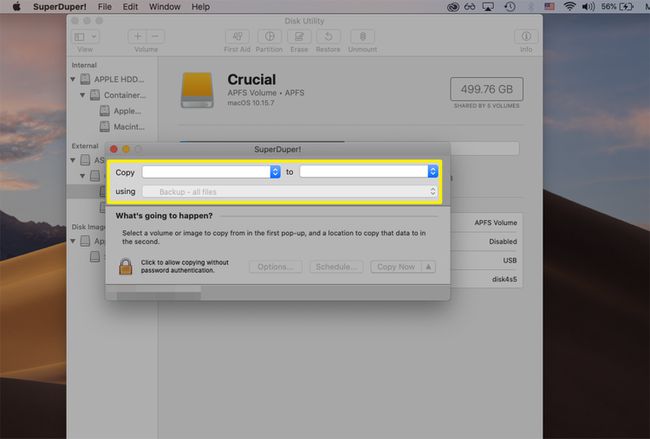
-
Αφού κάνετε τις επιλογές σας, επιλέξτε Αντιγράψτε τώρα.
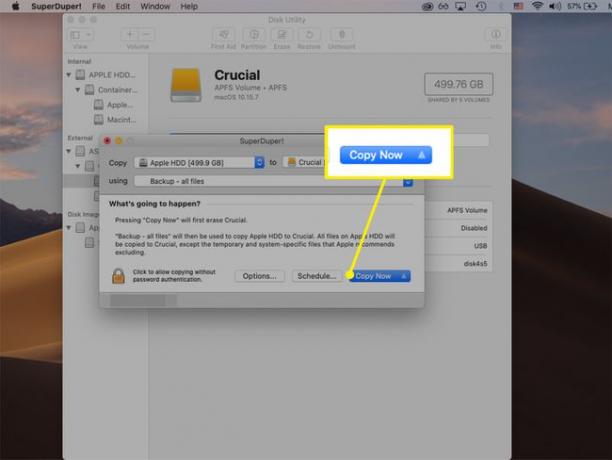
-
Επιλέγω αντίγραφο να ξεκινήσω.
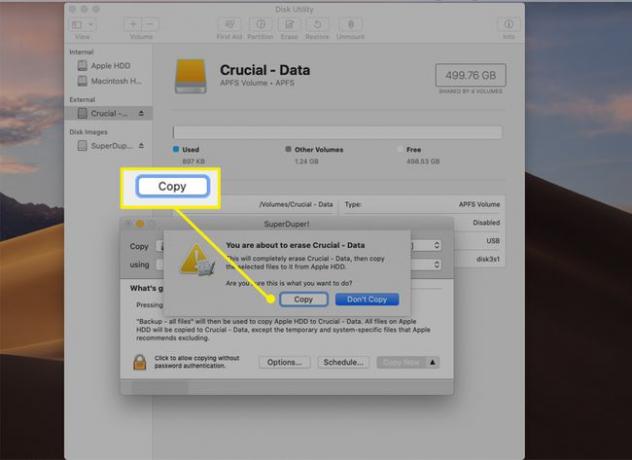
Θα εμφανιστεί ένα πλαίσιο προόδου που υποδεικνύει πότε έχει ολοκληρωθεί κάθε φάση της διαδικασίας. Αυτό μπορεί να διαρκέσει πολύ, ανάλογα με το πόσα δεδομένα χρειάζεστε για να κλωνοποιήσετε.
-
Τύπος Εντάξει όταν ολοκληρωθεί η κλωνοποίηση. Ο SSD σας περιέχει τώρα όλα τα αρχεία σας και ένα αντίγραφο του macOS με δυνατότητα εκκίνησης. Μπορείτε να το βγάλετε και να απενεργοποιήσετε τον υπολογιστή σας για να ξεκινήσει η εγκατάσταση.
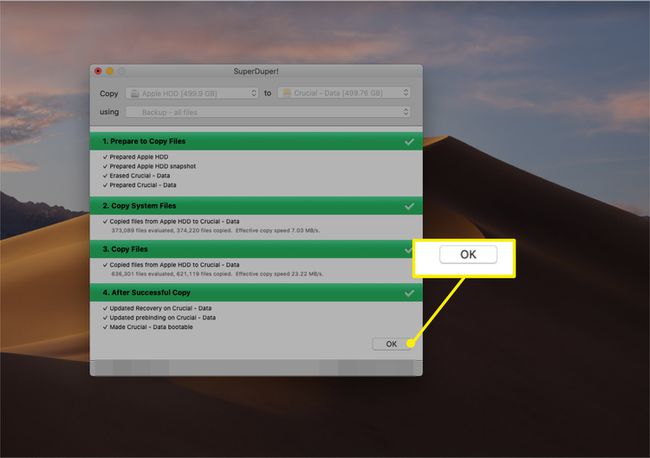
Αφαιρέστε τον εσωτερικό σκληρό δίσκο και τοποθετήστε τον SSD
Αλλάξτε τον εσωτερικό σας σκληρό δίσκο με ένα νέο SSD με αυτά τα γενικά βήματα.
Αυτές οι εικόνες δείχνουν τη διαδικασία σε MacBook Pro 13 ιντσών, μέσα του 2012. Τα βήματα μπορεί να διαφέρουν ανάλογα με το μοντέλο σας.
Απενεργοποιήστε το MacBook Pro εάν δεν το έχετε κάνει ήδη.
-
Γυρίστε το MacBook Pro ανάποδα, ώστε η κάτω θήκη να βλέπει όρθια. Αφαιρέστε όλες τις βίδες χρησιμοποιώντας το κατσαβίδι Philips #00 και αφαιρέστε απαλά το καπάκι.
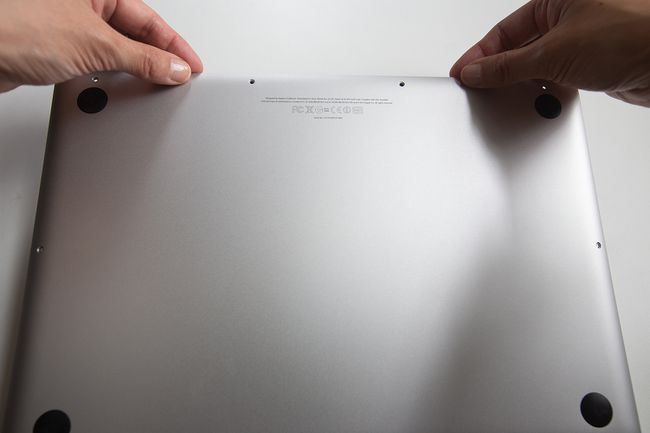
Αφήστε προσεκτικά τις βίδες στην άκρη με τακτοποιημένο τρόπο, ώστε να μπορείτε να τις επανασυνδέσετε εύκολα αργότερα στα σωστά σημεία.
-
Στη συνέχεια, αναζητήστε το βύσμα της μπαταρίας πάνω από την μπαταρία. Χρησιμοποιήστε το εργαλείο spudger για να το αφαιρέσετε απαλά από την υποδοχή.

Εντοπίστε τον σκληρό σας δίσκο και χαλαρώστε (αλλά μην προσπαθήσετε να αφαιρέσετε) τις βίδες στο στήριγμα του σκληρού δίσκου στο επάνω μέρος της συσκευής. Όταν χαλαρώσει αρκετά, αφαιρέστε το στήριγμα.
-
Χρησιμοποιήστε τη γλωττίδα στο επάνω μέρος του σκληρού δίσκου για να τον σηκώσετε απαλά και να τον απομακρύνετε από τη θήκη.

Μεταφέρετε αυτήν την αυτοκόλλητη γλωττίδα στο νέο σας SSD στο ίδιο σημείο για ευκολότερο χειρισμό.
-
Αφαιρέστε το καλώδιο της υποδοχής του σκληρού δίσκου μακριά από την αριστερή άκρη του σκληρού δίσκου τραβώντας το σταδιακά μακριά από τη συσκευή. Μεταφέρετε τις τέσσερις βίδες T6 Torx (με το κατσαβίδι T6 Torx) σε κάθε γωνία του σκληρού σας δίσκου στο νέο σας SSD.

-
Συνδέστε το καλώδιο σύνδεσης στο SSD, τοποθετήστε το ξανά στη βάση και ασφαλίστε το στήριγμα του σκληρού δίσκου. Τοποθετήστε σταθερά το βύσμα της μπαταρίας στην υποδοχή, εάν το χαλαρώσατε, και επανατοποθετήστε το κάτω καπάκι του φορητού υπολογιστή σας.
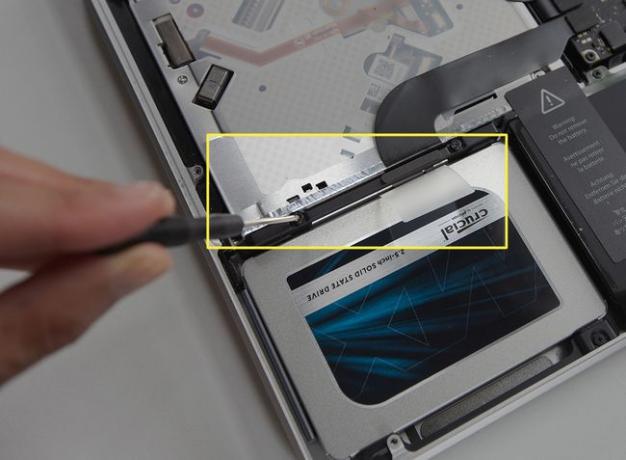
Εάν το MacBook Pro δεν εκκινείται σωστά μετά την αναβάθμιση του SSD, επανεκκινήστε τον υπολογιστή σας κρατώντας πατημένο Επιλογή και επιλέξτε τον SSD σας ως δίσκο εκκίνησης.
Υπάρχει δυνατότητα αναβάθμισης ενός MacBook Pro SSD;
Τα νεότερα μοντέλα MacBook Pro του 2016 με οθόνες Retina και Touch Bars δεν μπορούν να αναβαθμιστούν εύκολα, καθώς ο SSD είναι κολλημένος. Εάν θέλετε μια αναβάθμιση υλικού, το καλύτερο στοίχημά σας είναι να επικοινωνήσετε με την Υποστήριξη της Apple.
Η γενική διαδικασία που περιγράφεται παραπάνω θα πρέπει να λειτουργεί εάν διαθέτετε παλαιότερο MacBook Pro από το 2015 και παλαιότερα. Μπορείτε επίσης να συμβουλευτείτε τον κατασκευαστή του SSD για να βεβαιωθείτε ότι το μοντέλο MacBook Pro σας είναι συμβατό.
Ένας SSD θα κάνει το MacBook Pro μου πιο γρήγορο;
Οι SSD είναι πολύ πιο γρήγοροι, πιο αποτελεσματικοί και προσφέρουν μεγαλύτερη ανθεκτικότητα από τους σκληρούς δίσκους, πράγμα που σημαίνει ότι η αναβάθμιση του σκληρού δίσκου του MacBook Pro με έναν νέο SSD μπορεί να τον κάνει να αισθάνεται σχεδόν καινούργιο.
Εάν το MacBook σας εκκινεί και φορτώνει τις εφαρμογές αργά, θα παρατηρήσετε μια άμεση βελτίωση με έναν SSD. Θα μπορούσατε επίσης να δείτε καλύτερη απόδοση της μπαταρίας και ρύθμιση θερμοκρασίας.
FAQ
-
Μπορώ να αναβαθμίσω τον SSD σε MacBook Pro 2018;
Δυστυχώς όχι. Τα μοντέλα MacBook Pro του 2018 διαθέτουν SSD, RAM και κάρτα γραφικών κολλημένα στη μητρική πλακέτα, πράγμα που σημαίνει ότι κανένα από αυτά τα στοιχεία δεν είναι εύκολα αναβαθμίσιμο. Θα μπορούσατε να εξερευνήσετε την αντικατάσταση της μητρικής πλακέτας ή την αναβάθμιση σε ένα νεότερο μοντέλο MacBook Pro με μεγαλύτερο SSD.
-
Ποια μοντέλα MacBook Pro 13 ιντσών μπορούν να έχουν αναβαθμίσεις SSD;
Τα περισσότερα μοντέλα MacBook Pro 13 ιντσών από τα μέσα του 2009 έως το 2015 με οθόνες που δεν είναι Retina μπορούν να χειριστούν μια αναβάθμιση SSD. Εάν δεν είστε βέβαιοι ποιο μοντέλο έχετε, επιλέξτε το μενού Apple και επιλέξτε Σχετικά με αυτό το Mac να μάθω περισσότερα. Μπορείτε επίσης να συμβουλευτείτε αυτό Οδηγός αναβάθμισης MacBook Pro για πληροφορίες σχετικά με τα MacBook Pro 13 ιντσών με δυνατότητα αναβάθμισης ανά εποχή.
