Kindle Cloud Reader: Τι είναι και πώς να το χρησιμοποιήσετε
Τι να ξέρετε
- Παω σε read.amazon.com και συνδεθείτε χρησιμοποιώντας τα στοιχεία σύνδεσής σας στο Amazon. Κάντε κλικ για να διαβάσετε οποιοδήποτε βιβλίο υπάρχει στη βιβλιοθήκη σας.
- Αγοράστε ένα βιβλίο Kindle: Επιλέξτε Κατάστημα Kindle και διάλεξε ένα βιβλίο. Υπό Παράδοση σε, επιλέξτε Kindle Cloud Reader, στη συνέχεια ολοκληρώστε την αγορά σας.
- Διαγραφή βιβλίου: Συνδεθείτε στον λογαριασμό σας στο Amazon και επιλέξτε Λογαριασμοί & Λίστες > Το περιεχόμενο και οι συσκευές σας. Επιλέγω Διαγράφω για να αφαιρέσετε ένα βιβλίο.
Αυτό το άρθρο εξηγεί πώς να διαβάσετε ένα Kindle βιβλίο χρησιμοποιώντας την εφαρμογή web Amazon Kindle Cloud Reader. Με αυτόν τον τρόπο, μπορείτε να διαβάσετε ένα βιβλίο Kindle χωρίς συσκευή Kindle ή την επίσημη εφαρμογή Kindle για κινητά.
Πώς να ρυθμίσετε το Kindle Cloud Reader
Το Kindle Cloud Reader συνδέεται με τον κανονικό λογαριασμό σας στο Amazon. Εάν διαθέτετε λογαριασμό Amazon, δεν χρειάζεται να δημιουργήσετε έναν νέο, εκτός εάν θέλετε να έχετε έναν ξεχωριστό αποκλειστικά για την αγορά και την ανάγνωση βιβλίων Kindle.
Για να δημιουργήσετε έναν νέο λογαριασμό Amazon, μεταβείτε στο Amazon.com. Εάν επισκέπτεστε από τον ιστό της επιφάνειας εργασίας, τοποθετήστε το δείκτη του ποντικιού σας πάνω από το Λογαριασμός & Λίστες επιλογή μενού στην επάνω δεξιά γωνία και, στη συνέχεια, επιλέξτε Ξεκινήστε εδώ κάτω από το κίτρινο κουμπί Είσοδος. Εισαγάγετε τα στοιχεία σας στα δεδομένα πεδία για να δημιουργήσετε τον λογαριασμό σας.
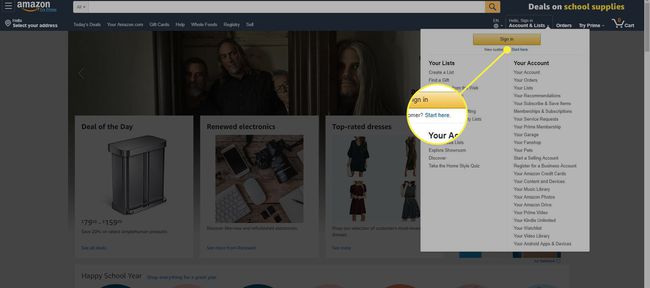
Εάν επισκέπτεστε από τον ιστό για κινητά σε smartphone ή tablet, επιλέξτε το εικονίδιο μενού (που υποδεικνύεται από τρεις οριζόντιες γραμμές στην επάνω αριστερή γωνία) και, στη συνέχεια, επιλέξτε λογαριασμός > Δημιουργήστε λογαριασμό και εισάγετε τα στοιχεία σας.
Η Amazon σας στέλνει ένα επαλήθευση κειμένου για να ολοκληρώσετε τη ρύθμιση του λογαριασμού.
Πώς να αποκτήσετε πρόσβαση στο Kindle Cloud Reader
Για πρόσβαση στο Kindle Cloud Reader, ανοίξτε το πρόγραμμα περιήγησης που προτιμάτε, μεταβείτε στο read.amazon.comκαι εισαγάγετε τα στοιχεία σύνδεσης του λογαριασμού σας στο Amazon.
Εάν αντιμετωπίζετε προβλήματα με την πρόσβαση στο Kindle Cloud Reader, ίσως χρειαστεί να ενημερώσετε ή να αλλάξετε το πρόγραμμα περιήγησης ιστού. Σύμφωνα με το Amazon, το Kindle Cloud Reader λειτουργεί σε όλα τα μεγάλα προγράμματα περιήγησης ιστού, συμπεριλαμβανομένων Google Chrome, Mozilla Firefox, Microsoft Edge, και Σαφάρι.
Εάν συνδεθείτε με έναν λογαριασμό Amazon από τον οποίο αγοράσατε βιβλία Kindle στο παρελθόν, αυτά τα βιβλία εμφανίζονται στη βιβλιοθήκη του Kindle Cloud Reader. Εάν αυτή είναι η πρώτη φορά που συνδέεστε στο Kindle Cloud Reader, μπορεί να σας ρωτήσει εάν θέλετε να ενεργοποιήσετε την ανάγνωση εκτός σύνδεσης, κάτι που είναι χρήσιμο όταν δεν βρίσκεστε στο Διαδίκτυο.
Η βιβλιοθήκη σας εμφανίζει το εξώφυλλο, τον τίτλο και τον συγγραφέα κάθε βιβλίου. Τα βιβλία που ανοίξατε πιο πρόσφατα αναφέρονται πρώτα.
Πώς να προσθέσετε βιβλία Kindle στο Kindle Cloud Reader
Εάν η βιβλιοθήκη του Kindle Cloud Reader είναι άδεια, ήρθε η ώρα να αγοράσετε το πρώτο σας ηλεκτρονικό βιβλίο Kindle.
-
Επίλεξε το Κατάστημα Kindle κουμπί στην επάνω δεξιά γωνία για να δείτε ποια βιβλία είναι δημοφιλή ή να αναζητήσετε έναν συγκεκριμένο τίτλο.
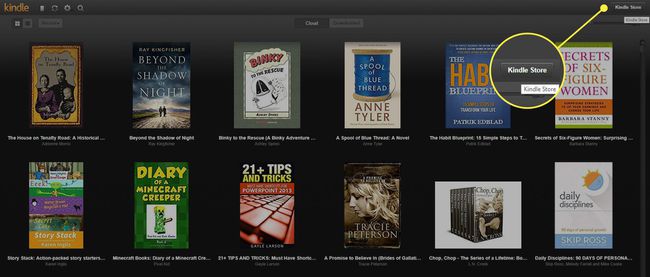
-
Όταν αγοράζετε το πρώτο σας βιβλίο, βεβαιωθείτε ότι Kindle έκδοση έχει επιλεγεί η επιλογή.
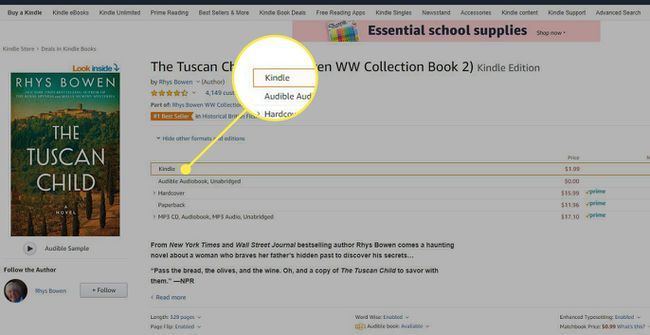
-
Πριν κάνετε μια αγορά, αναζητήστε το Παράδοση σε επιλογή κάτω από το κουμπί αγοράς και χρησιμοποιήστε το αναπτυσσόμενο μενού για να επιλέξετε Kindle Cloud Reader.
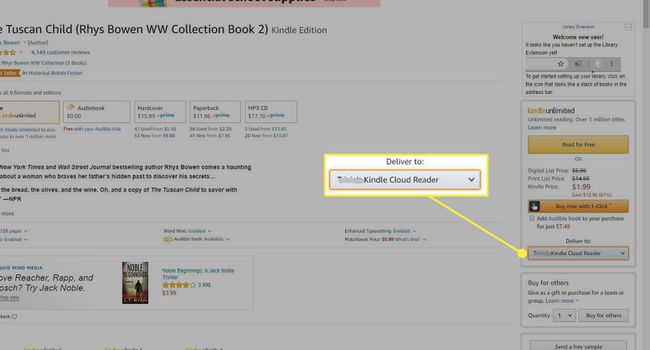
Τώρα είστε έτοιμοι να κάνετε την αγορά. Το νέο σας βιβλίο Kindle θα πρέπει να εμφανιστεί στην εφαρμογή Kindle Cloud Reader λίγο μετά την ολοκλήρωση της αγοράς σας.
Εάν χρησιμοποιείτε το Amazon Prime, θα πρέπει επίσης να έχετε πρόσβαση Amazon Prime Reading, που σας επιτρέπει να διαβάσετε χιλιάδες βιβλία δωρεάν.
Πώς να διαβάσετε βιβλία με το Kindle Cloud Reader
Για να διαβάσετε ένα βιβλίο Kindle στη βιβλιοθήκη του Kindle Cloud Reader, επιλέξτε έναν τίτλο για να το ανοίξετε. Εάν σταματήσετε να διαβάζετε, το Kindle Cloud Reader μεταβαίνει αυτόματα στη σελίδα από την οποία σταματήσατε την επόμενη φορά που θα ανοίξετε το βιβλίο.
Κατά την ανάγνωση, το επάνω και το κάτω μενού εξαφανίζονται, έτσι ώστε το μόνο που μπορείτε να δείτε είναι τα περιεχόμενα του βιβλίου. Ωστόσο, μπορείτε να μετακινήσετε τον κέρσορα ή να αγγίξετε τη συσκευή κοντά στο επάνω ή το κάτω μέρος της οθόνης για να εμφανιστούν ξανά αυτά τα μενού.
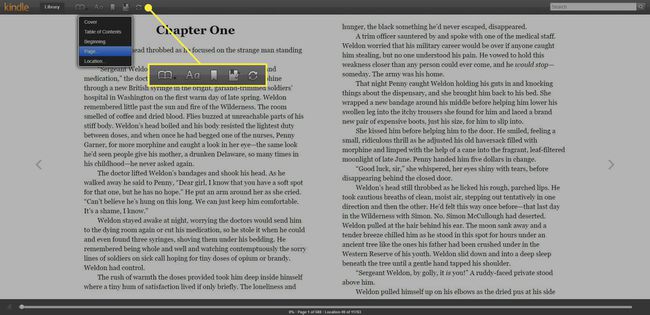
Στο επάνω μενού, έχετε μια ποικιλία επιλογών για να κάνετε την εμπειρία ανάγνωσης ακόμα καλύτερη:
- Μεταβείτε στο μενού (εικονίδιο ανοιχτού βιβλίου): Δείτε το εξώφυλλο του βιβλίου ή μεταβείτε στον πίνακα περιεχομένων, στην αρχή, σε μια συγκεκριμένη σελίδα ή σε μια συγκεκριμένη τοποθεσία.
- Προβολή ρυθμίσεων (Εικονίδιο με κεφαλαία και πεζά γράμματα A): Προσαρμόστε το μέγεθος της γραμματοσειράς, τα περιθώρια, το θέμα χρώματος, τον αριθμό των στηλών ανάγνωσης και την ορατότητα της τοποθεσίας ανάγνωσης.
- Εναλλαγή σελιδοδείκτη (εικονίδιο σελιδοδείκτη): Τοποθετήστε έναν σελιδοδείκτη σε οποιαδήποτε σελίδα.
- Εμφάνιση σημειώσεων και σημάτων (εικονίδιο σημειωματάριου): Προβολή όλων των σελιδοδεικτών σελίδων, του επισημασμένου κειμένου και των σημειώσεων που προστέθηκαν. Μπορείτε να επισημάνετε κείμενο ή να προσθέσετε μια σημείωση χρησιμοποιώντας τον κέρσορα για να επιλέξετε το κείμενο. Εμφανίζεται μια επιλογή Επισήμανση και Σημείωση.
- Συγχρονίζω (εικονίδιο με κυκλικά βέλη): Συγχρονίστε τη δραστηριότητα ανάγνωσης στον λογαριασμό σας, έτσι ώστε όταν αποκτάτε πρόσβαση σε αυτήν από άλλη συσκευή, τα πάντα να είναι ενημερωμένα.
Το κάτω μενού δείχνει την τοποθεσία του βιβλίου σας και μια ποσοστιαία τιμή του πόση ανάγνωση ολοκληρώσατε με βάση το πού βρίσκεστε. Μπορείτε επίσης να σύρετε το σημείο σας κατά μήκος της κλίμακας τοποθεσίας για γρήγορη κύλιση εμπρός και πίσω σε ένα βιβλίο.
Για να γυρίσετε τις σελίδες, χρησιμοποιήστε τα βέλη που εμφανίζονται σε κάθε σελίδα ή κάντε κύλιση όπως θα κάνατε σε οποιοδήποτε άλλο πρόγραμμα περιήγησης. Χρησιμοποιήστε το trackpad σε φορητό υπολογιστή, τον τροχό κύλισης σε ένα ποντίκι ή το touchpad σε φορητή συσκευή.
Πώς να διαχειριστείτε τη βιβλιοθήκη του Kindle Cloud Reader
Μπορείτε να προβάλετε και να διαχειριστείτε τη βιβλιοθήκη σας με διάφορους τρόπους. Μπορεί να θέλετε να επωφεληθείτε από τις ρυθμίσεις για να κάνετε τη συνολική εμπειρία ευκολότερη και πιο βολική.
Χρησιμοποιήστε το Προβολή πλέγματος ή Προβολή λίστας κουμπιά για να δείτε τα βιβλία σας με δύο τρόπους. Στην προβολή πλέγματος, χρησιμοποιήστε το Κλίμακα μεγέθους εξωφύλλου στη δεξιά πλευρά για να κάνετε κάθε τίτλο μικρότερο ή μεγαλύτερο.
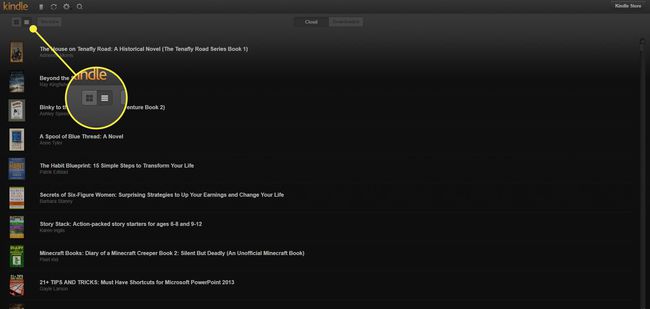
ο Πρόσφατος Το κουμπί σάς επιτρέπει να ταξινομήσετε βιβλία κατά Πρόσφατο, Συγγραφέα ή Τίτλο. Επίλεξε το μπλοκ ΣΗΜΕΙΩΣΕΩΝ κουμπί για να δείτε τις σημειώσεις και τις επισημάνσεις σας. Συγχρονίστε τα πάντα στον λογαριασμό σας επιλέγοντας το κυκλικά βέλη κουμπί. Αποκτήστε πρόσβαση στις ρυθμίσεις σας επιλέγοντας το μηχανισμός και αναζητήστε ένα βιβλίο επιλέγοντας το μεγεθυντικός φακός κουμπί.
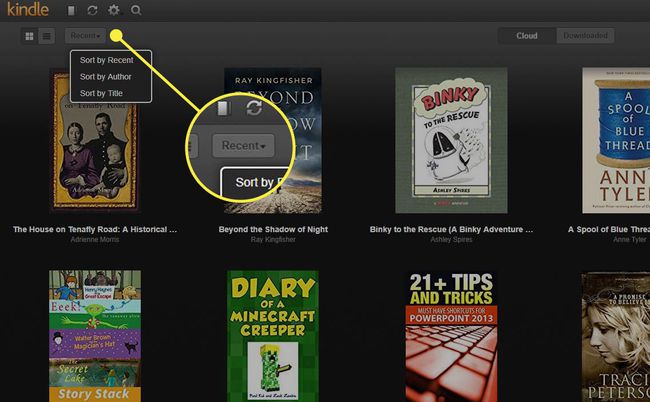
Πώς να διαγράψετε βιβλία από το Kindle Cloud Reader
Καθώς αποκτάτε περισσότερα βιβλία και μεγαλώνει η βιβλιοθήκη σας, ίσως θέλετε να διαγράψετε βιβλία που δεν θέλετε πλέον να διατηρείτε τη βιβλιοθήκη του Kindle Cloud Reader τακτοποιημένη και τακτοποιημένη. Δεν μπορείτε να διαγράψετε βιβλία από το Kindle Cloud Reader.
Για να διαγράψετε βιβλία, συνδεθείτε στον λογαριασμό σας στο Amazon.
-
Τοποθετήστε τον κέρσορα πάνω Λογαριασμοί & Λίστες και επιλέξτε Το περιεχόμενο και οι συσκευές σας από το αναπτυσσόμενο μενού.
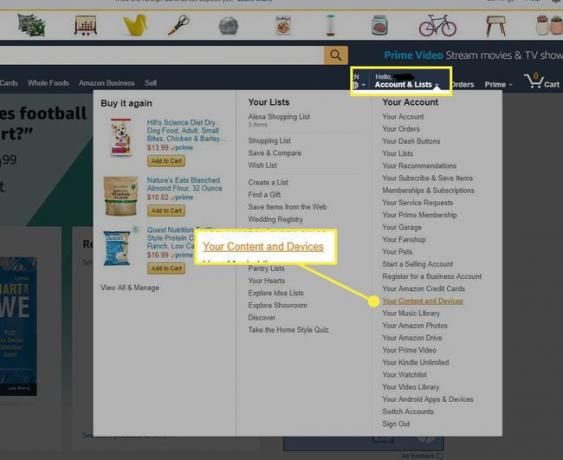
-
Εμφανίζεται μια λίστα με τα βιβλία στον λογαριασμό σας. Για να διαγράψετε ένα βιβλίο, επιλέξτε το πλαίσιο ελέγχου δίπλα στο βιβλίο και επιλέξτε Διαγράφω.

-
Όταν διαγράψετε τα βιβλία που δεν θέλετε, εξαφανίζονται από το Kindle Cloud Reader.
Η διαγραφή ενός βιβλίου Kindle δεν μπορεί να αναιρεθεί. Πρέπει να αγοράσετε ξανά έναν τίτλο εάν αποφασίσετε ότι τον θέλετε πίσω.
Τα οφέλη από τη χρήση του Kindle Cloud Reader
Εκτός από το να προσφέρει έναν γρήγορο και βολικό τρόπο ανάγνωσης Kindle βιβλία, το Kindle Cloud Reader παρέχει άλλα πλεονεκτήματα. Ακολουθούν μερικά προνόμια που μπορείτε να περιμένετε να αποκομίσετε όταν χρησιμοποιείτε τακτικά το Kindle Cloud Reader ως εργαλείο ανάγνωσης:
- Τα βιβλία προστίθενται αυτόματα στην εφαρμογή ιστού Kindle Cloud Reader κάθε φορά που αγοράζετε ένα νέο από το Amazon (μόνο έκδοση Kindle).
- Μια καθαρή, καθαρή και υψηλής ποιότητας εμπειρία ανάγνωσης μοιάζει και μοιάζει με την ανάγνωση ενός πραγματικού βιβλίου.
- Λειτουργία εκτός σύνδεσης για ανάγνωση όταν ταξιδεύετε ή σε τοποθεσία χωρίς σύνδεση στο διαδίκτυο.
- Η εφαρμογή Ιστού συγχρονίζει τα βιβλία σας και τη δραστηριότητα ανάγνωσης σε ολόκληρο τον λογαριασμό σας και σε συμβατές συσκευές.
- Επιπλέον εργαλεία για την εξατομίκευση της αναγνωστικής σας εμπειρίας, όπως σελιδοδείκτες, επισήμανση κειμένου και σημειώσεις που αντιστοιχούν σε συγκεκριμένες σελίδες ή ενότητες.
- Εξοικονομήστε χώρο στο σπίτι σας χωρίς να χρειάζεται να αποθηκεύετε φυσικά βιβλία.
- Εξοικονομούνται χρήματα καθώς τα ηλεκτρονικά βιβλία είναι συχνά φθηνότερα από τα αντίστοιχα με σκληρό εξώφυλλο ή χαρτόδετο.
- Μειώνει την κατανάλωση χαρτιού επιλέγοντας τα ψηφιακά βιβλία αντί για τα φυσικά.
Τι δεν μπορείτε να κάνετε με το Kindle Cloud Reader
Το Kindle Cloud Reader είναι μια απλοποιημένη έκδοση του επίσημη εφαρμογή Kindle. Ένα από τα βασικά πλεονεκτήματα που είναι διαθέσιμα στην εφαρμογή Kindle αλλά όχι στο Kindle Cloud Reader είναι η δημιουργία συλλογών για την κατηγοριοποίηση βιβλίων, η οποία διατηρεί τη βιβλιοθήκη σας οργανωμένη καθώς μεγαλώνει.
Μπορείτε να δημιουργήσετε συλλογές μέσα από την εφαρμογή Kindle χρησιμοποιώντας το κύριο αναπτυσσόμενο μενού της εφαρμογής ή στον λογαριασμό σας στο Amazon κάτω από Λογαριασμός & Λίστες > Διαχειριστείτε το περιεχόμενο και τις συσκευές σας. Το Kindle Cloud Reader δεν υποστηρίζει τη λειτουργία συλλογών, επομένως δεν μπορείτε να δείτε αυτές που δημιουργείτε μέσω της εφαρμογής Kindle ή στον λογαριασμό σας στο Amazon.
Παρόλο που το Kindle Cloud Reader δεν υποστηρίζει συλλογές, η εφαρμογή Ιστού εξακολουθεί να παραθέτει όλα τα βιβλία σας. Αυτά τα βιβλία καταγράφονται μαζί στη βιβλιοθήκη σας ως μια ολοκληρωμένη λίστα.
