Πώς να δοκιμάσετε και να βαθμονομήσετε τις ρυθμίσεις μιας οθόνης
Εάν είστε γραφίστας, επεξεργαστής βίντεο ή κάποιος που παρακολουθεί βίντεο στον υπολογιστή σας, οθόνη υπολογιστή πρέπει να είναι καθαρό και καθαρό. Με την πάροδο του χρόνου, μια οθόνη μπορεί να αρχίσει να φαίνεται θαμπή, θολή ή πολύ φωτεινή. Συχνά, η προσαρμογή των ρυθμίσεων της οθόνης θα σας βοηθήσει να έχετε καλύτερη εικόνα και να βελτιώσετε την εμπειρία προβολής σας.
Δείτε πώς μπορείτε να δοκιμάσετε την οθόνη σας και να προσαρμόσετε τις ρυθμίσεις της οθόνης για να διασφαλίσετε ότι είναι σωστά βαθμονομημένη για βέλτιστη προβολή.
Οι πληροφορίες σε αυτό το άρθρο ισχύουν ευρέως για διαφορετικούς τύπους οθονών υπολογιστή. Συμβουλευτείτε το εγχειρίδιο της συσκευής σας ή τον ιστότοπο του κατασκευαστή για περαιτέρω οδηγίες.

Επεξήγηση κοινών όρων παρακολούθησης
Ορισμένοι όροι οθόνης που μπορεί να συναντήσετε μπορεί να είναι μπερδεμένοι ή περιττοί. Ακολουθεί μια εξήγηση των κοινών ρυθμίσεων οθόνης:
- Χρώμα:Η αύξηση ή η μείωση της ρύθμισης χρώματος επηρεάζει τον κορεσμό των χρωμάτων ή πόσο βαθιά και έντονα εμφανίζονται τα χρώματα.
- Λάμψη:Η αλλαγή της φωτεινότητας κάνει την οθόνη πιο σκοτεινή ή πιο ανοιχτή. Δοκιμάστε το όταν το περιβάλλον είναι σκοτεινό και καλά φωτισμένο για να βεβαιωθείτε ότι η οθόνη είναι βελτιστοποιημένη και για τις δύο συνθήκες.
- Οξύτητα:Η αυξανόμενη ευκρίνεια κάνει τις άκρες της εικόνας πιο σκοτεινές και πιο οριοθετημένες. Η ρύθμιση αυτής της πολύ χαμηλής τιμής έχει ως αποτέλεσμα μια απαλή, θολή εικόνα.
- Απόχρωση:Η ρύθμιση απόχρωσης ποικίλλει ανάλογα με τον κατασκευαστή. Σε ορισμένες οθόνες, μπορεί να επηρεάσει το χρώμα και τη θαμπάδα.
Οι δυνατότητες ποικίλλουν ανάλογα με τον τύπο της οθόνης. Για παράδειγμα, η μέγιστη ποιότητα οθόνης διαφέρει για Οθόνες CRT και LCD. Υπάρχει επίσης μια αξιοσημείωτη διαφορά ποιότητας μεταξύ IPS LCD και TFT LCD οθόνες.
Χειροκίνητες ρυθμίσεις οθόνης
Οι περισσότερες οθόνες έχουν ρυθμίσεις χειροκίνητης ρύθμισης. Εάν θέλετε μια απλή προσαρμογή, προσαρμόστε τις ρυθμίσεις χρώματος και φωτεινότητας της οθόνης χρησιμοποιώντας τα φυσικά κουμπιά της οθόνης. Ορισμένες οθόνες έχουν επίσης ένα κουμπί μενού που εμφανίζει περισσότερες επιλογές στην οθόνη. Οι φορητοί υπολογιστές έχουν συχνά κουμπιά στο πληκτρολόγιο για τον έλεγχο της φωτεινότητας και της αντίθεσης.
Εξοικειωθείτε με τις δυνατότητες και τους περιορισμούς της οθόνης σας προτού κάνετε ρυθμίσεις.
Σε υπολογιστές με Windows, ελέγξτε τον προσανατολισμό της οθόνης, το προεπιλεγμένο μέγεθος κειμένου, τη ρύθμιση διπλής οθόνης και άλλες ρυθμίσεις στο Πίνακας Ελέγχου.
Πώς να βαθμονομήσετε την οθόνη σας
Οι υπολογιστές Mac και οι υπολογιστές Windows διαθέτουν ενσωματωμένα, δωρεάν εργαλεία βαθμονόμησης οθόνης που αποτελούν ένα εξαιρετικό πρώτο βήμα για τη δοκιμή των ρυθμίσεων μιας οθόνης. Για πιο προηγμένη βοήθεια, τα διαδικτυακά εργαλεία βαθμονόμησης οθόνης παρέχουν εις βάθος ανάλυση και καθοδήγηση ρυθμίσεων.
Χρησιμοποιήστε τα Εργαλεία βαθμονόμησης οθόνης του Mac σας
Το ενσωματωμένο macOS Βοηθός βαθμονόμησης οθόνης προσαρμόζει μια οθόνη έτσι ώστε οι εικόνες που εμφανίζονται να ταιριάζουν στενά με τις αρχικές εκδόσεις. Αυτό είναι ιδιαίτερα σημαντικό για γραφίστες και οποιονδήποτε εργάζεται με εικόνες. Ετσι δουλευει:
-
μεταβείτε στο μήλο μενού και επιλέξτε Επιλογές συστήματος.

-
Ανοιξε Οθόνες.
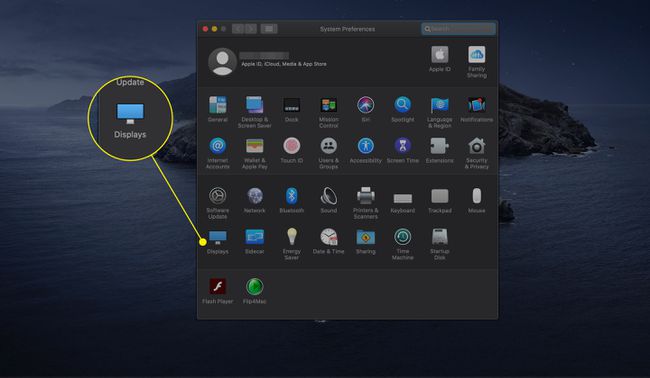
-
Επίλεξε το Χρώμα αυτί.
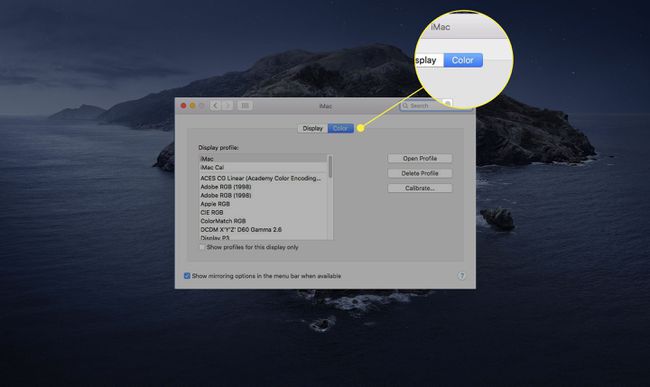
-
Επιλέγω Μετρώ την διάμετρο για να εκκινήσετε το Display Calibrator Assistant.
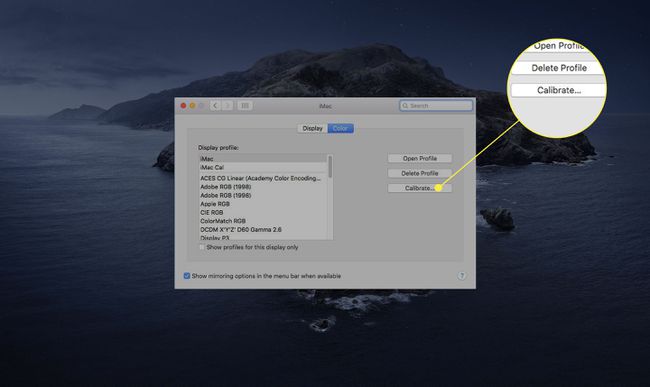
-
Επιλέγω Να συνεχίσει.
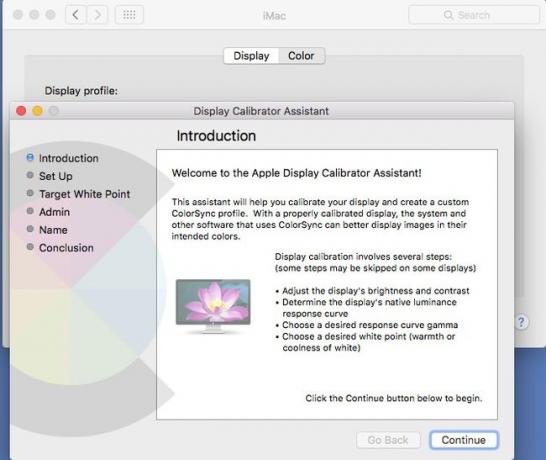
Το Display Calibrator Assistant σάς καθοδηγεί στη διαδικασία προσαρμογής της οθόνης. Ακολουθήστε τις οδηγίες που εμφανίζονται στην οθόνη.
-
Όταν τελειώσει, το Display Calibrator Assistant δημιουργεί ένα βαθμονομημένο προφίλ χρώματος και το εκχωρεί αυτόματα ως χρωματικό προφίλ της οθόνης.
Ο αριθμός των προσαρμογών στη διαδικασία βαθμονόμησης ποικίλλει ανάλογα με τον τύπο της οθόνης. Ορισμένες οθόνες διαθέτουν πρόσθετες ενσωματωμένες λειτουργίες ακρίβειας χρώματος και βαθμονόμησης. Δείτε την τεκμηρίωση της οθόνης σας.
Χρησιμοποιήστε το Εργαλείο βαθμονόμησης χρωμάτων των Windows 10
Το βοηθητικό πρόγραμμα Βαθμονόμησης χρωμάτων οθόνης των Windows 10 προσαρμόζει διαφορετικές πτυχές της οθόνης, όπως το χρώμα, τη φωτεινότητα και τον κορεσμό. Δείτε πώς να το χρησιμοποιήσετε:
-
Ανοίξτε τα Windows 10 Ρυθμίσεις εφαρμογή και επιλέξτε Σύστημα.

-
Επιλέξτε το Απεικόνιση καρτέλα εάν δεν είναι ανοιχτή.
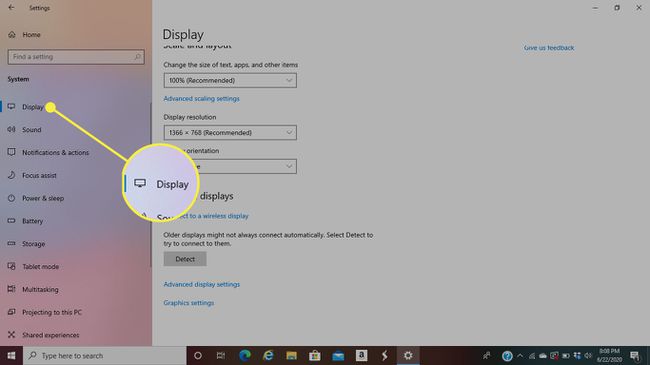
-
Κάντε κύλιση προς τα κάτω και επιλέξτε Προηγμένες ρυθμίσεις οθόνης.
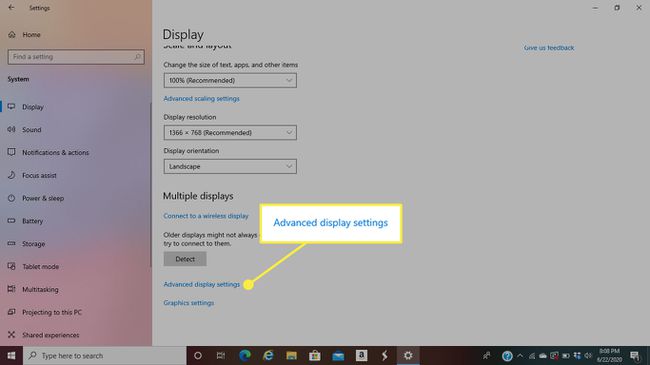
-
Επιλέγω Εμφάνιση ιδιοτήτων προσαρμογέα για την οθόνη που θέλετε να βαθμονομήσετε.
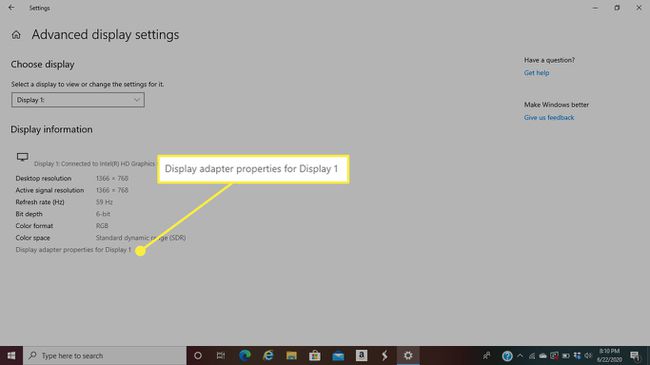
-
μεταβείτε στο Διαχείριση χρωμάτων αυτί.
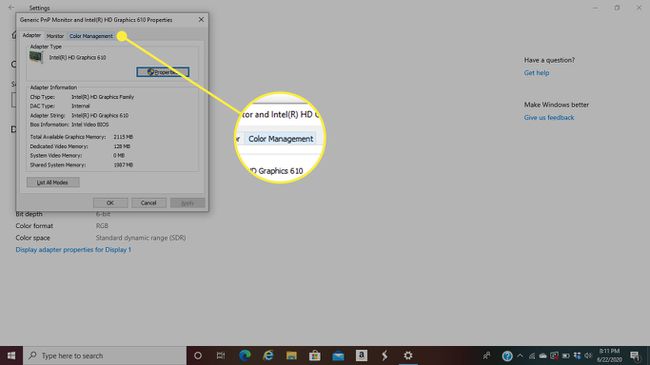
-
Επιλέγω Διαχείριση χρωμάτων.
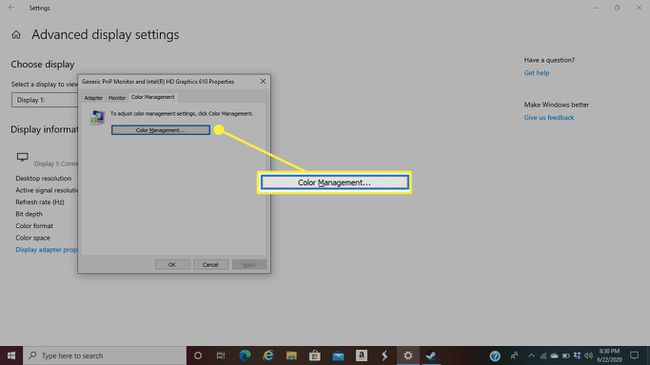
-
μεταβείτε στο Προχωρημένος αυτί.
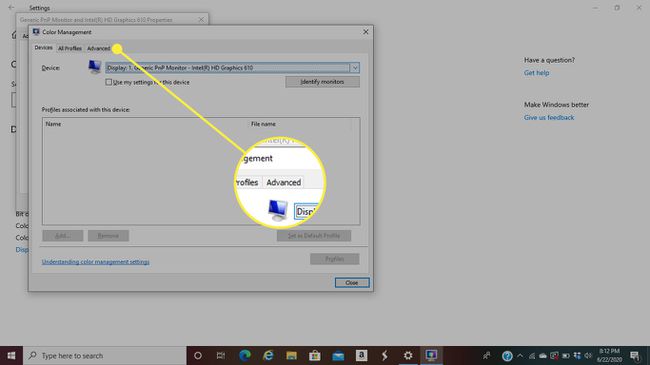
-
Επιλέγω Βαθμονόμηση οθόνης.
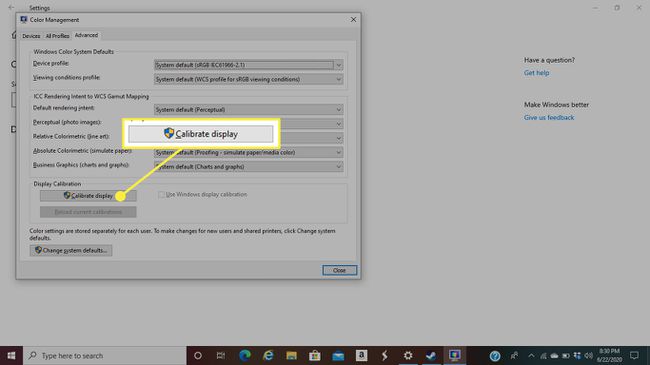
Ακολουθήστε τις οδηγίες που εμφανίζονται στην οθόνη για να προχωρήσετε στη διαδικασία βαθμονόμησης.
Βαθμονόμηση της οθόνης σας με ένα δωρεάν διαδικτυακό εργαλείο
Εάν χρησιμοποιείτε την οθόνη σας για επαγγελματικούς σκοπούς, ίσως θελήσετε να λάβετε κάποια επιπλέον μέτρα για να εξασφαλίσετε τέλεια ποιότητα βίντεο και εικόνας. Τα δωρεάν διαδικτυακά εργαλεία δοκιμών οθόνης, όπως το Lagom και το Eizo Monitor Test, μπορούν να σας βοηθήσουν να προσαρμόσετε τις ρυθμίσεις χρησιμοποιώντας αντικειμενικό υλικό πηγής, όπως χρωματικά διαγράμματα και μοτίβα δοκιμής.
Lagom Online Monitor-Testing Tool
Το Lagom σάς βοηθά να προσαρμόσετε τις ρυθμίσεις της οθόνης LCD για να εξασφαλίσετε την καλύτερη ποιότητα εικόνας.
-
μεταβείτε στο Ιστοσελίδα Lagom και διαβάστε τις οδηγίες για τη βαθμονόμηση της οθόνης.
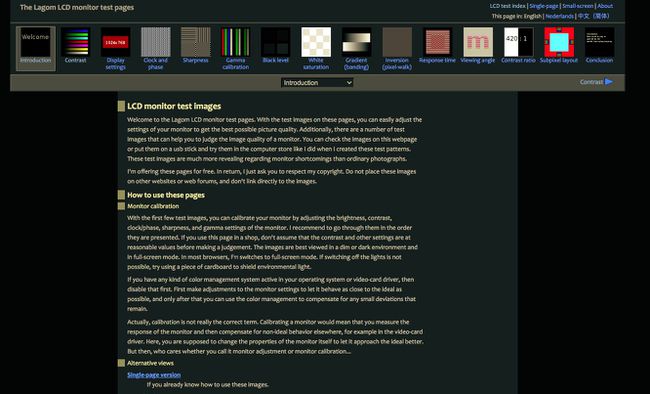
-
Από το επάνω αναπτυσσόμενο μενού, επιλέξτε τις δοκιμές που θέλετε να εκτελέσετε, συμπεριλαμβανομένων Αντίθεση, Οξύτητα, Βαθμονόμηση γάμμα, κι αλλα.
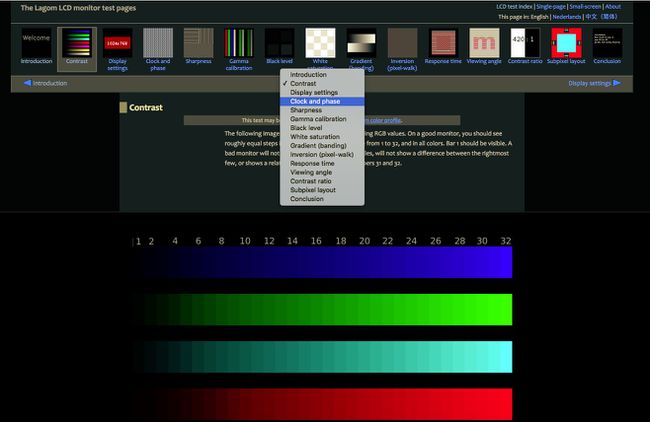
Τα εργαλεία στο Lagom.nl είναι διαθέσιμα για λήψη, ώστε να μπορείτε να χρησιμοποιείτε τα εργαλεία όταν δεν έχετε σύνδεση στο Διαδίκτυο.
Ηλεκτρονικό Εργαλείο Ελέγχου Οθόνης EIZO
Η λειτουργικότητα του EIZO είναι παρόμοια με το εργαλείο Lagom.
μεταβείτε στο Ιστοσελίδα EIZO και δείτε τις διαθέσιμες δοκιμές, συμπεριλαμβανομένων Αποστάσεις χρώματος, Διαβαθμίσεις, Ελαττωματικά εικονοστοιχεία, κι αλλα.
-
Επιλέξτε τις δοκιμές που θέλετε να εκτελέσετε και, στη συνέχεια, επιλέξτε Έναρξη δοκιμής.
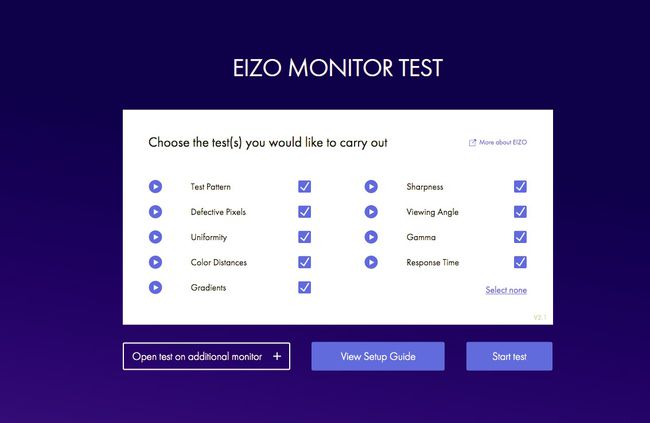
-
Εκτελέστε οποιαδήποτε ή όλες τις δοκιμές της οθόνης για να προσαρμόσετε τις ρυθμίσεις.
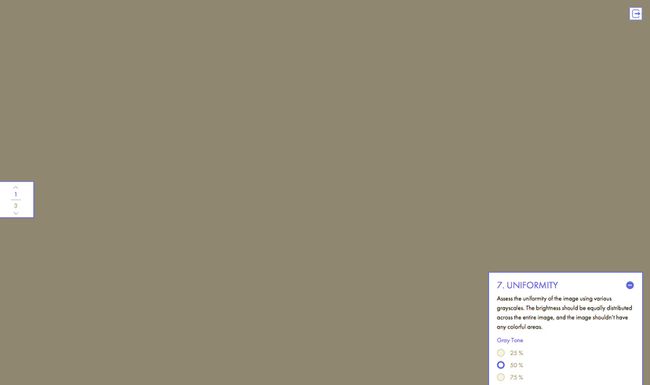
Επαγγελματικά εργαλεία βαθμονόμησης οθόνης
Αν αναζητάτε πιο εις βάθος βαθμονόμηση οθόνης, υπάρχουν προγράμματα επί πληρωμή επαγγελματικών δοκιμών οθόνης, πολλά από τα οποία προσφέρουν δωρεάν δοκιμαστική έκδοση.
Το Passmark MonitorTest Το λογισμικό παρέχει προβολή σε πλήρη οθόνη διαφόρων δοκιμών. Δημιουργεί 35 δοκιμαστικά μοτίβα και καλύπτει οθόνες αφής και HDR ενώ προσφέρει υποστήριξη για όλες τις διαθέσιμες αναλύσεις και τα βάθη χρωμάτων. Το MonitorTest λειτουργεί με όλες τις αναλύσεις καθώς και πολλαπλή οθόνη ρυθμίσεις. Υποστηρίζει επίσης looped testing.
DisplayMate είναι ένα άλλο επαγγελματικό εργαλείο βαθμονόμησης οθόνης που στοχεύει στη βελτίωση της εικόνας και της ποιότητας εικόνας των οθονών κινητών, των οθονών υπολογιστών και βίντεο, των προβολέων και των τηλεοράσεων.
