Πώς να συνδέσετε τα AirPods σε φορητό υπολογιστή HP
Τι να ξέρετε
- Ανοίξτε τη θήκη του AirPods και, στη συνέχεια, πατήστε παρατεταμένα το κουμπί στη θήκη μέχρι να αναβοσβήσει λευκό το φως.
- Κάντε κλικ Κουμπί Κέντρο δράσης στη γραμμή εργασιών των Windows > Κάντε δεξί κλικ Bluetooth > Προσθέστε Bluetooth ή άλλη συσκευή > Bluetooth > επιλέξτε το AirPods.
- Τα AirPods λειτουργούν με φορητούς υπολογιστές HP, εφόσον ο φορητός υπολογιστής έχει ενεργοποιημένο το Bluetooth.
Τα AirPods έχουν σχεδιαστεί για να λειτουργούν καλά με συσκευές Apple και είναι ιδιαίτερα εύκολο να ρυθμιστούν και να χρησιμοποιηθούν με ένα iPhone. Ωστόσο, τα AirPods και τα AirPods Pro χρησιμοποιούν Bluetooth, πράγμα που σημαίνει ότι μπορείτε να τα χρησιμοποιήσετε με οποιαδήποτε συσκευή μπορεί να συνδεθεί με ακουστικά Bluetooth.
Αυτό σημαίνει ότι μπορείτε να συνδέσετε τα AirPods σε φορητό υπολογιστή HP επιπλέον ή ακόμα και αντί για ένα MacBook. Μπορείτε ακόμη και να συνδέσετε τα AirPods σας στον φορητό υπολογιστή σας HP την ίδια στιγμή που συνδέονται με το iPhone σας και να κάνετε εναλλαγή μεταξύ των δύο όποτε θέλετε.
Λειτουργούν τα AirPods με φορητούς υπολογιστές;
Τα AirPods λειτουργούν με οποιαδήποτε συσκευή έχει σχεδιαστεί για σύνδεση σε έξοδο ήχου ή συσκευή εισόδου μέσω Bluetooth. Αυτό σημαίνει ότι τα AirPods μπορούν να λειτουργήσουν με φορητούς υπολογιστές, αλλά μόνο εάν ο φορητός υπολογιστής υποστηρίζει Bluetooth. Εάν ο φορητός υπολογιστής δεν έχει Bluetooth, τότε θα χρειαστεί προσθέστε ένα dongle Bluetooth προτού μπορέσετε να συνδέσετε τα AirPods σας.
Δεδομένου ότι όλοι οι σύγχρονοι φορητοί υπολογιστές HP είναι εξοπλισμένοι με Bluetooth, μπορείτε να χρησιμοποιήσετε τα AirPods με φορητό υπολογιστή HP με τον ίδιο τρόπο που θα χρησιμοποιούσατε οποιαδήποτε άλλα ακουστικά, ακουστικά ή ακουστικά Bluetooth.
Πώς να συνδέσετε τα AirPods σε φορητό υπολογιστή HP
Τα AirPods συνδέονται χρησιμοποιώντας Bluetooth, επομένως η σύνδεση των AirPods σε φορητό υπολογιστή HP είναι θέμα ενεργοποίησης του Bluetooth, θέσης των AirPods σε λειτουργία σύζευξης και, στη συνέχεια, σύνδεσης τους. Μόλις ρυθμιστούν, τα AirPods σας θα επανασυνδεθούν κάθε φορά που βρίσκονται εντός εμβέλειας. Μπορείτε επίσης να τα συνδέσετε και να τα αποσυνδέσετε χειροκίνητα.
Δείτε πώς μπορείτε να συνδέσετε τα AirPods στον φορητό υπολογιστή HP:
-
Κάντε κλικ στο Κουμπί Κέντρο δράσης στη γραμμή εργασιών σας ή πατήστε Κλειδί των Windows + ΕΝΑ για να ανοίξετε το Κέντρο Δράσης.
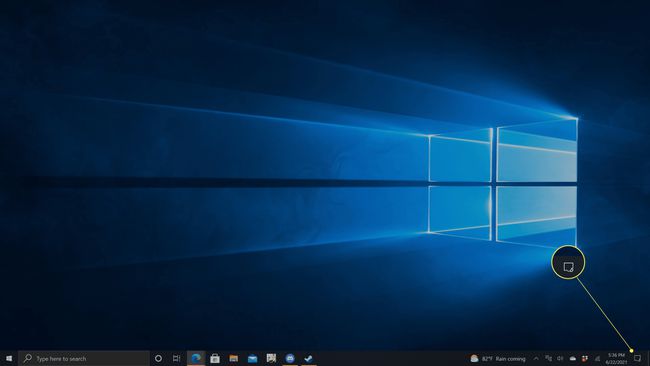
-
Κάντε δεξί κλικ Bluetooth.
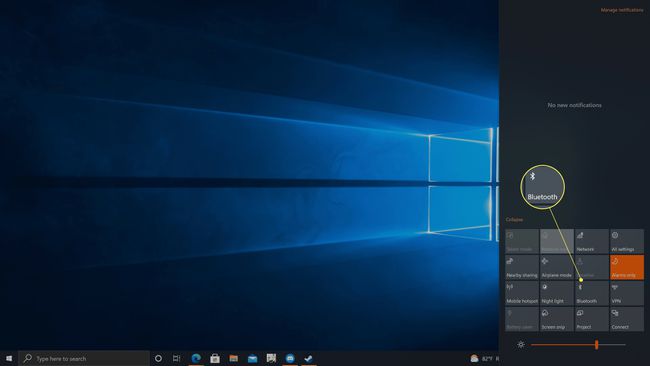
-
Κάντε κλικ Μεταβείτε στις Ρυθμίσεις.

-
Αν το Εναλλαγή Bluetooth είναι απενεργοποιημένο, κάντε κλικ για να το ενεργοποιήσετε.

-
Κάντε κλικ + Προσθήκη Bluetooth ή άλλης συσκευής.

-
Κάντε κλικ Bluetooth.

-
Ανοίξτε τη θήκη AirPods σας.

Jeremy Laukkonen / Lifewire -
Πατήστε παρατεταμένα το κουμπί στη θήκη AirPods σας.

Jeremy Laukkonen / Lifewire
-
Όταν το φως αναβοσβήνει λευκό, αφήστε το κουμπί.

Jeremy Laukkonen / Lifewire
Το φως μπορεί να βρίσκεται μέσα στη θήκη σας ή στο μπροστινό μέρος της θήκης.
-
Κάντε κλικ τα AirPods σας στη λίστα των συσκευών που ανακαλύφθηκαν.
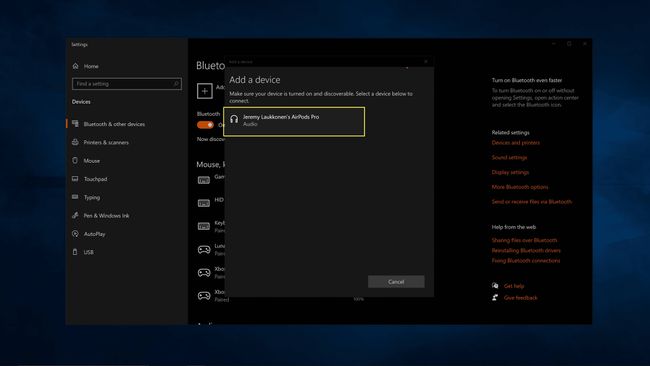
Τα AirPods θα εμφανιστούν πρώτα ως ακουστικά και μετά θα εμφανιστεί το όνομα που εκχωρήσατε όταν τα ρυθμίσετε.
-
Περιμένετε να γίνει σύζευξη των AirPods και μετά κάντε κλικ Εγινε.
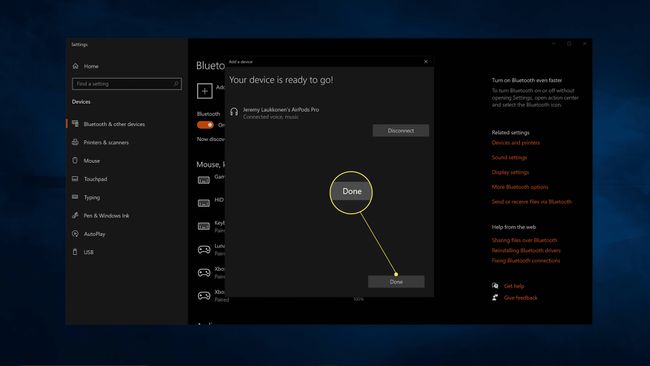
Πώς να χρησιμοποιήσετε τα AirPods με φορητό υπολογιστή HP
Η σύνδεση AirPods σε φορητό υπολογιστή HP δεν είναι ίδια με τη χρήση των AirPods με το φορητό υπολογιστή. Εάν θέλετε να χρησιμοποιήσετε τα AirPods σας για να ακούτε μουσική ή βίντεο, συνομιλία μέσω βίντεο ή οτιδήποτε άλλο, θα πρέπει να αλλάξετε τις εξόδους ήχου αφού συνδέσετε τα AirPods. Αυτό μπορεί να συμβεί αυτόματα την πρώτη φορά που συνδέονται τα AirPods σας, αλλά μπορείτε επίσης να το κάνετε χειροκίνητα εάν αντιμετωπίζετε πρόβλημα όπου ο ήχος δεν έρχεται από τα AirPods.
Ο φορητός υπολογιστής σας μπορεί να έχει πολλές επιλογές ήχου εάν έχετε συνδέσει διάφορες συσκευές στο παρελθόν, αλλά ένας φορητός υπολογιστής HP θα εμφανίζει Ηχείο / Ακουστικά (Ήχος Realtek (R)) στο ελάχιστο. Η εναλλαγή από αυτήν την έξοδο στα AirPods σας θα σας επιτρέψει να χρησιμοποιήσετε τα AirPods σας με τον φορητό υπολογιστή σας.
Δείτε πώς μπορείτε να χρησιμοποιήσετε τα AirPods με τον φορητό υπολογιστή HP:
-
Βγάλτε τα AirPods σας από τη θήκη.

Jeremy Laukkonen / Lifewire Εάν ο φορητός υπολογιστής σας αλλάζει αυτόματα τις εξόδους ήχου και τα AirPods σας λειτουργούν σε αυτό το σημείο, δεν χρειάζεται να εκτελέσετε τα υπόλοιπα βήματα. Αυτή η διαδικασία είναι απαραίτητη μόνο εάν μια άλλη συσκευή εμποδίζει την αυτόματη εναλλαγή της εξόδου ήχου.
-
Κάντε κλικ στο εικονίδιο ηχείου στη γραμμή εργασιών σας.

-
Κάντε κλικ στο πτυσώμενο μενού.

-
Κάντε κλικ Ακουστικά (AirPods Stereo).
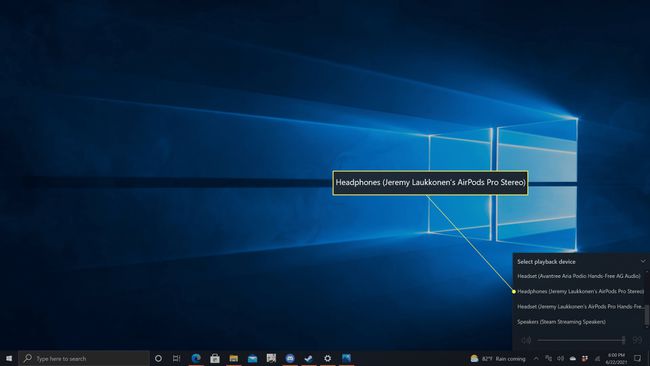
Τώρα μπορείτε να χρησιμοποιήσετε τα AirPods σας με τον φορητό υπολογιστή σας.
Γιατί δεν μπορώ να συνδέσω τα AirPods μου στον φορητό υπολογιστή HP μου;
Εάν τα AirPods σας δεν συνδέονται, μπορεί να είναι πρόβλημα με το Bluetooth στον φορητό υπολογιστή σας ή πρόβλημα με τα Airpods σας. Ακολουθούν ορισμένα κοινά προβλήματα και λύσεις:
- Το Bluetooth δεν είναι ενεργοποιημένο: Βεβαιωθείτε ότι το Bluetooth είναι ενεργοποιημένο στον φορητό υπολογιστή σας. Δοκιμάστε να απενεργοποιήσετε το Bluetooth και μετά να το ενεργοποιήσετε ξανά με τα AirPods σας κλειστά στη θήκη τους. Στη συνέχεια, ανοίξτε τη θήκη, αφαιρέστε τα AirPods και δείτε αν συνδέονται.
- Το πρόγραμμα οδήγησης Bluetooth δεν είναι ενημερωμένο: Εάν το πρόγραμμα οδήγησης Bluetooth δεν είναι ενημερωμένο, ενδέχεται να αντιμετωπίσετε προβλήματα με τη σύνδεση με τα AirPods. Ενημερώστε τα προγράμματα οδήγησηςκαι δοκιμάστε ξανά.
- Το Bluetooth δεν λειτουργεί: Ελέγξτε για να δείτε εάν λειτουργούν άλλα ακουστικά Bluetooth. Εάν δεν το κάνουν, τότε μπορεί να μην λειτουργεί το Bluetooth στον φορητό υπολογιστή σας. Διορθώστε το πρόβλημα Bluetooth, και μετά δοκιμάστε ξανά.
- Τα AirPods δεν βρίσκονται σε λειτουργία σύζευξης: Το λευκό φως στη θήκη των AirPods σας πρέπει να αναβοσβήνει, διαφορετικά δεν θα μπορείτε να πραγματοποιήσετε την αρχική σύνδεση. Υπάρχουν διάφορα βήματα που μπορείτε να ακολουθήσετε διορθώστε τα AirPods που δεν συνδέονται. Μόλις τα AirPods σας είναι σε λειτουργία σύζευξης, δοκιμάστε ξανά.
- Τα AirPods συνδέονται αλλά δεν είναι ενεργοποιημένα: Τα AirPods σας ενδέχεται να είναι συνδεδεμένα, αλλά όχι επιλεγμένα ως συσκευή εξόδου ήχου. Εάν οι παραπάνω οδηγίες δεν λειτούργησαν, δοκιμάστε να ανοίξετε τον Πίνακα Ελέγχου Ήχου και τη ρύθμιση Ακουστικά (AirPods Pro Stereo) στην προεπιλεγμένη συσκευή ήχου.
FAQ
-
Πώς μπορώ να συνδέσω τα AirPods μου σε Mac;
Για να συνδέσετε τα AirPods σας απευθείας στο Mac σας, βεβαιωθείτε ότι τα AirPods σας βρίσκονται στη θήκη τους και, στη συνέχεια, ανοίξτε το καπάκι. Πατήστε και κρατήστε πατημένο το εγκατάσταση κουμπί μέχρι να το δείτε να αναβοσβήνει λευκό. Στο Mac σας, μεταβείτε στο Επιλογές συστήματος > Bluetooth. Στο συσκευές λίστα, επιλέξτε AirPods. Εάν τα AirPods σας έχουν τη δυνατότητα, επιλέξτε επιτρέπω ώστε να μπορείτε να χρησιμοποιείτε εντολές Siri με τα AirPods σας.
-
Πώς μπορώ να συνδέσω τα AirPods σε ένα Chromebook;
Προς το συνδέστε τα AirPods σε ένα Chromebook, επιλέξτε Μενού στο Chromebook και, στη συνέχεια, επιλέξτε Bluetooth και ενεργοποιήστε τη σύνδεση Bluetooth. Πατήστε και κρατήστε πατημένο το εγκατάσταση κουμπί στη θήκη AirPods και, στη συνέχεια, στο Chromebook, μεταβείτε στο Διαθέσιμες συσκευές Bluetooth λίστα και επιλέξτε το AirPods. Τα AirPods σας έχουν πλέον αντιστοιχιστεί με το Chromebook.
-
Πώς μπορώ να συνδέσω τα AirPods σε μια συσκευή Android;
Προς το συνδέστε τα AirPods σε μια συσκευή Android, Άνοιξε Ρυθμίσεις στο Android και ενεργοποιήστε το Bluetooth. Πατήστε και κρατήστε πατημένο το εγκατάσταση κουμπί στη θήκη των AirPods μέχρι να αναβοσβήσει λευκό το φως και, στη συνέχεια, στη συσκευή Android, πατήστε Airpods από τη λίστα διαθέσιμων συσκευών και, στη συνέχεια, ακολουθήστε τις οδηγίες.
-
Πώς μπορώ να συνδέσω τα AirPods σε μια τηλεόραση Roku;
Αν και δεν μπορείτε να συνδέσετε τα AirPods σε μια τηλεόραση Roku απευθείας με Bluetooth, υπάρχει μια λύση που σας επιτρέπει να χρησιμοποιήστε AirPods με τηλεόραση Roku. Πρώτα, αντιστοιχίστε τα AirPods σας με ένα iPhone ή Android και, στη συνέχεια κατεβάστε και εγκαταστήστε την εφαρμογή Roku για iPhone ή αποκτήστε την εφαρμογή Roku για Android. Στην εφαρμογή Roku, επιλέξτε Μακρινός > συσκευές > Εντάξεικαι μετά πατήστε Συνδεθείτε τώρα. Όταν η εφαρμογή Roku βρει τη συσκευή σας Roku, επιλέξτε την και, στη συνέχεια, πατήστε το Μακρινός εικόνισμα. Πατήστε το ακουστικά εικονίδιο και μετά πατήστε Εντάξει. Τώρα, όταν παίζετε μια εκπομπή στην τηλεόραση Roku, θα ακούτε τον ήχο με τα AirPods σας.
