Πώς να απενεργοποιήσετε τις ειδοποιήσεις στα Windows 10
Τι να ξέρετε
- Διακοπή όλων των ειδοποιήσεων: Αρχή > Ρυθμίσεις > Σύστημα > Ειδοποιήσεις και ενέργειες και απενεργοποιήστε Λαμβάνετε ειδοποιήσειςαπό εφαρμογές και άλλους αποστολείς.
- Από συγκεκριμένες εφαρμογές: Στο Ειδοποιήσεις και ενέργειες παράθυρο, μετακινηθείτε προς τα κάτω στο Λάβετε ειδοποιήσεις από αυτούς τους αποστολείς και απενεργοποίηση ανά εφαρμογή.
- Χρησιμοποιήστε το Υποβοήθηση εστίασης σύνδεσμος κάτω Ειδοποιήσεις και ενέργειες για να ορίσετε πρόσθετους κανόνες, όπως χρόνους ειδοποίησης.
Αυτό το άρθρο περιγράφει πώς μπορείτε να απενεργοποιήσετε τις ειδοποιήσεις των Windows 10 από την επιφάνεια εργασίας σας που μπορεί να προέρχονται από εφαρμογές που έχετε λάβει ή από προγράμματα περιήγησης. Μπορείτε να επιλέξετε να απενεργοποιήσετε πλήρως τις ειδοποιήσεις ή μόνο από συγκεκριμένες εφαρμογές.
Πώς να απενεργοποιήσετε όλες τις ειδοποιήσεις
Εάν θέλετε όλες οι ειδοποιήσεις να είναι απενεργοποιημένες, από όπου κι αν προέρχονται, μπορείτε να το κάνετε αυτό με λίγα μόνο κλικ.
Επιλέγω Αρχή στην κάτω αριστερή γωνία της επιφάνειας εργασίας σας.
-
Κάντε κλικ Ρυθμίσεις (μοιάζει με γρανάζι).
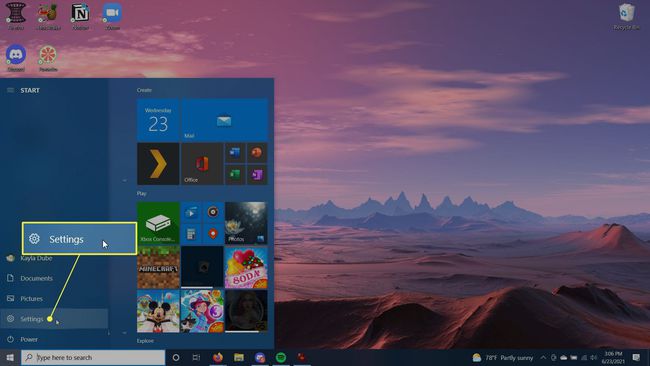
-
Κάντε κλικ Σύστημα.
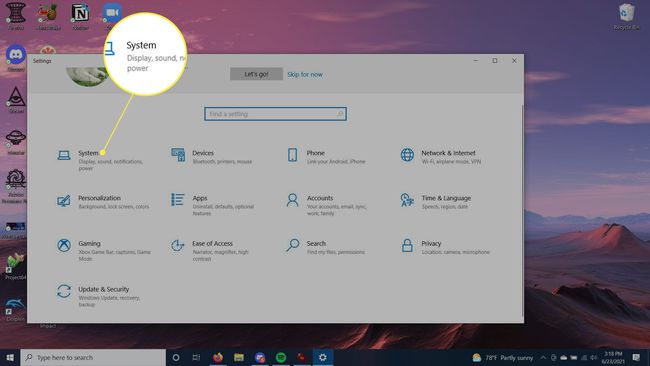
-
Από την πλαϊνή γραμμή, επιλέξτε Ειδοποιήσεις και ενέργειες.
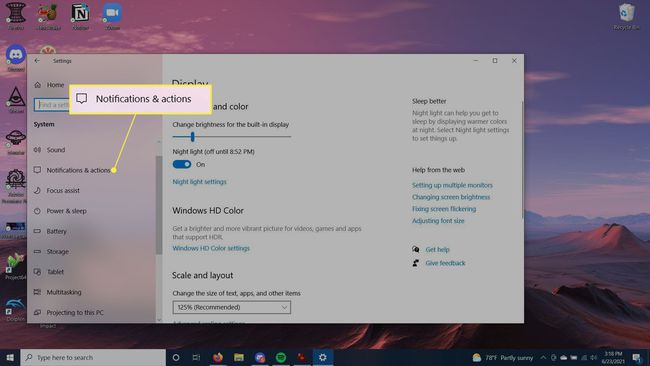
-
Κάτω από τις Ειδοποιήσεις, απενεργοποιήστε Λαμβάνετε ειδοποιήσειςαπό εφαρμογές και άλλους αποστολείς.

Πώς να απενεργοποιήσετε τις ειδοποιήσεις από συγκεκριμένες εφαρμογές
Εάν δεν θέλετε να απενεργοποιήσετε όλες τις ειδοποιήσεις, αλλά δεν θέλετε να βλέπετε κάποιες από συγκεκριμένες εφαρμογές, μπορείτε επίσης να το κάνετε αυτό από τις Ρυθμίσεις. Στη συνέχεια, μπορείτε να λαμβάνετε σημαντικές ειδοποιήσεις, αποφεύγοντας άσχετες με εσάς.
Ακολουθήστε τα παραπάνω βήματα μέχρι να φτάσετε στο παράθυρο Ειδοποιήσεις και Ενέργειες.
-
Κάντε κύλιση προς τα κάτω στο Λάβετε ειδοποιήσεις από αυτούς τους αποστολείς.
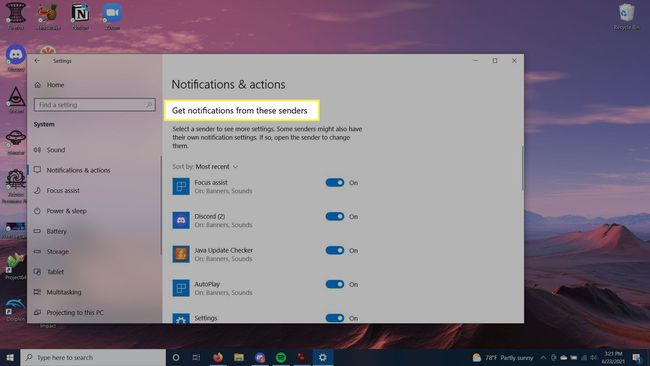
Μπορείτε να κάνετε κύλιση σε όλες τις εφαρμογές που στέλνουν ειδοποιήσεις αυτήν τη στιγμή. Για αυτούς από τους οποίους δεν θέλετε να λαμβάνετε ειδοποιήσεις, γυρίστε τους διακόπτες δίπλα τους Μακριά από.
Μπορείτε επίσης να ταξινομήσετε τις εφαρμογές κατά Πρόσφατα ή Ονομα κάνοντας κλικ στο Ταξινόμηση κατά αναπτυσσόμενο πλαίσιο.
Περισσότερες επιλογές για την απενεργοποίηση των ειδοποιήσεων
Στις ρυθμίσεις Ειδοποιήσεις και Ενέργειες, υπάρχουν μερικές ακόμη επιλογές που μπορείτε να επιλέξετε να απενεργοποιήσετε ή να ενεργοποιήσετε. Αυτά είναι ακριβώς κάτω από το Ειδοποιήσεις ενότητα και έχουν πλαίσια ελέγχου.
Μπορείτε να επιλέξετε εάν θα εμφανίζονται ή όχι ειδοποιήσεις στην οθόνη κλειδώματος, να εμφανίζονται υπενθυμίσεις ή εισερχόμενες κλήσεις VoIP στην οθόνη κλειδώματος, να επιτρέπεται στις ειδοποιήσεις η αναπαραγωγή ήχου και άλλες επιλογές. Για να τα απενεργοποιήσετε, απλώς κάντε κλικ στο πλαίσιο ελέγχου. Κάντε κλικ ξανά για να τα ενεργοποιήσετε ξανά.
Θα δείτε επίσης έναν σύνδεσμο προς Υποβοήθηση εστίασης Ρυθμίσεις. Εδώ, μπορείτε να επιλέξετε ποιες ώρες θέλετε να λαμβάνετε ειδοποιήσεις. Ακολουθήστε αυτά τα βήματα για να χρησιμοποιήσετε τις ρυθμίσεις υποβοήθησης εστίασης.
-
Στις ρυθμίσεις Ειδοποιήσεις και Ενέργειες, κάντε κλικ Υποβοήθηση εστίασης.

-
Στο επάνω μέρος, μπορείτε να επιλέξετε είτε να απενεργοποιήσετε την υποβοήθηση εστίασης, είτε να χρησιμοποιήσετε μόνο προτεραιότητα, η οποία σας εμφανίζει μόνο τις ειδοποιήσεις που επιλέγονται από τη λίστα προτεραιότητας ή να αποκρύψετε όλες τις ειδοποιήσεις εκτός από τους συναγερμούς.

-
Κάτω από αυτό, στο Αυτόματοι κανόνες στην ενότητα, μπορείτε να επιλέξετε να έχετε συγκεκριμένες ρυθμίσεις ειδοποιήσεων κατά τη διάρκεια συγκεκριμένων περιόδων. Για να επιλέξετε ένα χρονικό πλαίσιο όπου οι ειδοποιήσεις είναι κρυφές ή ορίζονται μόνο σε προτεραιότητα, γυρίστε το διακόπτη δίπλα Σε αυτούς τους καιρούς στο Ενεργό και επιλέξτε αυτήν την επιλογή για να επιλέξετε την ώρα που θα συμβεί αυτό.

Μπορείτε, επίσης, να επιλέξετε ρυθμίσεις ειδοποιήσεων όταν κάνετε αναπαραγωγή της οθόνης σας, όταν παίζετε ένα παιχνίδι ή όταν χρησιμοποιείτε μια εφαρμογή σε λειτουργία πλήρους οθόνης.
Ειδοποιήσεις από εφαρμογές που εξακολουθούν να εμφανίζονται;
Εάν διαπιστώσετε ότι ορισμένες εφαρμογές εξακολουθούν να σας δίνουν ειδοποιήσεις, ίσως χρειαστεί να μεταβείτε στη συγκεκριμένη εφαρμογή και να αλλάξετε τις ρυθμίσεις ειδοποιήσεων από μέσα. Συνήθως μπορείτε να βρείτε αυτές τις επιλογές στην ενότητα ρυθμίσεων της εφαρμογής.
FAQ
-
Πώς μπορώ να απενεργοποιήσω τις ειδοποιήσεις Facebook στα Windows 10;
Για να απενεργοποιήσετε τις ειδοποιήσεις Facebook στα Windows 10, μεταβείτε στο Ειδοποιήσεις & Ενέργειες. Κάντε κύλιση προς τα κάτω μέχρι να δείτε το Facebook ετικέτα εφαρμογής και, στη συνέχεια, απενεργοποιήστε το ρυθμιστικό.
-
Πώς μπορώ να απενεργοποιήσω τις ειδοποιήσεις του Google Chrome στα Windows 10;
Προς το απενεργοποιήστε τις ειδοποιήσεις Chrome στα Windows 10, από ένα παράθυρο του Chrome, επιλέξτε Μενού (τρεις τελείες) > Ρυθμίσεις > Απόρρητο και ασφάλεια > Ρυθμίσεις τοποθεσίας. Στο Άδειες ενότητα, επιλέξτε Ειδοποιήσεις για να εμφανίσετε τη διεπαφή ρυθμίσεων των Ειδοποιήσεων Chrome, όπου μπορείτε να επιλέξετε να επιτρέπετε ή να αποκλείετε τις ειδοποιήσεις ιστότοπου.
-
Πώς μπορώ να απενεργοποιήσω τις ειδοποιήσεις αλληλογραφίας στα Windows 10;
Για να απενεργοποιήσετε τις ειδοποιήσεις νέων μηνυμάτων στην εφαρμογή Mail, επιλέξτε Αρχείο > Επιλογές > Ταχυδρομείο. Υπό Άφιξη μηνύματος, αποεπιλέξτε το πλαίσιο ελέγχου δίπλα στο Εμφάνιση ειδοποίησης επιφάνειας εργασίαςκαι μετά επιλέξτε Εντάξει.
-
Πώς μπορώ να απενεργοποιήσω τις ειδοποιήσεις YouTube στα Windows 10;
Για να σταματήσετε να λαμβάνετε προτάσεις ή ειδοποιήσεις από τα κανάλια στα οποία έχετε εγγραφεί, μεταβείτε στο YouTube.com, κάντε κλικ στο εικονίδιο του λογαριασμού σας Google και επιλέξτε Ρυθμίσεις > Ειδοποιήσεις. Δίπλα στο Οι Προτιμήσεις σας, απενεργοποιήστε τις ειδοποιήσεις που δεν θέλετε.
