Πώς να απενεργοποιήσετε την οθόνη αφής στα Windows 11
Τι να ξέρετε
- Ανοίξτε το Device Manager, αναπτύξτε το Συσκευές ανθρώπινης διεπαφήςκαι επιλέξτε Οθόνη αφής συμβατή με HID.
- Επιλέγω Δράση > Απενεργοποιήστε τη συσκευή > Ναί.
- Επαναλάβετε για οποιαδήποτε άλλη συσκευή ανθρώπινης διεπαφής σε αυτήν τη λίστα για να απενεργοποιήσετε την οθόνη αφής των Windows 11.
Δεν είστε λάτρης της οθόνης αφής σε φορητούς υπολογιστές Windows 11, υπολογιστές και τη σειρά συσκευών Surface της Microsoft; Κανένα πρόβλημα. Αυτός ο οδηγός θα σας καθοδηγήσει στα βήματα για το πώς να απενεργοποιήσετε προσωρινά και μόνιμα την οθόνη αφής των Windows 11.
Πώς μπορώ να απενεργοποιήσω την οθόνη αφής στα Windows 11;
Δεν χρειάζονται ειδικές αμυχές ή κόλπα για την απενεργοποίηση της οθόνης αφής των Windows 11, καθώς η επιλογή είναι ενσωματωμένη απευθείας στο λειτουργικό σύστημα και μπορεί να χρησιμοποιηθεί όσο συχνά θέλετε. Δείτε πώς μπορείτε να το χρησιμοποιήσετε για να απενεργοποιήσετε όλες τις λειτουργίες αφής είτε χρησιμοποιείτε Microsoft Surface είτε άλλον υπολογιστή με Windows 11 με οθόνη αφής.
-
Ανοίξτε το μενού Έναρξη των Windows 11.

-
Τύπος Διαχειριστή της συσκευής.

Δεν χρειάζεται να επιλέξετε τη γραμμή αναζήτησης, καθώς όλες οι πληκτρολογήσεις εντοπίζονται αυτόματα όταν είναι ανοιχτό το μενού Έναρξη.
-
Επιλέγω Διαχειριστή της συσκευής από τα αποτελέσματα αναζήτησης στο μενού Έναρξη.

-
Πατήστε το βέλος δίπλα στο Συσκευές ανθρώπινης διεπαφής λίστα για να την επεκτείνετε.

-
Επιλέξτε το πρώτο Οθόνη αφής συμβατή με HID είδος.

-
Από το επάνω μενού, επιλέξτε Δράση.
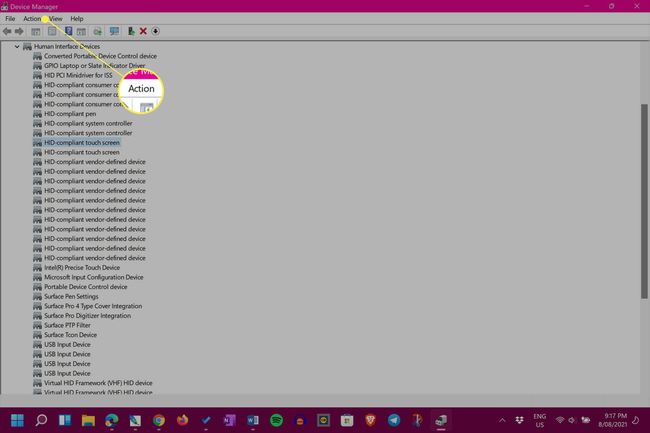
-
Επιλέγω Απενεργοποιήστε τη συσκευή.
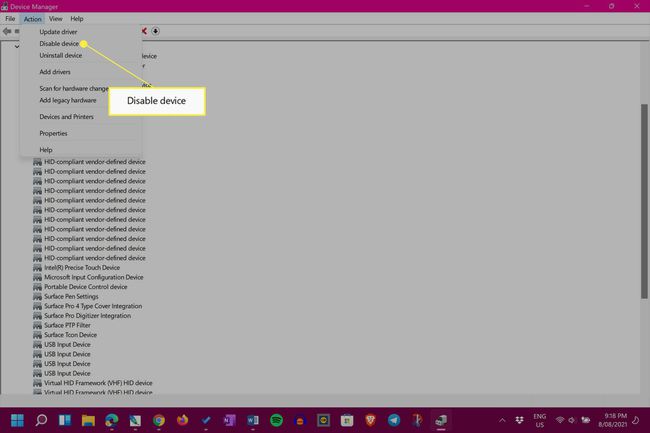
-
Επιλέγω Ναί.

-
Επιλέξτε το δεύτερο Οθόνη αφής συμβατή με HID είδος.
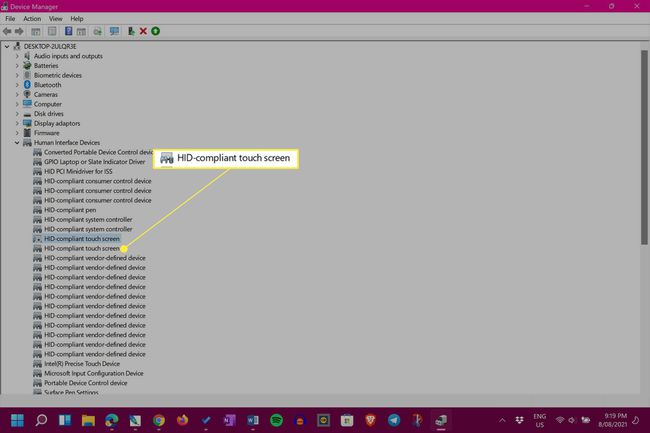
Αν δεν έχετε δεύτερο αντικείμενο, είναι απολύτως εντάξει. Αυτό σημαίνει ότι έχετε τελειώσει και η οθόνη αφής σας θα πρέπει τώρα να είναι απενεργοποιημένη.
-
Για άλλη μια φορά, επιλέξτε Δράση.

-
Επιλέγω Απενεργοποιήστε τη συσκευή.

-
Επιλέγω Ναί. Η οθόνη αφής θα πρέπει τώρα να είναι απενεργοποιημένη στη συσκευή σας Windows 11.

Πώς μπορώ να απενεργοποιήσω προσωρινά μια οθόνη αφής στα Windows 11;
Τα βήματα που εμφανίζονται παραπάνω για την απενεργοποίηση της οθόνης αφής σε συσκευές Windows 11 είναι στην πραγματικότητα προσωρινά και μπορούν να αντιστραφούν ανά πάσα στιγμή. Όπως και η απενεργοποίηση της οθόνης αφής, η ενεργοποίηση της οθόνης αφής των Windows 11 είναι εξίσου γρήγορη και μπορεί να επαναληφθεί όσο συχνά θέλετε.
Υπάρχουν διάφοροι τρόποι για να διορθώσετε μια οθόνη αφής των Windows 11 εάν είναι σπασμένη. Ίσως να μην χρειαστεί να το απενεργοποιήσετε.
Πώς μπορώ να απενεργοποιήσω οριστικά την οθόνη αφής στα Windows 11;
Για να απενεργοποιήσετε οριστικά την οθόνη αφής των Windows 11, το μόνο που χρειάζεται να κάνετε είναι να ακολουθήσετε τα βήματα που καλύπτονται στο επάνω μέρος της σελίδας και στη συνέχεια να τα αφήσετε ως έχουν. Μόλις απενεργοποιηθεί, η οθόνη αφής σας δεν θα ενεργοποιηθεί ξανά, εκτός εάν αποφασίσετε να κάνετε αυτήν την αλλαγή με μη αυτόματο τρόπο.
Ενώ η χρήση μιας συσκευής Windows με οθόνη αφής μπορεί να χρειαστεί λίγη εξοικείωση, αξίζει να πειραματιστείτε μαζί της πριν την απενεργοποιήσετε.
Πώς μπορώ να απενεργοποιήσω την ένδειξη οθόνης αφής των Windows;
Τα Windows 11 διαθέτουν μια λεπτή οπτική ένδειξη με τη μορφή κύκλου όταν αγγίζετε την οθόνη. Εάν θέλετε να απενεργοποιήσετε αυτήν την ένδειξη αφής, ώστε να μην εμφανίζεται κανένα εικονίδιο όταν χρησιμοποιείτε την οθόνη αφής, ανοίξτε τις Ρυθμίσεις, μεταβείτε στο Προσιτότητα > Δείκτης ποντικιού και άγγιγμακαι γυρίστε το διακόπτη δίπλα Ένδειξη αφής μακριά από.

Στην άλλη πλευρά, εάν θέλετε να κάνετε την ένδειξη αφής πιο αισθητή, επιλέξτε το πλαίσιο δίπλα Κάντε τον κύκλο πιο σκούρο και μεγαλύτερο στην ίδια οθόνη.
FAQ
-
Πώς μπορώ να απενεργοποιήσω την οθόνη αφής στα Windows 10;
Προς το απενεργοποιήστε μια οθόνη αφής των Windows 10, πλοήγηση σε Διαχειριστή της συσκευής και επιλέξτε Συσκευές ανθρώπινης διεπαφής > Οθόνη αφής συμβατή με HID. Επίλεξε το Δράση κεφαλίδα μενού και, στη συνέχεια, επιλέξτε Απενεργοποιήστε τη συσκευή > Ναί.
-
Πώς μπορώ να απενεργοποιήσω την οθόνη αφής στα Windows 8;
Για να απενεργοποιήσετε την οθόνη αφής στα Windows 8, μεταβείτε στο Διαχειριστή της συσκευής, επιλέξτε Συσκευές ανθρώπινης διεπαφής, και αναζητήστε μια συσκευή που έχει "οθόνη αφής" σε αυτήν. Κάντε δεξί κλικ στη συσκευή και επιλέξτε Καθιστώ ανίκανο.
