Πώς να αποκτήσετε το Steam σε ένα Chromebook
Τι να ξέρετε
- Εάν το Chromebook σας υποστηρίζει εφαρμογές Linux, επιλέξτε δίσκος συστήματος > Ρυθμίσεις. Δίπλα στο Linux, επιλέξτε Ανάβω > Εγκαθιστώ.
- Στη συνέχεια, εγκαταστήστε την εφαρμογή Linux Steam μέσω μιας σειράς εντολών Terminal.
- Εάν το Chromebook σας δεν υποστηρίζει εφαρμογές Linux, εγκαταστήστε το Linux και, στη συνέχεια, εγκαταστήστε το Steam μέσω α Περιβάλλον επιτραπέζιου υπολογιστή Linux όπως το Ubuntu.
Αυτό το άρθρο εξηγεί πώς να αποκτήσετε Ατμός πάνω σε Chromebook. Οι μέθοδοι περιλαμβάνουν την εγκατάσταση του Steam ως κανονικής εφαρμογής Linux, εάν το Chromebook σας υποστηρίζει αυτήν τη λειτουργία. Εάν όχι, θα εξηγήσουμε πώς να εγκαταστήσετε το Linux στο Chromebook σας και, στη συνέχεια, να εγκαταστήσετε το Steam μέσω α Περιβάλλον επιτραπέζιου υπολογιστή Linux όπως το Ubuntu.
Χρησιμοποιήστε το Steam σε ένα Chromebook εγκαθιστώντας το Steam ως εφαρμογή Linux
Ο πρώτος τρόπος χρήσης του Steam σε ένα Chromebook είναι να εγκαταστήσετε το Steam ως κανονική εφαρμογή Linux. Αυτή είναι μια κάπως περίπλοκη διαδικασία που απαιτεί να ενεργοποιήσετε τις εφαρμογές Linux στο Chromebook σας και, στη συνέχεια, να εγκαταστήσετε το Steam χρησιμοποιώντας
Για να διαπιστώσετε εάν το Chromebook σας υποστηρίζει εφαρμογές Linux, ελέγξτε το Λίστα των υποστηριζόμενων Chromebook των προγραμματιστών XDA και τις ρυθμίσεις του συστήματός σας. Εάν η επιλογή εφαρμογών Linux δεν είναι διαθέσιμη, δοκιμάστε να μεταβείτε στο Chrome OS beta ή στο κανάλι προγραμματιστή.
Ενεργοποιήστε τις εφαρμογές Linux σε ένα Chromebook
Εάν το Chromebook σας μπορεί να εκτελεί κανονικές εφαρμογές Linux, θα πρέπει να ενεργοποιήσετε τη λειτουργία για να εγκαταστήσετε το Steam. Αυτή είναι μια εύκολη διαδικασία που περιλαμβάνει την επιλογή εναλλαγής στις ρυθμίσεις του Chrome OS.
-
Σε ένα Chromebook, επιλέξτε το δίσκος συστήματος στην κάτω δεξιά γωνία της επιφάνειας εργασίας και, στη συνέχεια, επιλέξτε το εικονίδιο με το γρανάζι για να ανοίξετε το μενού ρυθμίσεων.
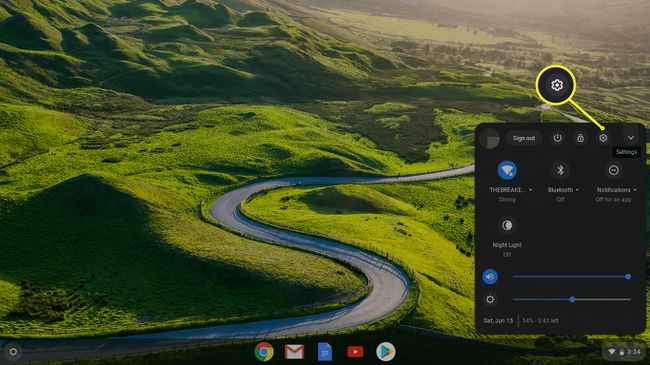
-
Κάντε κύλιση προς τα κάτω για να εντοπίσετε την ενότητα Linux (Beta) και, στη συνέχεια, επιλέξτε Ανάβω.
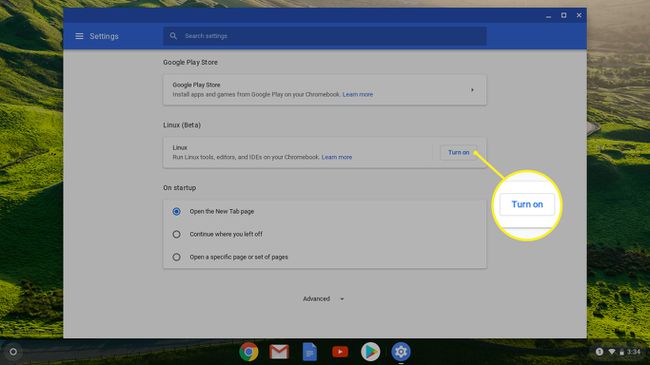
-
Επιλέγω Εγκαθιστώ.

-
Περιμένετε να ολοκληρωθεί η διαδικασία εγκατάστασης. Όταν ολοκληρωθεί, θα εμφανιστεί ένα παράθυρο τερματικού. Αυτό το παράθυρο είναι ο τρόπος με τον οποίο θα εγκαταστήσετε και θα εκκινήσετε εφαρμογές Linux μέσω του Chrome OS.

Πώς να εγκαταστήσετε την εφαρμογή Linux Steam στο Chrome OS
Αφού ρυθμίσετε επιτυχώς το Chromebook σας ώστε να εκτελεί κανονικές εφαρμογές Linux στο Chrome OS, είστε έτοιμοι να εγκαταστήσετε το Steam.
Αυτή η διαδικασία είναι αρκετά περίπλοκη αν δεν έχετε χρησιμοποιήσει ποτέ το Linux πριν, αλλά δεν είναι δύσκολη. Ως επισκόπηση, θα χρειαστεί να ανοίξετε το τερματικό Linux στο Chromebook σας, στη συνέχεια να εισαγάγετε μια σειρά από εντολές και να περιμένετε να ολοκληρωθεί η εκτέλεση της κάθε μίας προτού εισαγάγετε την επόμενη.
Για να διευκολύνετε τα πράγματα, μπορείτε να αντιγράψετε και να επικολλήσετε κάθε εντολή από αυτές τις οδηγίες. Για να το κάνετε αυτό, αντιγράψτε το κείμενο της εντολής και, στη συνέχεια, πατήστε ΜΕΤΑΤΟΠΙΣΗ+CTRL+V μέσα στο παράθυρο του τερματικού για να επικολλήσετε το αντιγραμμένο κείμενο. Τέλος, πατήστε ΕΙΣΑΓΩ για να εκτελέσετε την εντολή.
Δείτε πώς μπορείτε να εγκαταστήσετε το Steam σε ένα Chromebook ως κανονική εφαρμογή Linux:
Τύπος ΜΕΤΑΤΟΠΙΣΗ+CTRL+Τ για να ανοίξετε το παράθυρο τερματικού Linux.
-
Εισαγάγετε την ακόλουθη εντολή στο παράθυρο του τερματικού. Μπορείτε να το αντιγράψετε και να το επικολλήσετε ή να το πληκτρολογήσετε και μετά να το πατήσετε εισαγω να εκτελέσει.
ηχώ 'ντεμπ http://httpredir.debian.org/debian/ jessie κύρια συνεισφορά μη δωρεάν» | sudo tee -a /etc/apt/sources.list.
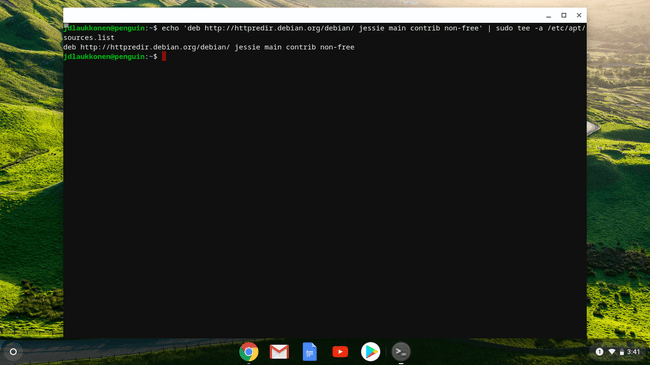
-
Εισαγάγετε την ακόλουθη εντολή στο παράθυρο του τερματικού:
sudo dpkg --add-architecture i386.

-
Εισαγάγετε την ακόλουθη εντολή στο παράθυρο του τερματικού:
sudo apt ενημέρωση.
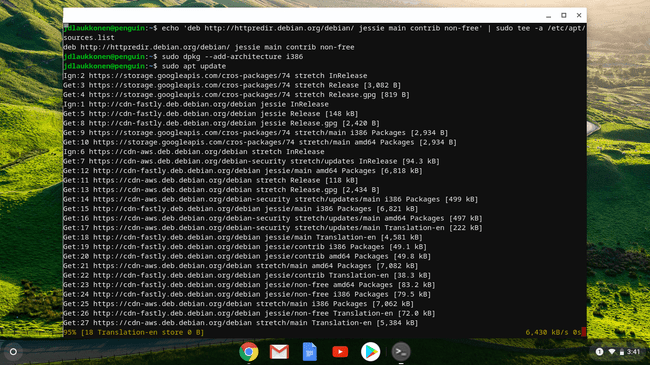
-
Εισαγάγετε την ακόλουθη εντολή στο παράθυρο του τερματικού:
sudo apt εγκατάσταση ατμού.
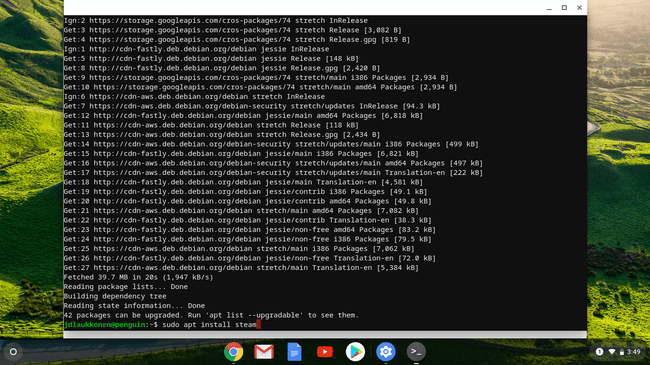
-
Τύπος Υ για να επιβεβαιώσετε την εγκατάσταση.

Σε αυτό το βήμα, το πρόγραμμα εγκατάστασης θα σας δείξει πόσο χώρο αποθήκευσης θα καταλάβει το Steam. Εάν το Chromebook σας δεν έχει αρκετό χώρο αποθήκευσης, δεν θα μπορείτε να εγκαταστήσετε το Steam.
-
Συμφωνήστε με την άδεια χρήσης Steam για να ολοκληρώσετε τη διαδικασία εγκατάστασης.
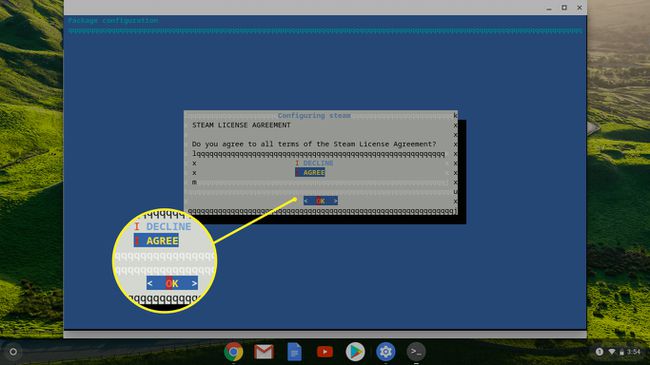
-
Περιμένετε να ενημερωθεί μόνο του το Steam.
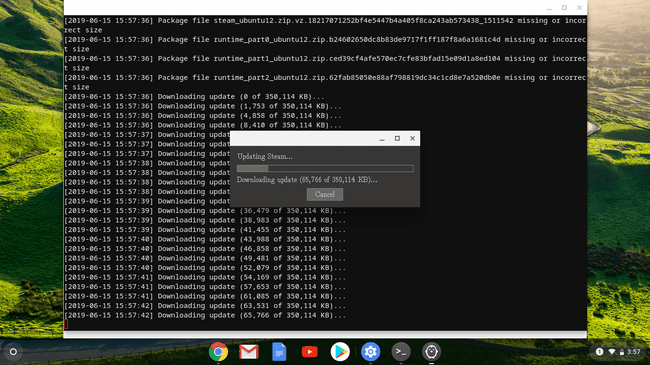
-
Επιλέγω ΕΙΣΟΔΟΣ ΣΕ ΥΠΑΡΧΟΝ ΛΟΓΑΡΙΑΣΜΟ για να συνδεθείτε στον λογαριασμό σας στο Steam. Τώρα μπορείτε να χρησιμοποιήσετε το Steam στο Chromebook σας.
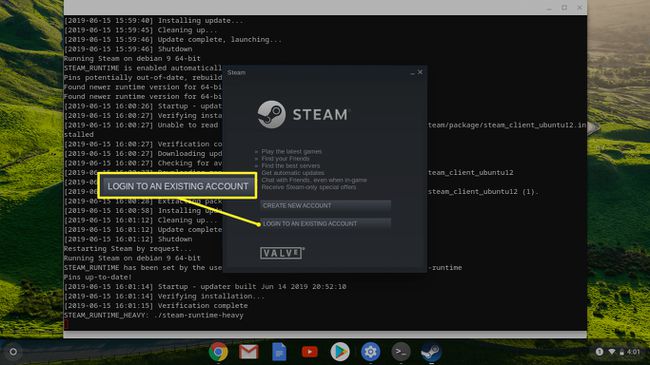
Πώς να εγκαταστήσετε το Steam σε ένα Chromebook που δεν το υποστηρίζει
Η άλλη επιλογή λειτουργεί σε όλα τα Chromebook, αλλά είναι ακόμα πιο περίπλοκη. Αυτή η επιλογή απαιτεί να εγκαταστήσετε το Linux στο Chromebook σας και, στη συνέχεια, να εγκαταστήσετε το Steam μέσω α Περιβάλλον επιτραπέζιου υπολογιστή Linux όπως το Ubuntu.
Πριν από την εισαγωγή των κανονικών εφαρμογών Linux, οι έξυπνοι χρήστες βρήκαν μια λύση που επέτρεπε σε κάθε Chromebook να εκτελεί Linux παράλληλα με το Chrome OS. Αυτή είναι μια πιο περίπλοκη επιλογή από την απλή εγκατάσταση μιας εφαρμογής Linux μέσω του Chrome OS, αλλά είναι η μόνη επιλογή για τα περισσότερα Chromebook.
Αυτή είναι μια καλή επιλογή εάν θέλετε να έχετε ένα πραγματικό περιβάλλον επιφάνειας εργασίας Linux στο Chromebook σας.
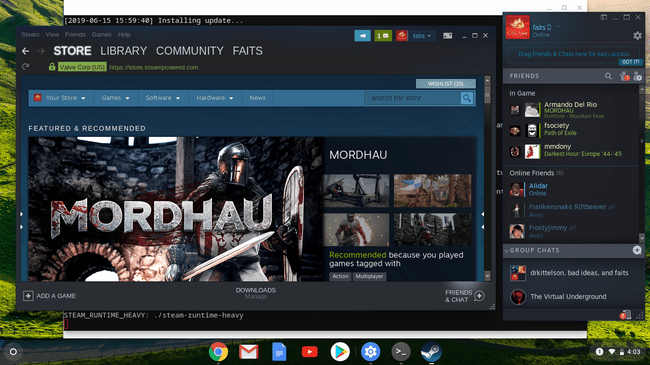
Χρησιμοποιήστε το Crouton για να εκτελέσετε το Ubuntu Linux στο Chromebook σας
Εάν θέλετε να χρησιμοποιήσετε αυτήν τη μέθοδο, πρέπει να ξεκινήσετε χρησιμοποιώντας Crouton για να εγκαταστήσετε το Ubuntu, ή άλλη έκδοση του Linux, παράλληλα με το Chrome OS στο Chromebook σας.
Αυτή η μέθοδος δεν αντικαθιστά το Chrome OS, επομένως μπορείτε να συνεχίσετε να χρησιμοποιείτε το Chromebook σας όπως πάντα. Ωστόσο, αυτό σας απαιτεί ενεργοποιήστε τη λειτουργία προγραμματιστή.
Μετάβαση από το Chrome OS στην επιφάνεια εργασίας Ubuntu
Μόλις έχετε το Ubuntu σε λειτουργία στο Chromebook σας, μπορείτε να κάνετε εναλλαγή μεταξύ του Chrome OS και του Ubuntu όποτε θέλετε με έναν απλό συνδυασμό πλήκτρων.
- Intel και AMD Chromebook: Για εναλλαγή εμπρός και πίσω, πατήστε CTRL+ALT+ΠΙΣΩ και CTRL+ALT+ΠΡΟΣ ΤΑ ΕΜΠΡΟΣ, μετά πατήστε CTRL+ALT+ΦΡΕΣΚΑΡΩ για να ανανεώσετε τη νέα επιφάνεια εργασίας.
- ARM Chromebook: Για εναλλαγή εμπρός και πίσω, πατήστε CTRL+ALT+ΜΕΤΑΤΟΠΙΣΗ+ΠΙΣΩ και CTRL+ALT+ΜΕΤΑΤΟΠΙΣΗ+ΠΡΟΣ ΤΑ ΕΜΠΡΟΣ.
Πλοηγηθείτε στο επίσημος ιστότοπος Steam και επιλέξτε Εγκαταστήστε το Steam. Όταν ανοίξει το Λογισμικό Ubuntu, επιλέξτε Εγκαθιστώ και η εφαρμογή θα εγκατασταθεί αυτόματα.
Χρησιμοποιώντας αυτήν τη μέθοδο, θα πρέπει να μεταβαίνετε στο Ubuntu κάθε φορά που θέλετε να χρησιμοποιήσετε το Steam. Δεν μπορείτε να έχετε πρόσβαση απευθείας από τη διεπαφή του Chrome OS.
Πρέπει να εγκαταστήσετε το Steam σε ένα Chromebook;
Τα περισσότερα Chromebook δεν είναι αρκετά ισχυρά για να τρέξουν ολοκαίνουργια παιχνίδια AAA. Ωστόσο, πολλά παλαιότερα παιχνίδια και πολλά νέα indie παιχνίδια μπορούν να εκτελούνται με το ανανεωμένο υλικό που υπάρχει στα περισσότερα Chromebook. Εναλλακτικά, μπορείτε να παίξετε παιχνίδια με ένταση CPU μεταφέροντάς τα από έναν επιτραπέζιο υπολογιστή σε ένα Chromebook εγκατεστημένο με το Steam.
