Πώς να μεταφέρετε φωτογραφίες από οποιοδήποτε τηλέφωνο στον υπολογιστή σας
Τι να ξέρετε
- Android σε υπολογιστή: Ξεκλείδωμα, σύνδεση και εναλλαγή του τηλεφώνου σε μεταφορά αρχείων. Το Win 10 θα το ρυθμίσει. Παω σε Εξερευνητής > Αυτό το PC > Το τηλέφωνό σας.
- Android σε Mac: Λήψη Μεταφορά αρχείων Android. Συνδέστε το τηλέφωνό σας και μεταβείτε στο Ευρίσκων > Εφαρμογές > Μεταφορά αρχείων Android.
- iPhone σε υπολογιστή: Με iTunes για υπολογιστή, συνδεθείτε και πατήστε Εμπιστοσύνη στο τηλέφωνο. Ανοιξε Φωτογραφίες > Εισαγωγή > Από USB... > επιλέξτε τις φωτογραφίες > Εισαγωγή.
Αυτό το άρθρο εξηγεί πώς να μεταφέρετε φωτογραφίες από ένα smartphone iOS ή Android σε υπολογιστή ή Mac. Καλύπτει κάθε συνδυασμό υπολογιστή και φορητής συσκευής καθώς και μεταφορές email και AirDrop.
Πώς να μεταφέρετε φωτογραφίες από ένα τηλέφωνο Android σε έναν υπολογιστή
Δεν χρειάζεστε ειδικό λογισμικό. Μπορείτε να μεταφέρετε φωτογραφίες από το τηλέφωνό σας Android σε υπολογιστή χρησιμοποιώντας το καλώδιο που συνοδεύει το τηλέφωνο.
Ξεκλειδώστε το τηλέφωνό σας με τον κωδικό πρόσβασης ή το δακτυλικό σας αποτύπωμα.
Συνδέστε το τηλέφωνο Android στον υπολογιστή χρησιμοποιώντας ένα καλώδιο micro-USB ή USB-C σε USB. Στην ιδανική περίπτωση, αυτό είναι το ίδιο καλώδιο που συνοδεύει το τηλέφωνό σας.
Σύρετε προς τα κάτω από το επάνω μέρος της οθόνης στη συσκευή Android. Στο κάτω μέρος της λίστας ειδοποιήσεων, επιλέξτε Σύστημα Android με USB που φορτίζει αυτήν τη συσκευή.
-
Ανοίγει ένα νέο παράθυρο modal, όπου παρατίθενται οι επιλογές για το πώς η συσκευή μπορεί να χειριστεί τη σύνδεση USB. Επιλέγω Μεταφορά αρχείων.
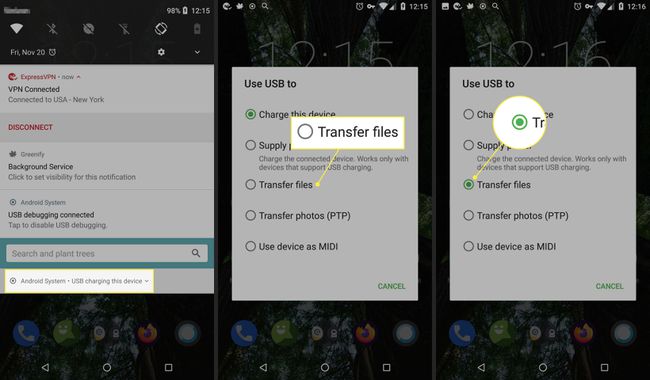
-
Εμφανίζεται μια ειδοποίηση στα Windows που σας ενημερώνει ότι το σύστημα ρυθμίζει τη συσκευή.
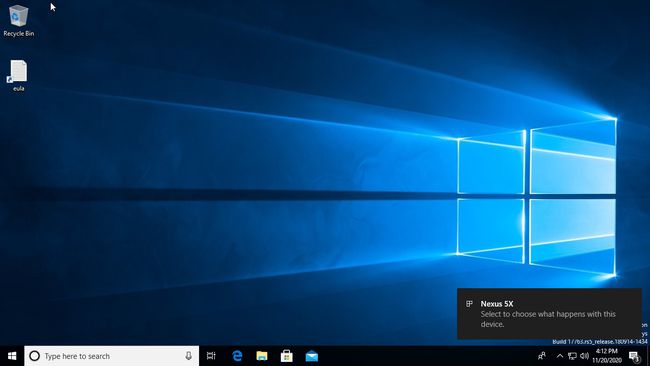
Όταν δείτε την ειδοποίηση από τα Windows που σας ενημερώνει ότι η συσκευή είναι έτοιμη, ανοίξτε την Εξερεύνηση των Windows για πρόσβαση στα αρχεία σας.
-
Όταν ανοίξει η Εξερεύνηση των Windows, επιλέξτε Αυτό το PC από το αριστερό παράθυρο μενού.
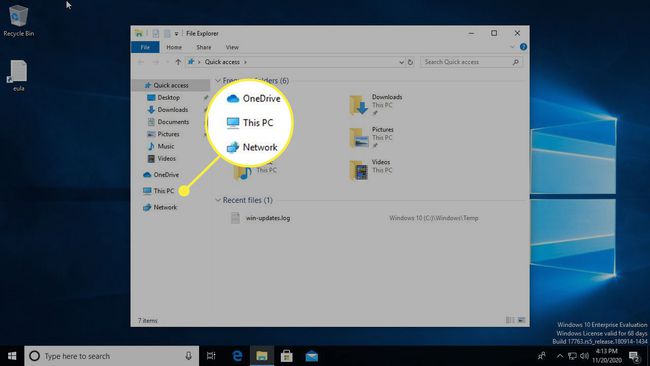
-
Επιλέξτε τη συσκευή σας κάτω από Συσκευές και μονάδες δίσκου.
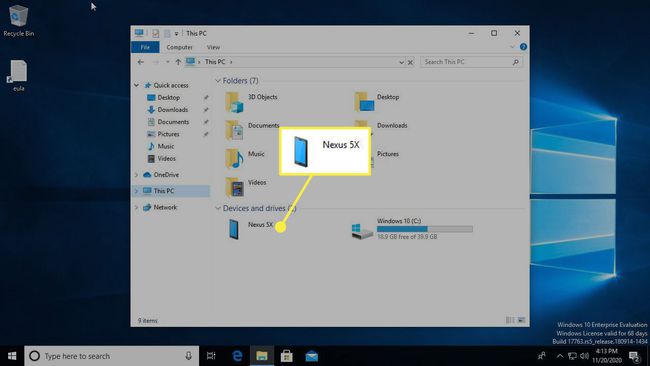
-
Επιλέξτε τον εσωτερικό χώρο αποθήκευσης της συσκευής Android.

-
Η ρίζα του χώρου αποθήκευσης χρήστη της κάρτας SD της συσκευής Android εμφανίζεται στην Εξερεύνηση των Windows. Μπορείτε να αποκτήσετε πρόσβαση στις φωτογραφίες της συσκευής στο DCIM και τυχόν φωτογραφίες και στιγμιότυπα οθόνης που έχετε κατεβάσει κάτω Εικόνες. Αντιγράψτε και επικολλήστε οποιοδήποτε από αυτά τα αρχεία στον υπολογιστή σας με Windows.

Πώς να μεταφέρετε φωτογραφίες από ένα τηλέφωνο Android σε ένα Mac
Ανάλογα με την ηλικία του υπολογιστή σας Apple, το πρώτο πράγμα που θα χρειαστείτε είναι ένα καλώδιο που μετατρέπεται από micro-USB σε οποιαδήποτε είσοδο δέχεται ο υπολογιστής σας.
Αυτό το καλώδιο μπορεί να κυμαίνεται από κανονική θύρα USB έως Thunderbolt έως τα πιο πρόσφατα μοντέλα USB-C. Για Συσκευές USB-C, χρησιμοποιήστε το υπάρχον καλώδιο και αγοράστε έναν φθηνό προσαρμογέα που είναι συμβατός με USB.
Οι φθηνότερες συνδέσεις μπορούν να επηρεάσουν αρνητικά τις συνδέσεις. Η Amazon έχει γενικά αυτό που χρειάζεστε. Εάν δυσκολεύεστε να βρείτε το σωστό υλικό, σκεφτείτε να αγοράσετε έναν αποκλειστικό προσαρμογέα από την Apple.
Όταν έχετε το σωστό καλώδιο, η μεταφορά φωτογραφιών από το τηλέφωνό σας Android σε Mac ή άλλον υπολογιστή Apple απαιτεί μόνο μερικά βήματα:
Κατεβάστε Μεταφορά αρχείων Android και ακολουθήστε τις οδηγίες εγκατάστασης. Μπορείτε επίσης να χρησιμοποιήσετε Smart Switch Samsung.
Συνδέστε τη συσκευή σας Android στον υπολογιστή σας.
-
Εάν το πρόγραμμα δεν εκκινείται αυτόματα, μεταβείτε στο Ευρίσκων > Εφαρμογές και κάντε κλικ στο εγκατεστημένο λογισμικό.
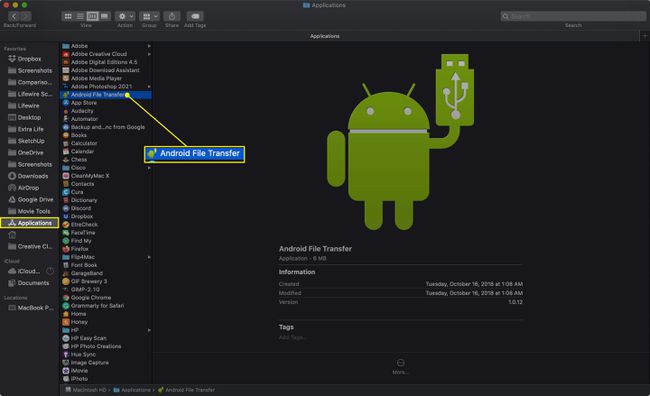
Θα δείτε τα αρχεία του τηλεφώνου σας και μπορείτε να σύρετε αρχεία στο Finder ή στην επιφάνεια εργασίας του υπολογιστή Mac σας.
Συνήθως οι φωτογραφίες του τηλεφώνου σας βρίσκονται στο DCIM > ΦΩΤΟΓΡΑΦΙΚΗ ΜΗΧΑΝΗ στους φακέλους του τηλεφώνου σας.
Μπορείτε επίσης να μεταφέρετε φωτογραφίες από το Android σας σε υπολογιστή χρησιμοποιώντας Bluetooth ή OneDrive.
Πώς να μεταφέρετε φωτογραφίες από iPhone σε Mac
iOS οι συσκευές τείνουν να λειτουργούν καλά μεταξύ τους. Δείτε πώς μπορείτε να μεταφέρετε φωτογραφίες από ένα iPhone σε υπολογιστή Mac.
Συνδέστε το iPhone στον υπολογιστή με το καλώδιο που συνοδεύει. Εάν διαθέτετε νεότερο υπολογιστή Apple, ίσως χρειαστείτε έναν προσαρμογέα.
Ξεκλειδώστε το τηλέφωνο. Εάν εμφανιστεί ένα μήνυμα προτροπής, πατήστε Εμπιστοσύνη για να επιβεβαιώσετε ότι η συσκευή στην οποία έχετε συνδεθεί είναι ασφαλής.
Οι φωτογραφίες εφαρμογή πρέπει να ανοίξει αυτόματα. Εάν όχι, ανοίξτε το κάνοντας κλικ στο Φωτογραφίες εικονίδιο στο παράθυρο Dock, Finder ή Launchpad.
-
Σύμφωνα με το Εισαγωγή σε μενού, επιλέξτε εάν θα μετακινήσετε φωτογραφίες στη γενική βιβλιοθήκη φωτογραφιών σας ή σε έναν νέο φάκελο σε αυτήν.

-
Προαιρετικά, επιλέξτε το Διαγραφή στοιχείων μετά την εισαγωγή επιλέξτε το πλαίσιο για να αφαιρέσετε τις φωτογραφίες από το τηλέφωνό σας μετά τη μεταφορά στις Φωτογραφίες.

-
Για να εισαγάγετε κάθε φωτογραφία στο τηλέφωνό σας που δεν βρίσκεται ήδη στη βιβλιοθήκη φωτογραφιών σας, κάντε κλικ Εισαγωγή όλων των νέων αντικειμένων.
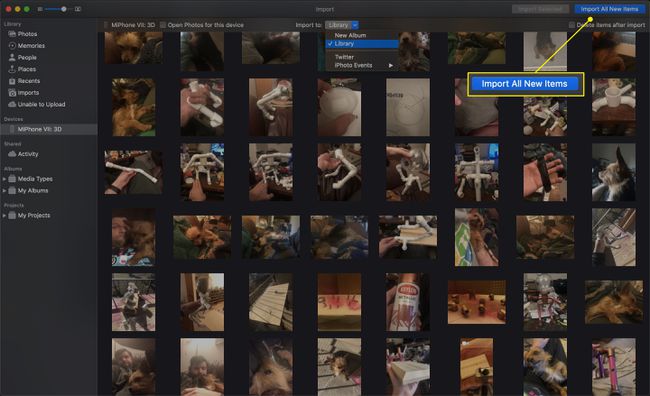
-
Για να εισαγάγετε μόνο συγκεκριμένες εικόνες, κάντε κλικ σε αυτές (κάντε κλικ και σύρετε για να επιλέξετε πολλαπλές) και, στη συνέχεια, κάντε κλικ Επιλέχθηκε η εισαγωγή.
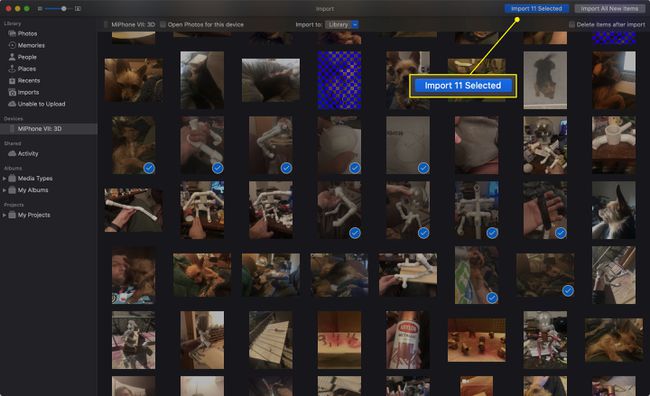
-
Οι φωτογραφίες θα φέρουν τις εικόνες. Μπορείτε να τα βρείτε αργότερα στο Εισαγωγές κάτω από την ημερομηνία που τα εισαγάγατε.

Αφού συνδεθείτε, ανοίξτε ένα παράθυρο Finder ανά πάσα στιγμή και κάντε κλικ iPhone (ή όπως ονομάσατε τη συσκευή σας) για πρόσβαση στις φωτογραφίες και σε άλλα αρχεία της.
Πώς να μεταφέρετε φωτογραφίες από το iPhone σας σε υπολογιστή
Η μετακίνηση εικόνων από ένα iPhone σε υπολογιστή δεν είναι πολύ δύσκολη, αλλά υπάρχουν μερικά επιπλέον βήματα.
Ένας υπολογιστής πρέπει να έχει την πιο πρόσφατη έκδοση iTunes εγκατασταθεί.
Συνδέστε το iPhone με ένα καλώδιο USB, χρησιμοποιώντας έναν προσαρμογέα εάν χρειάζεται.
Ξεκλειδώστε το iPhone.
Ενδέχεται να εμφανιστεί ένα μήνυμα που σας ρωτά εάν εμπιστεύεστε τον συνδεδεμένο υπολογιστή. Εάν συμβαίνει, πατήστε Εμπιστοσύνη.
-
Σε Windows 10, ανοίξτε την εφαρμογή Φωτογραφίες. Επίλεξε το Αρχή κουμπί (αυτό που μοιάζει με λογότυπο του λειτουργικού συστήματος Windows) και επιλέξτε Φωτογραφίες.
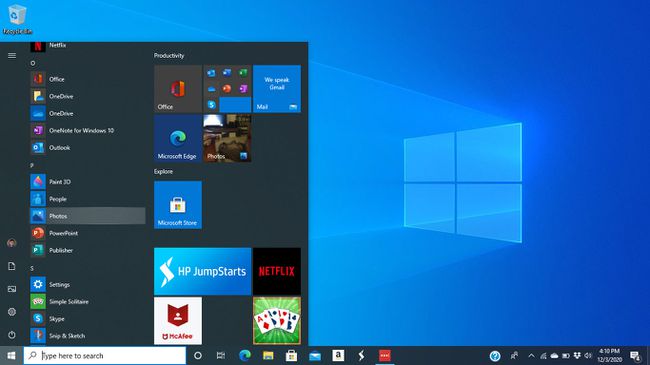
-
Επιλέγω Εισαγωγή > Από συσκευή USB.

Τα Windows θα ελέγξουν το τηλέφωνό σας για νέα στοιχεία.
-
ο Εισαγωγή αντικειμένων θα ανοίξει παράθυρο. Χρησιμοποιήστε το Επιλέγω μενού για να επισημάνετε γρήγορα όλα τα στοιχεία ή αυτά από την τελευταία εισαγωγή σας.
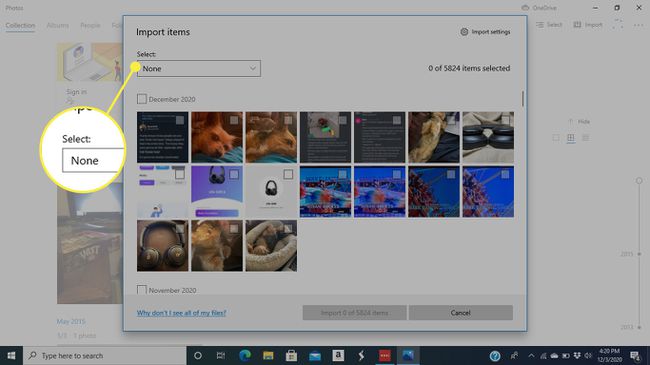
-
Για να εισαγάγετε μόνο συγκεκριμένες εικόνες, διατηρήστε το Επιλέγω μενού ρυθμισμένο σε Κανένας και κάντε κλικ στα πλαίσια επιλογής δίπλα στις φωτογραφίες που θέλετε να μεταφέρετε.
Κάντε κλικ στο πλαίσιο δίπλα σε μια ημερομηνία για να επιλέξετε κάθε εικόνα από κάτω.

-
Κάντε κλικ στο Εισαγωγή κουμπί για να ξεκινήσει η μεταφορά.
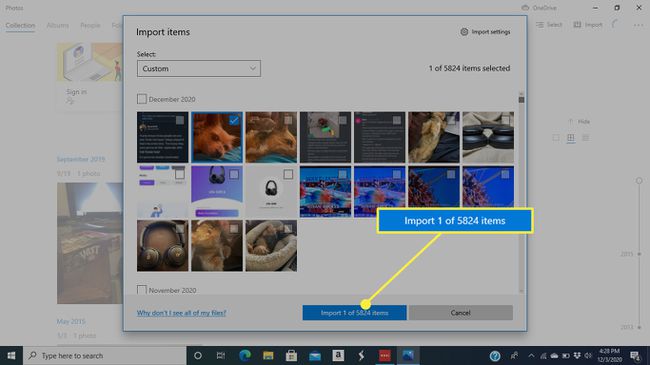
Πώς να χρησιμοποιήσετε το Airdrop για να μεταφέρετε φωτογραφίες από το iPhone σας σε υπολογιστή Mac
Υπάρχει μια επιπλέον ασύρματη επιλογή για τους χρήστες της Apple. Μπορείτε να χρησιμοποιήσετε το Airdrop για να μεταφέρετε εικόνες μεταξύ συσκευών.
Εάν το Airdrop δεν είναι ενεργοποιημένο στο iPhone σας, μεταβείτε στο Ρυθμίσεις > Γενικός > AirDrop. Από εδώ, μπορείτε να ενεργοποιήσετε και να απενεργοποιήσετε το Airdrop και να ελέγξετε ποιος μπορεί να δει τη συσκευή σας.
Στο iPhone, ανοίξτε το Φωτογραφίες εφαρμογή και επιλέξτε το Όλες οι φωτογραφίες άλμπουμ.
Παρακέντηση Επιλέγω.
Επιλέξτε τις φωτογραφίες που θέλετε να μοιραστείτε. Πατήστε και σύρετε στο επιλέξτε γρήγορα πολλές εικόνες.
-
Επίλεξε το Μερίδιο εικόνισμα.
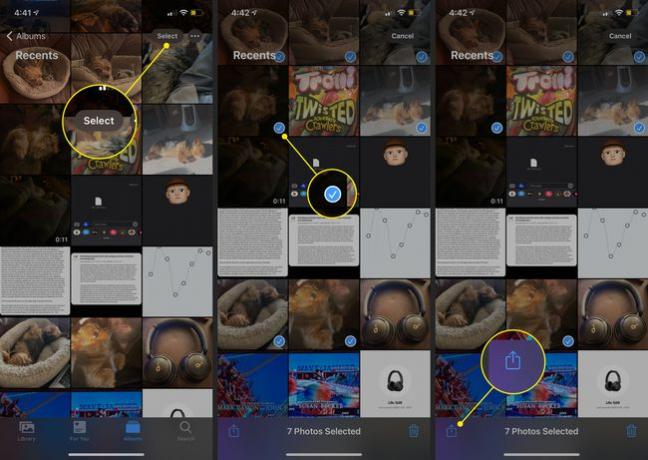
-
Πατήστε το όνομα του Mac σας στην επάνω σειρά του μενού Κοινή χρήση. Το iPhone σας θα μεταδώσει τις φωτογραφίες μετά από λίγα δευτερόλεπτα.
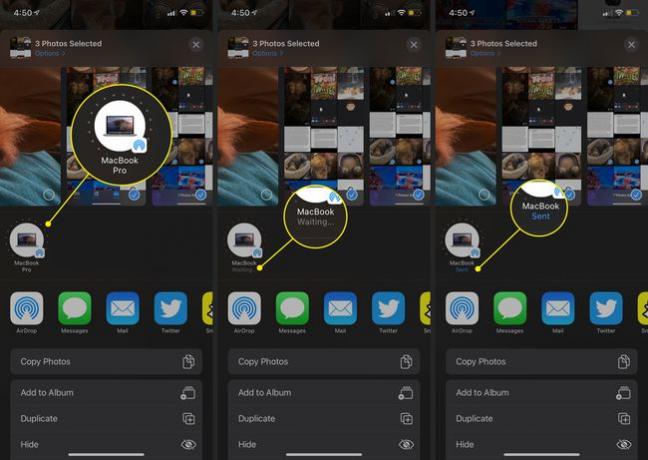
Οι φωτογραφίες που μεταφέρετε στο Mac σας θα εμφανίζονται στο Mac σας Λήψεις ντοσιέ.
Πώς να μεταφέρετε φωτογραφίες από το τηλέφωνό σας στον υπολογιστή χρησιμοποιώντας email
Μπορείτε να χρησιμοποιήσετε το εφαρμογή email της επιλογής σας στο τηλέφωνό σας για να στείλετε φωτογραφίες στον υπολογιστή σας. Αυτό εξαλείφει την ανάγκη για καλώδια και προσαρμογείς. Ωστόσο, αυτή η μέθοδος λειτουργεί μόνο κατά τη μεταφορά μιας ή δύο φωτογραφιών. Το email σας έχει όριο μεγέθους για συνημμένα, το οποίο οι φωτογραφίες μπορούν γρήγορα να ξεπεράσουν.
Στο Gmail, μπορείτε να επισυνάψετε όσες φωτογραφίες θέλετε. Το Gmail δημιουργεί αυτόματα έναν φάκελο Google Drive με όλες τις φωτογραφίες σας εάν το μέγεθος γίνει πολύ μεγάλο.
Ανοίξτε την εφαρμογή email της επιλογής σας.
Προσθέστε τη διεύθυνση email σας ως παραλήπτη.
Για τη γραμμή θέματος, χρησιμοποιήστε κάτι που σχετίζεται με αυτό που στέλνετε, ώστε να γνωρίζετε ποιο email να προσέξετε.
-
Επίλεξε το συνδετήρας εικονίδιο για να επισυνάψετε μια φωτογραφία. Βρείτε τη φωτογραφία στη συλλογή σας και επιβεβαιώστε ότι είναι αυτή που θέλετε να στείλετε.

Στείλτε το email. Δεν χρειάζεται να προσθέσετε κείμενο στο σώμα του email.
-
Στον υπολογιστή σας, μεταβείτε στο email σας και βρείτε το email που στείλατε μόνοι σας.

-
Τοποθετήστε τον κέρσορα του ποντικιού πάνω στη φωτογραφία και επιλέξτε Κατεβάστε ή το εικονίδιο λήψης (συνήθως μοιάζει με βέλος που δείχνει προς τα κάτω) και, στη συνέχεια, επιλέξτε πού θέλετε να αποθηκεύσετε τη φωτογραφία στον υπολογιστή. Αυτό είναι το ίδιο είτε χρησιμοποιείτε Mac είτε υπολογιστή.
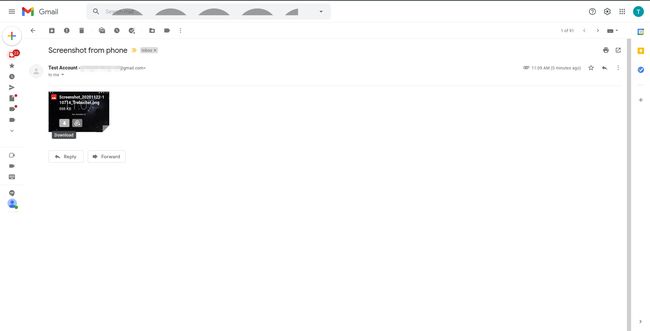
Πώς να μεταφέρετε φωτογραφίες από το τηλέφωνό σας στον υπολογιστή χρησιμοποιώντας ασύρματες εφαρμογές
Υπάρχουν άλλες διαθέσιμες επιλογές εάν προτιμάτε να αποφύγετε τα καλώδια και δεν θέλετε να στέλνετε φωτογραφίες μέσω email.
Εάν μεταφέρετε φωτογραφίες από Android σε Mac, δοκιμάστε το AirDroid εφαρμογή. Θα χρειαστείτε έναν λογαριασμό AirDroid και και οι δύο συσκευές πρέπει να είναι στο ίδιο δίκτυο Wi-Fi και να έχουν εγκατεστημένο το AirDroid.
Για τις μεταφορές iPhone σε Mac, η ενεργοποίηση της μεθόδου είναι απλή iCloud. Αυτό αποθηκεύει τις φωτογραφίες σας στο cloud και οι συσκευές που είναι συνδεδεμένες στον λογαριασμό σας Apple μπορούν να έχουν πρόσβαση σε αυτές τις φωτογραφίες.
Εάν μεταφέρετε φωτογραφίες από ένα τηλέφωνο iOS ή Android σε υπολογιστή, χρειάζεστε τα Windows 10 για ασύρματη σύνδεση. Πραγματοποιήστε λήψη και ρύθμιση της εφαρμογής Microsoft Phone Companion και ακολουθήστε τις οδηγίες.
