Πώς να απενεργοποιήσετε το "Find My" σε Mac
Τι να ξέρετε
- Μενού Apple > Επιλογές συστήματος > Apple ID > Εύρεση του Mac μουκαι κάντε κλικ Επιλογές.
- Στο παράθυρο επιλογών, κάντε κλικ Σβήνω όπου λέει Find My Mac: On.
Αυτό το άρθρο εξηγεί πώς να απενεργοποιήσετε το Find My σε Mac, ώστε να μην μπορείτε να παρακολουθείτε το Mac σας.
Πώς να απενεργοποιήσετε το "Find My" σε Mac
Το Find My είναι μια λειτουργία που σας επιτρέπει να εντοπίσετε τα προϊόντα Apple σας, όπως το iPhone ή το Mac σας, εάν χαθούν ή κλαπούν. Είναι δεμένο με το δικό σου Apple ID, το οποίο σας επιτρέπει να παρακολουθείτε οποιαδήποτε από τις συνδεδεμένες συσκευές σας από οποιαδήποτε άλλη συσκευή σας ή μέσω του ιστότοπου iCloud σε σχεδόν οποιαδήποτε συσκευή.
Εάν ανησυχείτε μήπως σας παρακολουθεί το Find My στο Mac σας, μπορείτε να το απενεργοποιήσετε μέσω των Προτιμήσεων συστήματος. Αυτή η λειτουργία μπορεί να ενεργοποιηθεί και να απενεργοποιηθεί ανά πάσα στιγμή, εφόσον έχετε πρόσβαση στο Mac σας και η απενεργοποίησή της δεν καταργεί κανένα από τα δεδομένα σας.
Δείτε πώς μπορείτε να απενεργοποιήσετε το Find My σε Mac:
-
Κάντε κλικ στο μήλο εικονίδιο στην επάνω αριστερή γωνία της γραμμής μενού.
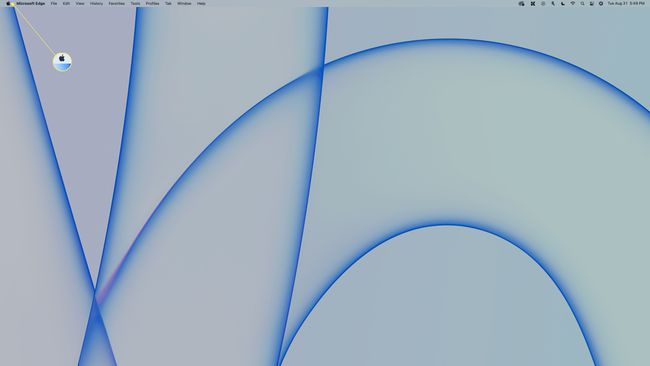
-
Κάντε κλικ Επιλογές συστήματος.
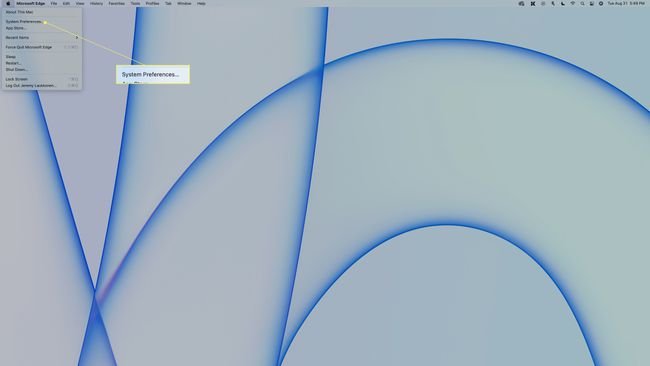
-
Κάντε κλικ Apple ID.
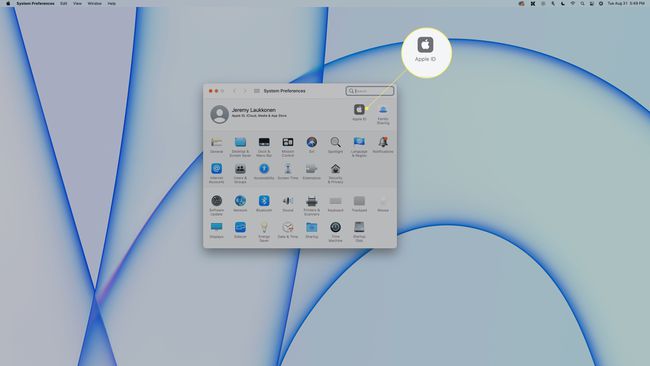
-
Κάντε κύλιση προς τα κάτω στο Εφαρμογές σε αυτό το Mac που χρησιμοποιούν iCloud παραθύρου μέχρι να εντοπίσετε το Find My.
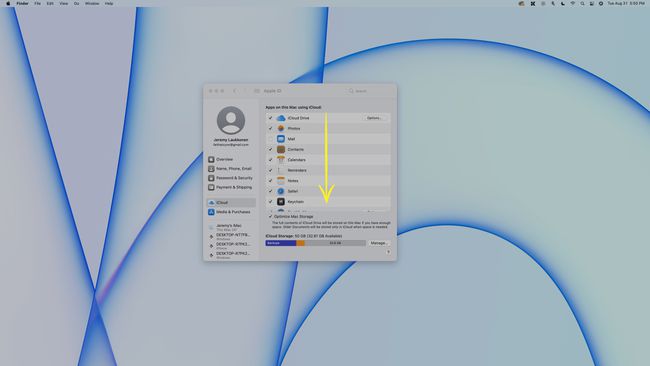
-
Εντοπίστε την Εύρεση μου και κάντε κλικ Επιλογές στην ίδια γραμμή.
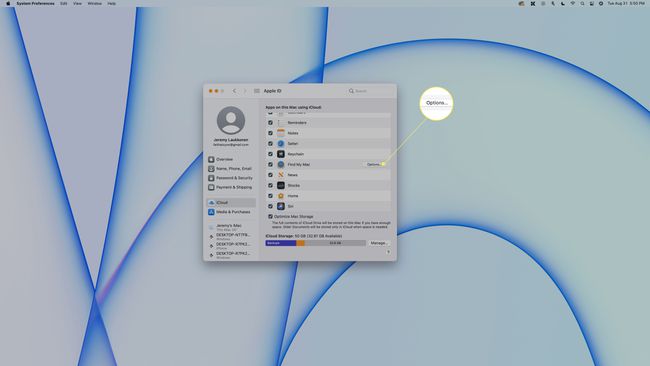
-
Εκεί που λέει Find My Mac: On, κάντε κλικ Σβήνω.
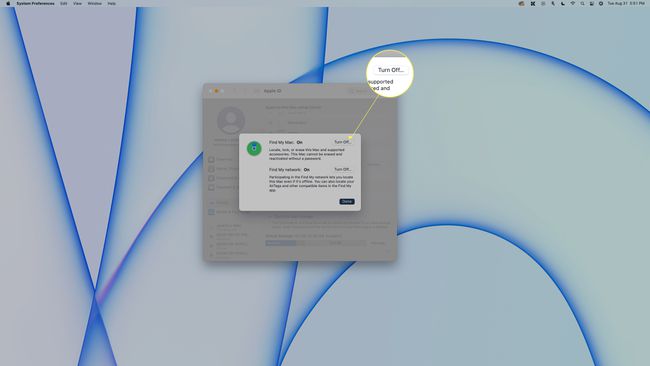
-
Εισαγάγετε τον κωδικό πρόσβασης Apple ID και κάντε κλικ Να συνεχίσει.
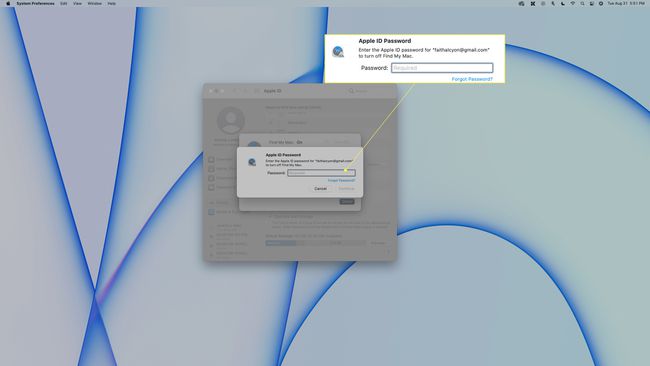
Αυτός είναι ο κωδικός πρόσβασης Apple ID, όχι ο τοπικός κωδικός πρόσβασης Mac.
-
Τώρα εισαγάγετε τον τοπικό κωδικό χρήστη Mac και κάντε κλικ Εντάξει.
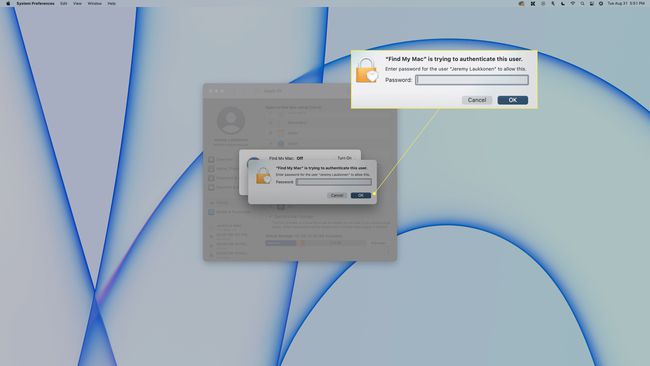
-
Κάντε κλικ Εγινε.
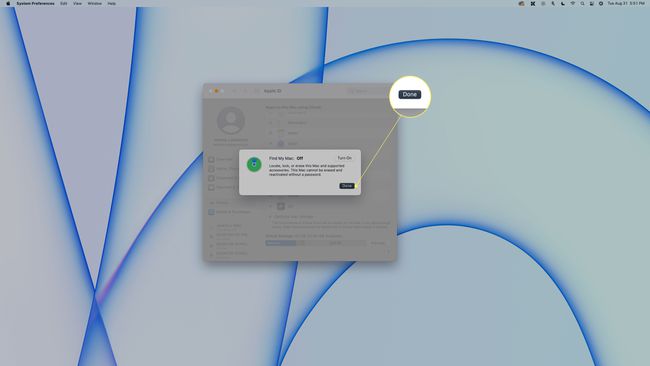
-
Το Find My είναι πλέον απενεργοποιημένο στο Mac σας.
Για να ενεργοποιήσετε ξανά αυτήν τη δυνατότητα, μεταβείτε στο Επιλογές συστήματος > Apple ID, κάντε κλικ στο πλαίσιο ελέγχου δίπλα Εύρεση του Mac μου, Κάντε κλικ Επιλογές, και βεβαιωθείτε ότι λέει Find My Mac: On.
Πώς απενεργοποιείτε το Find My Mac από άλλη συσκευή;
Δεν μπορείτε να απενεργοποιήσετε τη λειτουργία Find My Mac από άλλη συσκευή. Αυτό που μπορείτε να κάνετε, ωστόσο, είναι να διαγράψετε το Mac από αυτήν την άλλη συσκευή.
Αν και αυτό θα απενεργοποιήσει τεχνικά το Find My Mac, αυτός είναι ένας ριζοσπαστικός τρόπος για να το κάνετε. Αυτό θα διαγράψει ολόκληρο το Mac και θα το αφήσει στην κατάσταση που πρώτα το ξεκουμπώσατε. Εάν έχετε πρόσβαση στο Mac, χρησιμοποιήστε τη μέθοδο από την προηγούμενη ενότητα. Εάν προχωρήσετε με τα ακόλουθα, κατανοήστε ότι όλα τα δεδομένα στο Mac θα διαγραφούν.
Πλοηγηθείτε στο οθόνη σύνδεσης iCloud.
-
Κάντε κλικ Βρείτε το iPhone.
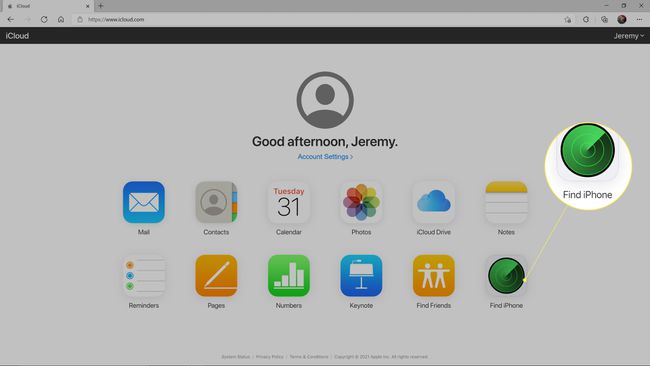
-
Εισαγάγετε το email και τον κωδικό πρόσβασής σας στο Apple ID και κάντε κλικ Συνδεθείτε.
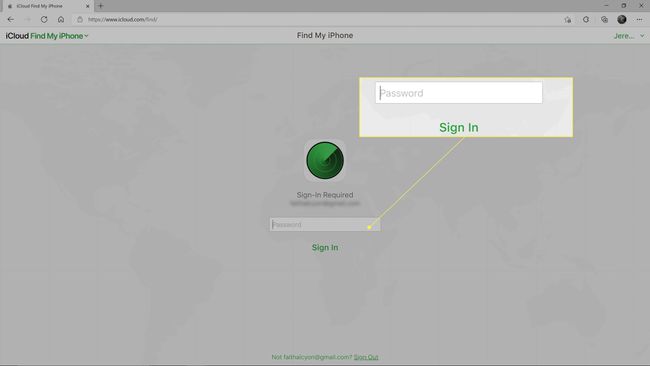
-
Κάντε κλικ Όλες οι Συσκευέςκαι επιλέξτε το Mac που θέλετε να διαγράψετε.
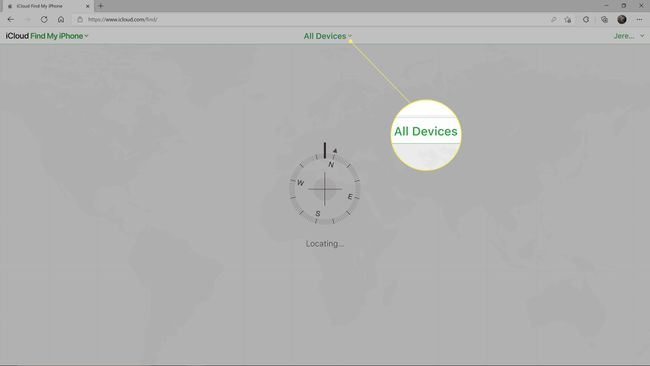
-
Κάντε κλικ Διαγραφή Mac.
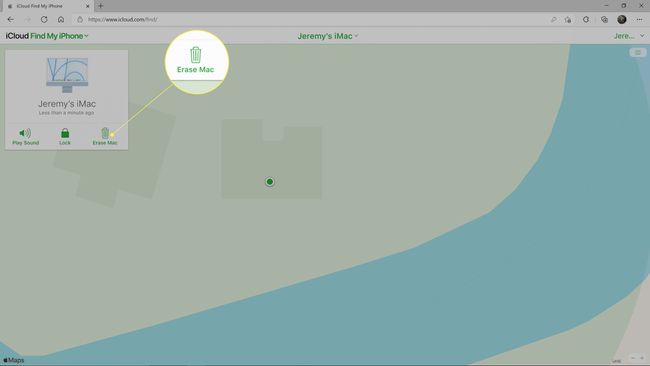
-
Κάντε κλικ Εξάλειψη.
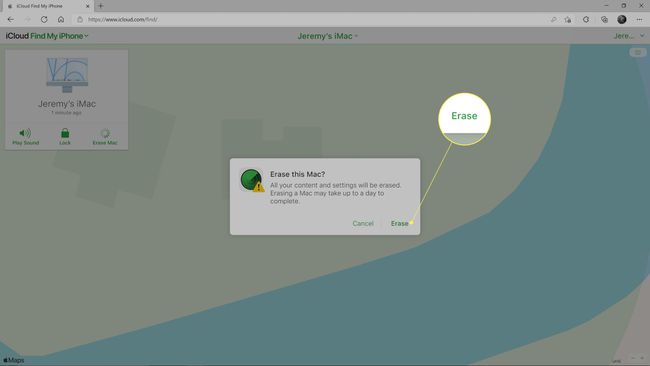
Μπορείτε επίσης να αφαιρέσετε το Mac σας εντελώς από τον λογαριασμό σας μετά τη διαγραφή του, αλλά η διαγραφή του Mac θα αποτρέψει την παρακολούθηση του.
Γιατί πρέπει να απενεργοποιήσω το Find My Mac για επισκευή;
Προτού στείλετε ένα Mac για επισκευή, πρέπει να απενεργοποιήσετε το Find My Mac. Η Apple δεν αποκαλύπτει ακριβώς γιατί υπάρχει αυτή η απαίτηση, αλλά οι πιο πιθανοί λόγοι είναι ότι μπορεί να χρειαστεί να σας προσφέρουν μια μονάδα αντικατάστασης αντί να επισκευάσουν τη δική σας, χρησιμεύει για να αποδείξει ότι είστε ο κάτοχος της συσκευής και πιθανώς δεν θέλουν οι άνθρωποι να μπορούν να παρακολουθούν την τοποθεσία των εγκαταστάσεων επισκευής τους για ασφάλεια σκοποί.
Όταν στέλνετε ένα προϊόν Apple για επισκευές ή εργασίες εγγύησης, δεν αποστέλλεται πάντα σε μια μονάδα επισκευής της Apple. Σε περίπτωση που οι επισκευές είναι πολύ δαπανηρές ή περίπλοκες, μπορεί να σας προσφέρουν μια μονάδα αντικατάστασης αντί να επιδιορθώσουν τη δική σας. Η συσκευή σας μπορεί να επισκευαστεί αργότερα ή απλά να απορριφθεί, αλλά σε κάθε περίπτωση, δεν θα υπήρχε λόγος να εξακολουθεί να συσχετίζεται το Apple ID σας με τη συσκευή ή να είναι ακόμα ενεργοποιημένη η Εύρεση μου.
Απαιτώντας από εσάς να απενεργοποιήσετε το Find My, η Apple επαληθεύει επίσης ότι είστε ο κάτοχος της συσκευής. Δεδομένου ότι αυτή η δυνατότητα δεν μπορεί να απενεργοποιηθεί εκτός εάν γνωρίζετε τον κωδικό πρόσβασης Apple ID και τον τοπικό κωδικό πρόσβασης που σχετίζεται με τη συσκευή, το γεγονός ότι μπορείτε να απενεργοποιήσετε τη λειτουργία αποδεικνύει ότι την κατέχετε.
FAQ
-
Πώς μπορώ να απενεργοποιήσω την Εύρεση iPhone σε Mac;
Εάν πουλάτε το iPhone σας και πρέπει να απενεργοποιήσετε το Find My, αλλά δεν μπορείτε να απενεργοποιήσετε τη δυνατότητα στο iPhone σας, θα πρέπει να μεταβείτε στο iCloud και να διαγράψετε τη συσκευή εξ αποστάσεως. Συνδεθείτε στο iCloud από ένα πρόγραμμα περιήγησης στο Mac σας, επιλέξτε Βρείτε το iPhone μου, επιλέξτε Όλες οι Συσκευέςκαι, στη συνέχεια, επιλέξτε το iPhone σας. Κάντε κλικ Διαγραφή αυτής της συσκευής. Σημειώστε ότι αυτή η ενέργεια διαγράφει όλα τα δεδομένα του iPhone σας
-
Πώς μπορώ να απενεργοποιήσω το Find My Mac χωρίς κωδικό πρόσβασης;
Εάν πρέπει να απενεργοποιήσετε το Find My στο Mac σας, αλλά δεν μπορείτε να ανακαλέσετε τον κωδικό πρόσβασης Apple ID, δοκιμάστε να επαναφέρετε τον κωδικό πρόσβασης Apple ID. Παω σε iforgot.apple.com, εισαγάγετε το όνομα χρήστη σας και, στη συνέχεια, επιλέξτε μια μέθοδο επαλήθευσης ταυτότητας (ερωτήσεις ασφαλείας ή email ανάκτησης). Αφού επαληθεύσετε την ταυτότητά σας, εισαγάγετε τον νέο κωδικό πρόσβασης Apple ID και κάντε κλικ Επαναφέρετε τον κωδικό πρόσβασης. Αφού ορίσετε έναν νέο κωδικό πρόσβασης, απενεργοποιήστε το Find My στο Mac σας μεταβαίνοντας στο Επιλογές συστήματος > Apple ID > Find My > Επιλογέςκαι, στη συνέχεια, απενεργοποιήστε την Εύρεση.
