Πώς να κάνετε AirPlay από Mac σε τηλεόραση
Τι να ξέρετε
- Επιλέξτε την τηλεόρασή σας από Κέντρο ελέγχου > Screen Mirroring ή επιλέγοντας το Εικονίδιο κατάστασης AirPlay στη γραμμή μενού.
- Όταν το εικονίδιο AirPlay γίνει μπλε, το AirPlay είναι ενεργό και αντικατοπτρίζει την επιλεγμένη Apple ή smart TV σας.
- Προσαρμόστε το μέγεθος της οθόνης κατοπτρισμού από το αναπτυσσόμενο μενού AirPlay ή Επιλογές συστήματος > Οθόνες.
Αυτό το άρθρο εξηγεί πώς να κάνετε το AirPlay από Mac σε τηλεόραση. Αφού ενεργοποιήσετε το AirPlay στο Mac σας, μπορείτε να κάνετε μετάδοση από το Mac σας στην Apple ή σε συμβατή smart TV με μερικά κλικ.
Αυτές οι οδηγίες ισχύουν για Mac που εκτελούν macOS Big Sur (11.0), macOS Catalina (10.15) και macOS Mojave (10.14).
Πώς μπορώ να ενεργοποιήσω το AirPlay στο Mac μου;
Προς το ενεργοποιήστε το AirPlay στο Mac σας, χρησιμοποιήστε τη γραμμή μενού ή το Κέντρο ελέγχου.
-
Επίλεξε το Εικονίδιο κατάστασης AirPlay στη γραμμή μενού.
Εάν δεν βλέπετε αυτό το εικονίδιο, μεταβείτε στο Επιλογές συστήματος > Οθόνες και επιλέξτε το πλαίσιο δίπλα Εμφάνιση επιλογών κατοπτρισμού στη γραμμή μενού όταν είναι διαθέσιμες.
-
Επιλέξτε την Apple TV ή την τηλεόραση συμβατή με AirPlay από τη λίστα επιλογών παρακάτω AirPlay σε.
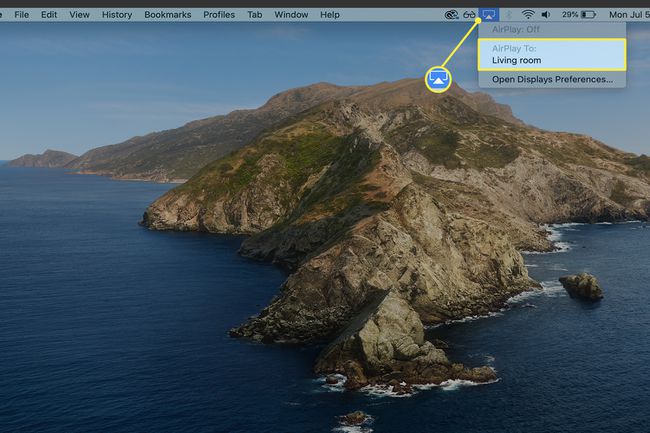
Εναλλακτικά, ανοιχτό Κέντρο ελέγχου > επιλέξτε Screen Mirroring και επιλέξτε το όνομα της τηλεόρασής σας. Για ήχο AirPlay από το Κέντρο Ελέγχου, κάντε κλικ στο Εικονίδιο ήχου AirPlay και επιλέξτε ένα συμβατό ηχείο από τη λίστα.
-
Εάν είναι η πρώτη φορά που συνδέεστε στην smart TV σας, εισαγάγετε τον κωδικό που βλέπετε στην τηλεόρασή σας όταν σας ζητηθεί στο Mac σας.
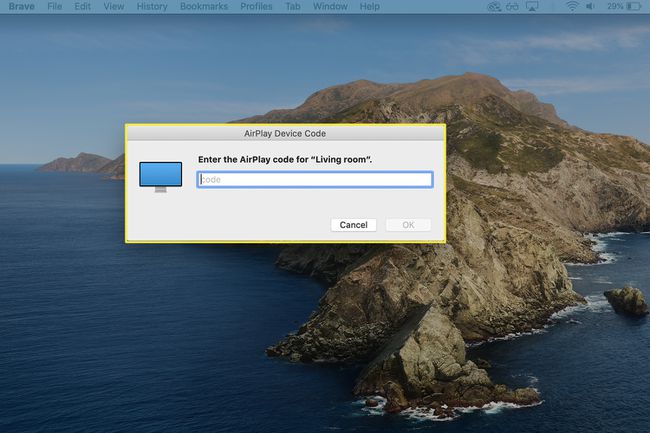
Πώς αντικατοπτρίζω το Mac μου στην τηλεόρασή μου;
Μόλις ενεργοποιήσετε το AirPlay στο Mac σας, ο αντικατοπτρισμός της οθόνης σας στην τηλεόρασή σας γίνεται αυτόματα. Μπορείτε να κάνετε προσαρμογές στο μέγεθος του κατοπτρισμού για την καλύτερη εμπειρία.
-
Επιλέξτε το μπλε Εικονίδιο κατάστασης AirPlay στη γραμμή μενού μετά την ενεργοποίηση του AirPlay.
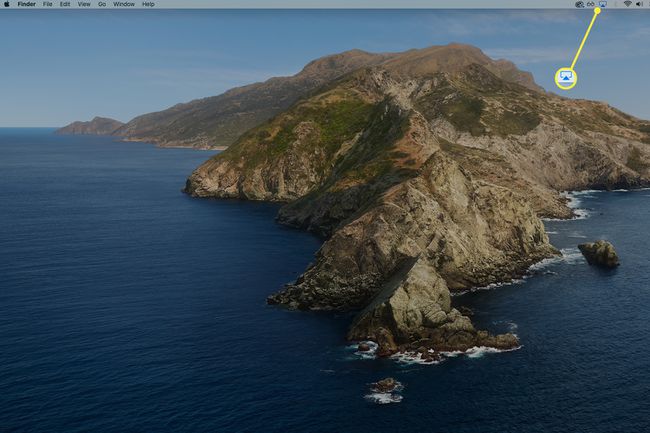
-
Ελέγξτε τις επιλογές κατοπτρισμού από το αναπτυσσόμενο μενού AirPlay κάτω AirPlay:TV_Όνομα. Καθρέφτης TV_Όνομα είναι η προεπιλεγμένη ρύθμιση, που σημαίνει ότι το περιεχόμενο που αντικατοπτρίζεται στην τηλεόρασή σας θα ταιριάζει με το μέγεθος της οθόνης της τηλεόρασής σας.
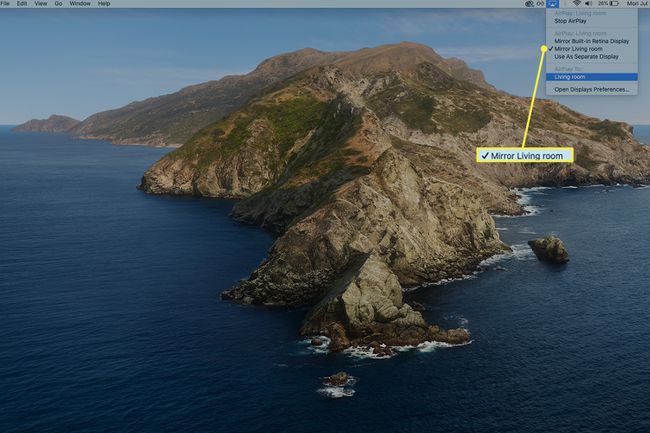
-
Για να αλλάξετε τον κατοπτρισμό στην ενσωματωμένη οθόνη του Mac σας, επιλέξτε ΚαθρέφτηςΕνσωματωμένοΕμφανιζόμενο_Όνομα.
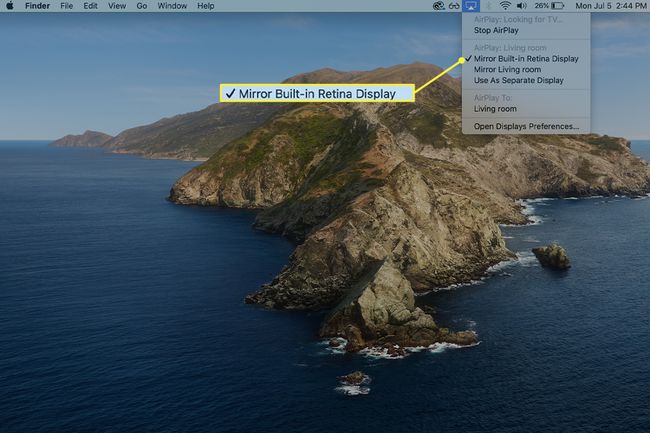
-
Εάν θέλετε να αντικατοπτρίσετε το περιεχόμενο από μια συγκεκριμένη εφαρμογή ή βίντεο με τη λειτουργία AirPlay, επιλέξτε το Εικονίδιο AirPlay και επιλέξτε την smart TV σας από τη λίστα των διαθέσιμων συσκευών.
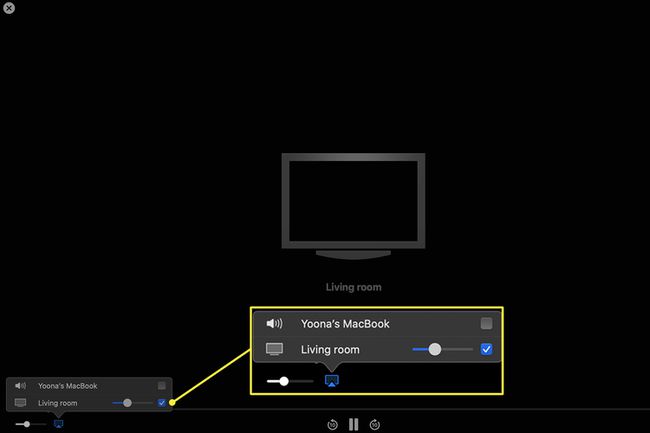
Πώς μπορώ να κάνω AirPlay από το Mac μου στην Smart TV μου χωρίς Apple TV;
Δεν χρειάζεστε Apple TV για να απολαύσετε τον κατοπτρισμό οθόνης AirPlay ή τη μετάδοση ήχου από το Mac σας, με την προϋπόθεση ότι έχετε συμβατή τηλεόραση. Τα βήματα για την ενεργοποίηση και τη χρήση του AirPlay είναι τα ίδια με τη σύνδεση σε Apple TV.
Ωστόσο, εδώ είναι μερικά πράγματα που πρέπει να έχετε κατά νου για να διασφαλίσετε ότι μπορείτε να κάνετε AirPlay απρόσκοπτα από το Mac σας σε μια έξυπνη τηλεόραση που δεν ανήκει στην Apple.
- Βεβαιωθείτε ότι η έξυπνη τηλεόρασή σας είναι συμβατή με AirPlay: Πολλές έξυπνες τηλεοράσεις διαθέτουν πλέον υποστήριξη AirPlay ή AirPlay 2 για μετάδοση ήχου. Οι τηλεοράσεις Roku και οι συσκευές ροής και πολλές έξυπνες τηλεοράσεις Samsung, LG, Sony και Vizio διαθέτουν το AirPlay. Για να βεβαιωθείτε ότι η τηλεόρασή σας μπορεί να παίξει AirPlay, επικοινωνήστε με τον κατασκευαστή ή περιηγηθείτε σε αυτήν τη λίστα Τηλεοράσεις συμβατές με AirPlay 2.
- Συνδεθείτε στο ίδιο ασύρματο δίκτυο: Για καλύτερα αποτελέσματα με τη λειτουργία και λειτουργία του AirPlay, συνδέστε το Mac και την smart TV σας στο ίδιο δίκτυο Wi-Fi πριν ενεργοποιήσετε το AirPlay.
- Ενημερώστε το λογισμικό της τηλεόρασής σας: Είναι πάντα συνετό να διατηρείτε την έξυπνη τηλεόρασή σας ενημερωμένη με τις πιο πρόσφατες αναβαθμίσεις λογισμικού. Ελέγξτε για ενημέρωση προτού προσπαθήσετε να κάνετε AirPlay από το Mac σας.
- Προσαρμόστε τις ρυθμίσεις AirPlay στην smart TV σας: Η ακριβής θέση των ρυθμίσεων του AirPlay θα διαφέρει ανάλογα με το μοντέλο της τηλεόρασής σας, αλλά γενικά, θα βρείτε αυτήν την ενότητα από την περιοχή Ρυθμίσεις της smart TV σας. Για να επιλέξετε εάν θα χρειάζεστε κωδικό πρόσβασης κάθε φορά που συνδέεστε στην τηλεόρασή σας από το Mac σας ή επαναφέρετε τη σύνδεση με συγκεκριμένες συσκευές, μπορείτε να το κάνετε εδώ.
FAQ
-
Πώς μπορώ να κάνω AirPlay από το Mac μου σε μια τηλεόραση Samsung;
Εάν διαθέτετε τηλεόραση Samsung συμβατή με AirPlay 2, ακολουθήστε τις παραπάνω οδηγίες για να ενεργοποιήσετε και να χρησιμοποιήσετε τον κατοπτρισμό ή τη μετάδοση AirPlay από το Mac σας. Τόσο η Apple όσο και η Samsung αναφέρουν συμβατές τηλεοράσεις και οθόνες στους ιστότοπους υποστήριξής τους. Για βοήθεια εύρεση του αριθμού μοντέλου της τηλεόρασής σας, κοιτάξτε στη συσκευασία, στο εγχειρίδιο χρήσης ή στο πίσω μέρος της συσκευής.
-
Πώς μπορώ να κάνω AirPlay από Mac σε Fire TV;
Προς το χυτό σε ένα Fire Stick από Mac, κατεβάστε μια εφαρμογή όπως το AirScreen στο Fire Stick σας. Στη συνέχεια, επιλέξτε τη συσκευή Fire Stick από το αναπτυσσόμενο μενού εικονιδίων AirPlay στο Mac σας. Μπορείτε επίσης να χρησιμοποιήσετε τις παραπάνω οδηγίες στο AirPlay από το Mac σας για να επιλέξετε έξυπνες τηλεοράσεις Toshiba και Insignia Amazon Fire που διαθέτουν δυνατότητα AirPlay 2 με αναβάθμιση λογισμικού.
