Πώς να επαναφέρετε τις εργοστασιακές ρυθμίσεις ενός φορητού υπολογιστή Dell
Τι να ξέρετε
- Αναζήτηση για "επαναφορά" από το αρχικο ΜΕΝΟΥκαι επιλέξτε Επαναφέρετε αυτόν τον υπολογιστή. Ακολουθήστε τις οδηγίες που εμφανίζονται στην οθόνη για να επαναφέρετε τον υπολογιστή σας.
- Μπορείτε να επιλέξετε είτε να διατηρήσετε προσωπικά αρχεία είτε να τα αφαιρέσετε κατά την επαναφορά.
- Μια άλλη επιλογή είναι να επαναφέρετε τον υπολογιστή σας σε παλαιότερη ημερομηνία χρησιμοποιώντας Επαναφοράς συστήματος.
Αυτό το άρθρο καλύπτει τον τρόπο επαναφοράς του φορητού υπολογιστή Dell με Windows 10. Κατά τη διάρκεια αυτής της διαδικασίας, μπορείτε να επιλέξετε είτε να διατηρήσετε είτε να αφαιρέσετε προσωπικά αρχεία και έχετε επίσης την επιλογή για να επαναφέρετε και να επαναφέρετε τον υπολογιστή σας σε μια συγκεκριμένη ημερομηνία, εάν υποψιάζεστε ότι σας προκαλεί πρόσφατο πρόβλημα προβλήματα.
Σημείωση
Ανεξάρτητα από το αν διατηρείτε ή καταργείτε προσωπικά αρχεία, είναι καλύτερη πρακτική να δημιουργείτε αντίγραφα ασφαλείας των σημαντικών αρχείων σας πριν επιχειρήσετε επαναφορά. Έτσι, αν κάτι πάει στραβά, δεν θα χάσετε τίποτα.
Πώς να επαναφέρετε έναν φορητό υπολογιστή Dell
Η Microsoft περιλαμβάνει ένα βολικό εργαλείο επαναφοράς στα Windows 10, επομένως η επαναφορά του φορητού υπολογιστή σας θα διαρκέσει μόνο μερικά κλικ.
Από το αρχικο ΜΕΝΟΥ, αναζητήστε "επαναφορά" και επιλέξτε Επαναφέρετε αυτόν τον υπολογιστή.
-
Σύμφωνα με το Επαναφέρετε αυτόν τον υπολογιστή στην κορυφή του παραθύρου, κάντε κλικ Ξεκίνα.
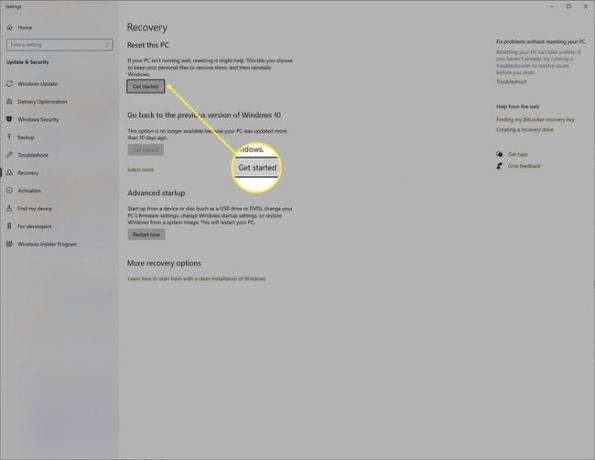
-
Επιλέξτε ένα από τα δύο Κρατήστε τα αρχεία μου ή Αφαιρέστε τα πάντακαι ακολουθήστε τις οδηγίες που εμφανίζονται στην οθόνη για να επαναφέρετε τον φορητό υπολογιστή Dell.
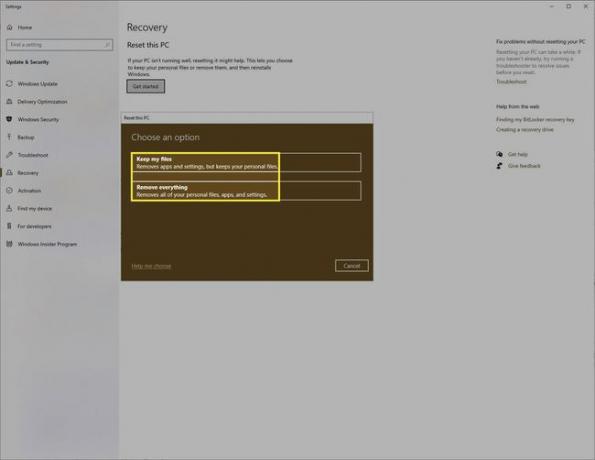
Σημείωση
Η επαναφορά ενός υπολογιστή δεν μπορεί να ανατραπεί: Δεν μπορείτε να τον επαναφέρετε, επομένως, πέρα από τη δημιουργία αντιγράφων ασφαλείας αρχείων, βεβαιωθείτε ότι θυμάστε οποιοδήποτε κρίσιμες ρυθμίσεις που έχετε αλλάξει ή τροποποιήσεις που έχετε κάνει στον υπολογιστή σας που μπορεί να χρειαστεί να κάνετε ξανά μετά την επαναφορά.
Πώς να επαναφέρετε το φορητό υπολογιστή σας με την επαναφορά συστήματος
Εάν δεν θέλετε να κάνετε επαναφορά μέσω σκληρού δίσκου, μπορείτε να κάνετε μια μαλακή επαναφορά, όπως η Επαναφορά Συστήματος. Εάν έχετε διαθέσιμο Σημείο επαναφοράς, μπορείτε να επιστρέψετε τον χρόνο στον υπολογιστή σας σε μια συγκεκριμένη ημερομηνία, αναιρώντας τυχόν αλλαγές που έγιναν στον υπολογιστή σας μετά από αυτήν την ημερομηνία.
Από το αρχικο ΜΕΝΟΥ, αναζητήστε "επαναφορά συστήματος" και επιλέξτε Δημιουργήστε ένα σημείο επαναφοράς.
-
Κάντε κλικ Επαναφοράς συστήματος στην κορυφή του μικρού, πρόσφατα ανοιγμένου παραθύρου.
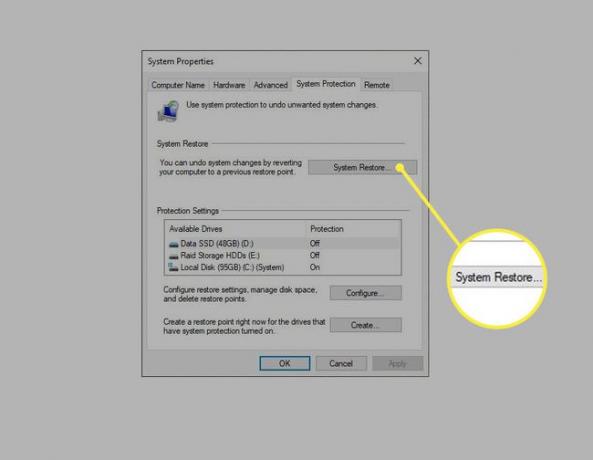
Ακολουθήστε τις υποδείξεις που εμφανίζονται στην οθόνη και επαναφέρετε τον υπολογιστή σας σε ένα σημείο επαναφοράς εάν έχετε διαθέσιμο. Τα Windows θα δημιουργήσουν, από προεπιλογή, αυτόματα σημεία επαναφοράς, επομένως είναι πιθανό να έχετε τουλάχιστον ένα.
-
Αφού επιλέξετε ένα σημείο επαναφοράς, κάντε κλικ Σάρωση για επηρεαζόμενα προγράμματα στο κάτω μέρος του παραθύρου για να έχετε μια αίσθηση του τι θα αλλάξει στον υπολογιστή σας.

Σημείωση
Η Επαναφορά Συστήματος θα αλλάξει τα αρχεία συστήματος, τις ενημερώσεις των Windows και τα προγράμματα, όχι τα προσωπικά σας αρχεία. Επομένως, εάν, για παράδειγμα, έχετε ανεβάσει μερικές φωτογραφίες στον υπολογιστή σας μετά το Σημείο επαναφοράς, οι φωτογραφίες σας δεν θα εξαφανιστούν.
