Τρόπος επανεκκίνησης της ουράς εκτύπωσης στα Windows 10
Τι να ξέρετε
- Ανοιξε το Υπηρεσίες εφαρμογή και επιλέξτε Ουρά εκτύπωσης. Κάντε δεξί κλικ και επιλέξτε Να σταματήσει, μετά κάντε δεξί κλικ και επιλέξτε Αρχή για επανεκκίνηση της υπηρεσίας.
- Ή, ανοίξτε τη Διαχείριση εργασιών, μεταβείτε στην καρτέλα Υπηρεσίες και επιλέξτε Ουρά. Κάντε δεξί κλικ και επιλέξτε Αρχή, Να σταματήσει ή Επανεκκίνηση.
- Για να ελέγξετε την ουρά εκτύπωσης, μεταβείτε στο Ρυθμίσεις > συσκευές > Εκτυπωτές & σαρωτές. Επιλέξτε τον εκτυπωτή από τη λίστα και κάντε κλικ Ανοιχτή ουρά.
Αυτό το άρθρο σάς δείχνει πώς να κάνετε επανεκκίνηση της ουράς εκτύπωσης στα Windows 10 με μερικά εύκολα βήματα.
Πώς μπορώ να επανεκκινήσω την ουρά εκτύπωσης στα Windows 10;
Μια απλή επανεκκίνηση τόσο του υπολογιστή όσο και του εκτυπωτή σας μπορεί να λύσει πολλά προβλήματα του εκτυπωτή. Θα χρειαστεί να βουτήξετε στις Τοπικές υπηρεσίες και να ελέγξετε την υπηρεσία Print Spooler εάν το πρόβλημα παραμένει. Εκκινήστε το Print Spooler εάν δεν εκτελείται ή επαναφέρετέ το σταματώντας και ξεκινώντας το. Συνδεθείτε ως Διαχειριστής προτού ξεκινήσετε την αντιμετώπιση προβλημάτων.
Ανοιξε το Αρχικο ΜΕΝΟΥ.
-
Τύπος Υπηρεσίες στο πεδίο αναζήτησης και επιλέξτε το Υπηρεσίες εφαρμογή στο αποτέλεσμα.
Εναλλακτικά, επιλέξτε Windows + R να ανοίξει το Τρέξιμο κουτί. Τύπος υπηρεσίες.msc και πατήστε Εισαγω.

Μεταβείτε στη λίστα των υπηρεσιών που είναι ταξινομημένες αλφαβητικά και επιλέξτε Ουρά εκτύπωσης.
-
Κάντε δεξί κλικ στην υπηρεσία Print Spooler και επιλέξτε Να σταματήσει από το μενού.
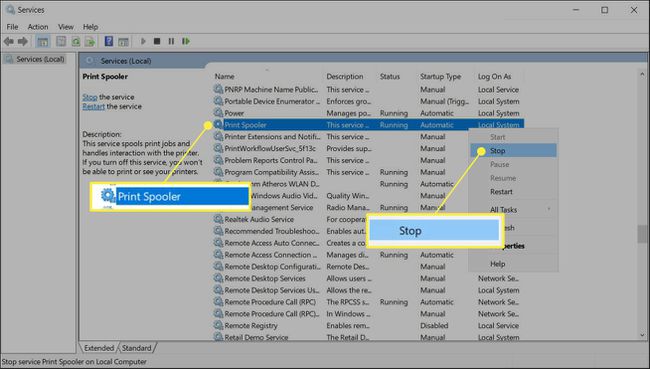
-
Περιμένετε μερικά δευτερόλεπτα για να τερματιστεί η ουρά εκτύπωσης. Τα Windows εμφανίζουν α Έλεγχος σέρβις παράθυρο για μερικά δευτερόλεπτα για να εμφανιστεί η διακοπή.

Κάντε δεξί κλικ στο Print Spooler και επιλέξτε Αρχή από το μενού για να επανεκκινήσετε ξανά την υπηρεσία.
Σημείωση:
Μπορείτε επίσης να κάνετε διπλό κλικ στην υπηρεσία Print Spooler και να χρησιμοποιήσετε το Γενικός Καρτέλα στο Ιδιότητες παράθυρο για να σταματήσετε και να ξεκινήσετε το Print Spooler.
Πώς μπορώ να επανεκκινήσω την ουρά εκτύπωσης από τη Διαχείριση εργασιών;
Το πρόγραμμα ουράς (spoolsv.exe) δεν χρειάζεται πόρους. Ωστόσο, ένα σφάλμα στο σύστημα εκτύπωσης των Windows μπορεί να προκαλέσει την κατανάλωση μνήμης από την ουρά εκτύπωσης. Για τέτοιες σπάνιες περιπτώσεις, χρησιμοποιήστε τη Διαχείριση εργασιών για να σταματήσετε και να επανεκκινήσετε την ουρά και να δείτε εάν αυτό επιλύει το πρόβλημα.
Επιλέγω Ctrl + Μετατόπιση + Esc να ανοίξει το Windows Task Manager.
Επίλεξε το Υπηρεσίες καρτέλα και μετακινηθείτε προς τα κάτω σε Ουρά στη λίστα.
-
Ελεγξε το Κατάσταση. Εάν η κατάσταση είναι Τρέξιμο, κάντε ξανά δεξί κλικ πάνω του και επιλέξτε Επανεκκίνηση. Χρησιμοποιήστε τις επιλογές στο μενού δεξί κλικ για να Αρχή ή Να σταματήσει την υπηρεσία όταν απαιτείται.
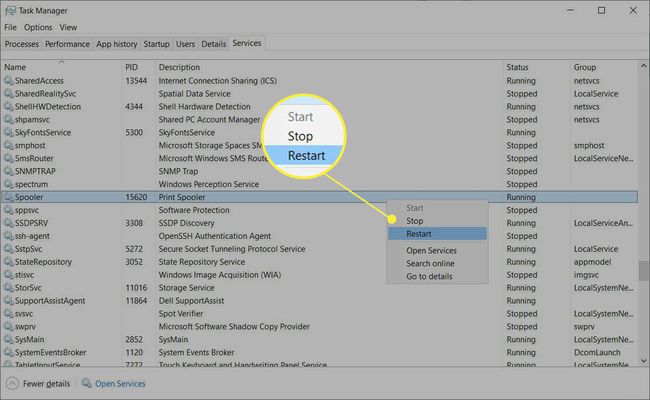
Τώρα ανοίξτε ξανά το έγγραφο που θέλετε να εκτυπώσετε και στείλτε το ξανά στον εκτυπωτή.
Υπόδειξη:
Ελέγξτε την ουρά εκτύπωσης στο Ρυθμίσεις > συσκευές > Εκτυπωτές & σαρωτές > Επιλέξτε εκτυπωτή από τη λίστα > Ανοιχτή ουρά.
Περισσότερα για το Print Spooler στα Windows 10
Το Print Spooler είναι ο ένοχος πίσω από πολλά κοινά σφάλματα εκτύπωσης στα Windows. Η "ουρά" είναι ένα πρόγραμμα λογισμικού που οργανώνει τα δεδομένα με τη σωστή σειρά και τα στέλνει σε οποιαδήποτε περιφερειακή συσκευή με χαμηλή μνήμη, όπως έναν εκτυπωτή. Χάρη σε αυτό το buffer, ο εκτυπωτής δεν χρειάζεται να κάνει παύση μεταξύ διαδοχικών εργασιών εκτύπωσης. Το Print Spooler είναι μια τοπική υπηρεσία στα Windows που διαχειρίζεται την ουρά εκτύπωσης απρόσκοπτα.
Όταν αποτύχει, οι εργασίες εκτύπωσης μπορεί να κολλήσουν στην ουρά. τα δεδομένα εκτύπωσης δεν φτάνουν στον εκτυπωτή ή η ουρά κολλάει. Μπορείτε να επαναφέρετε την ουρά για να λύσετε αυτά τα προβλήματα, γεγονός που ακυρώνει την εργασία εκτύπωσης και σας επιτρέπει να ξεκινήσετε ξανά.
FAQ
-
Πώς μπορώ να απενεργοποιήσω την υπηρεσία Print Spooler;
Στα Windows, ανοίξτε το Υπηρεσίες εφαρμογή και επιλέξτε Ουρά εκτύπωσης. Στην καρτέλα Γενικά, επιλέξτε Να σταματήσει στην κατάσταση υπηρεσίας. Δεν θα μπορείτε να εκτυπώνετε απομακρυσμένα και τοπικά, αλλά θα προστατεύεστε από Εκτύπωση ευπάθειας του Spooler όπως το PrintNightmare. Επιλέγω Αρχή για να ενεργοποιήσετε ξανά το Print Spooler.
-
Πώς μπορώ να προστατεύσω τον υπολογιστή μου από εκμεταλλεύσεις του Windows Print Spooler;
Εγκαταστήστε τις ενημερώσεις των Windows 10 μόλις γίνουν διαθέσιμα και επιτρέψτε στο σύστημά σας να εγκαθιστά εκτυπωτές μόνο από διακομιστές που εξουσιοδοτείτε προσωπικά. Η Microsoft συνιστά να απενεργοποιήσετε την υπηρεσία Print Spooler όταν δεν τη χρειάζεστε.
-
Πώς μπορώ να ακυρώσω εργασίες εκτύπωσης στα Windows 10;
Παω σε Ρυθμίσεις > συσκευές > Εκτυπωτές & σαρωτές > επιλέξτε τον εκτυπωτή σας > Ανοιχτή ουρά. Στη συνέχεια, επιλέξτε το έγγραφο και, στη συνέχεια, επιλέξτε Εγγραφο > Ματαίωση. Για να ακυρώσετε όλες τις εργασίες εκτύπωσης, επιλέξτε Εκτυπωτής > Ακύρωση όλων των εγγράφων.
-
Πώς μπορώ να αλλάξω τον προεπιλεγμένο εκτυπωτή μου στα Windows 10;
Παω σε Ρυθμίσεις > συσκευές > Εκτυπωτές & σαρωτές > επιλέξτε τον εκτυπωτή σας και μετά επιλέξτε Διαχειρίζονται > Ορίσετε ως προεπιλογή. Εναλλακτικά, μεταβείτε στο Πίνακας Ελέγχου > Προβολή συσκευών και εκτυπωτών > κάντε δεξί κλικ τον εκτυπωτή σας > Καθορίστε ως προεπιλεγμένο εκτπυπωτή.
