Μπορείτε να συνδέσετε μια μονάδα flash σε ένα PS4;
Τι να ξέρετε
- Ρυθμίστε τη μονάδα flash για εκτεταμένη αποθήκευση: Ρυθμίσεις > συσκευές > Συσκευές USB > Μαζική αποθήκευση > Μορφοποίηση ως εκτεταμένη αποθήκευση.
- Για να αποθηκεύσετε τα αποθηκευμένα σε μονάδα flash: Ρυθμίσεις > Διαχείριση αποθηκευμένων δεδομένων εφαρμογής > Αποθηκευμένα δεδομένα στο σύστημα αποθήκευσης > Αντιγραφή σε συσκευή αποθήκευσης USB. Επιλέξτε τα δεδομένα αποθήκευσης για αντιγραφή.
- Για να αντιγράψετε αποθηκεύσεις από μονάδα flash στο PS4: Ρυθμίσεις > Διαχείριση αποθηκευμένων δεδομένων εφαρμογής > Αποθηκευμένα δεδομένα στο σύστημα αποθήκευσης > Αντιγραφή στο χώρο αποθήκευσης συστήματος και επιλέξτε τα δεδομένα αποθήκευσης για αντιγραφή.
Οι μονάδες flash USB είναι εύχρηστες συσκευές για φορητή αποθήκευση, καθιστώντας εύκολη τη μεταφορά αρχείων από το ένα μέρος στο άλλο και είναι ιδανικές για κονσόλες παιχνιδιών όπως το PS4. Δείτε πώς μπορείτε να χρησιμοποιήσετε ένα με το PS4.
Ποιες είναι οι χρήσεις μιας μονάδας flash σε ένα PS4;
Το λογισμικό συστήματος PS4 δεν καθιστά εύκολη τη σύνδεση α
Πώς να ρυθμίσετε μια μονάδα Flash ως εκτεταμένη αποθήκευση για το PS4
Μπορείτε να χρησιμοποιήσετε μια μονάδα flash για να επεκτείνετε την αποθήκευση του συστήματος για παιχνίδια και εφαρμογές. Χρειάζεστε μια μονάδα flash που να υποστηρίζει USB 3.0 και χωρητικότητα μεταξύ 250 GB και 8Τ.
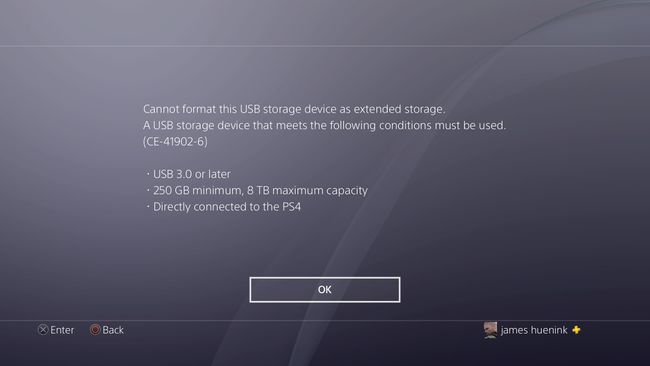
-
Συνδέστε τη μονάδα flash στη θύρα USB στο μπροστινό μέρος του PS4.

InspiredImages/Pixabay
-
Από την αρχική οθόνη, επιλέξτε Ρυθμίσεις.
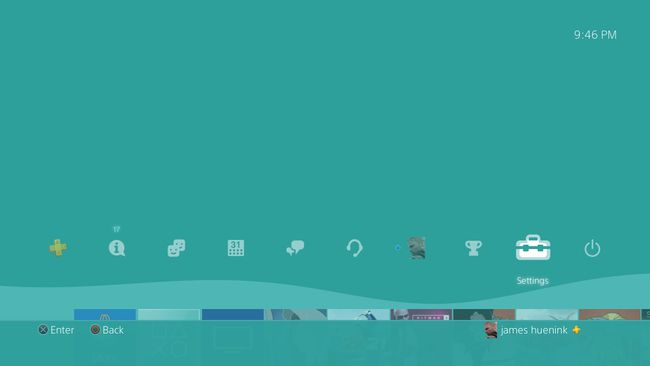
-
Επιλέγω Συσκευές.
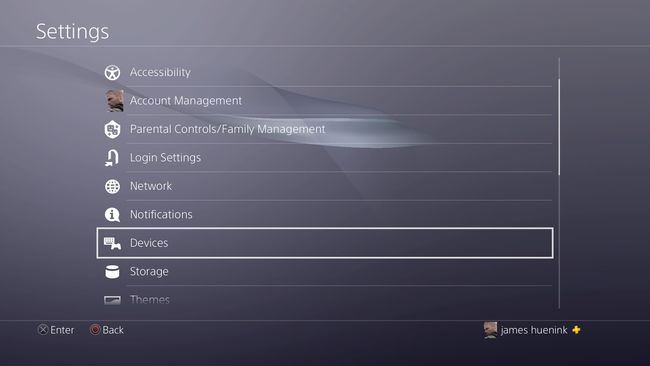
-
Επιλέγω Συσκευές αποθήκευσης USB.
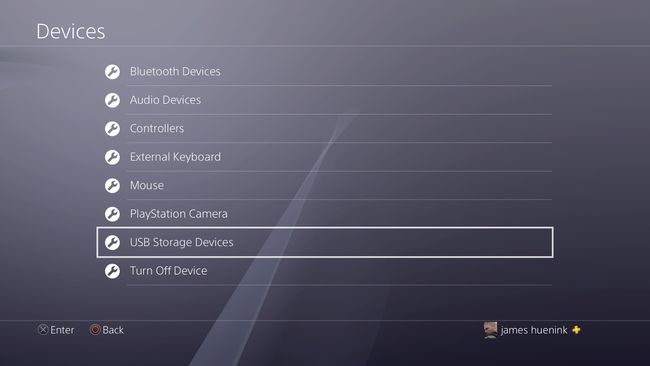
-
Επιλέγω Μαζική αποθήκευση.
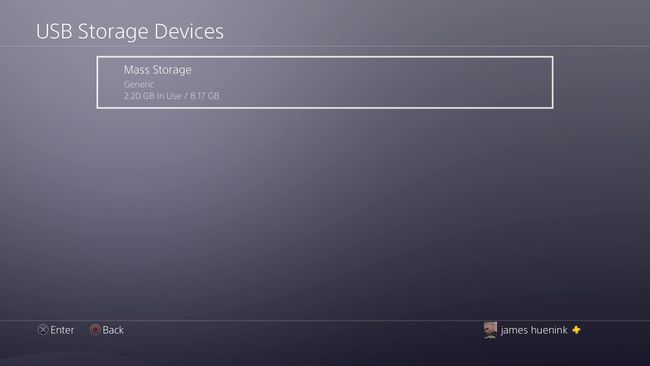
-
Επιλέγω Μορφή για εκτεταμένη αποθήκευση.
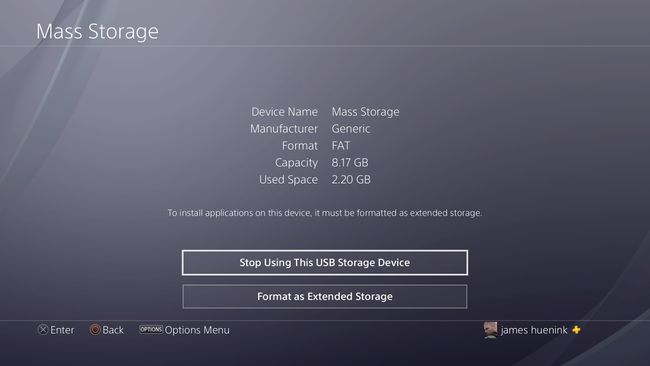
Μόλις ολοκληρώσετε όλα αυτά τα βήματα, η μονάδα flash θα πρέπει να συνδεθεί αυτόματα ως επιλογή για την εγκατάσταση παιχνιδιών και εφαρμογών.
Πώς να αντιγράψετε τα Save Data σε ή από μια μονάδα Flash στο PS4 σας
Μπορείτε να δημιουργήσετε αντίγραφα ασφαλείας των αποθηκευμένων παιχνιδιών σας σε μια μονάδα flash. Αν και είναι εύκολο να το κάνετε, πρέπει να γνωρίζετε ποια μενού να χρησιμοποιήσετε. Δείτε πώς να το κάνετε.
-
Αφού συνδέσετε τη μονάδα flash στη θύρα USB στο μπροστινό μέρος του PS4, ξεκινήστε από την Αρχική οθόνη και επιλέξτε Ρυθμίσεις.
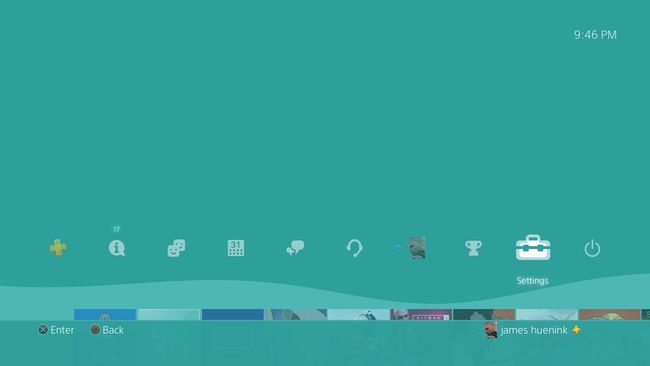
-
Επιλέγω Διαχείριση αποθηκευμένων δεδομένων εφαρμογής.

-
Για να αντιγράψετε τα δεδομένα αποθήκευσης από τη μονάδα flash στο PS4, επιλέξτε Αποθηκευμένα δεδομένα σε συσκευή αποθήκευσης USB
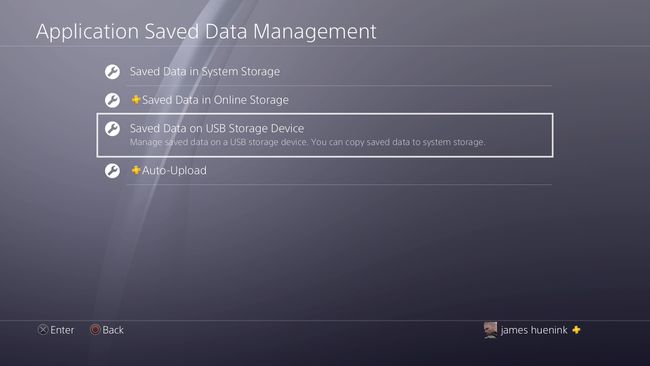
Επιλέγω Αντιγραφή στο χώρο αποθήκευσης συστήματος.
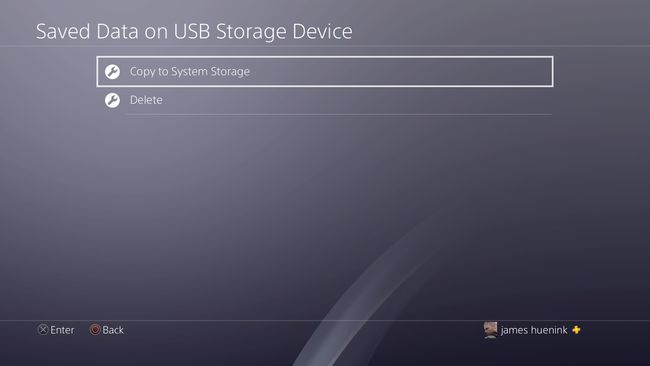
Επιλέξτε το παιχνίδι από το οποίο προέρχεται το αρχείο.
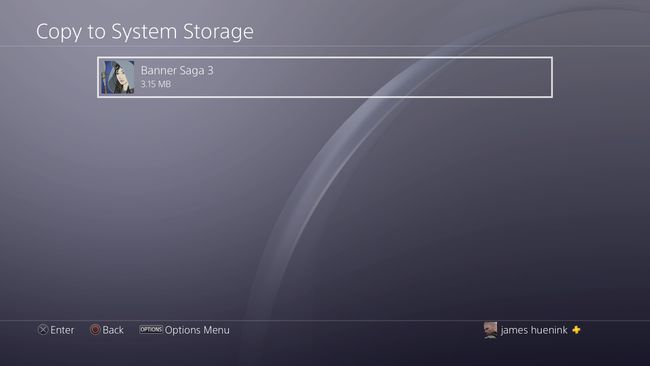
Επιλέξτε το σωστό αρχείο αποθήκευσης και επιλέξτε αντίγραφο
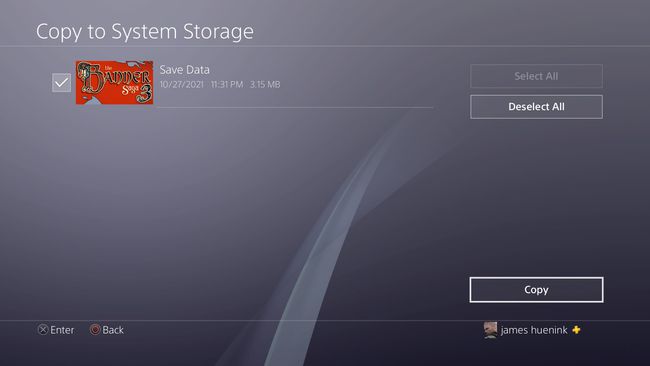
-
Για να αντιγράψετε τα αποθηκευμένα δεδομένα σε μια μονάδα flash από ένα PS4, επιλέξτε Αποθηκευμένα δεδομένα στο σύστημα αποθήκευσης
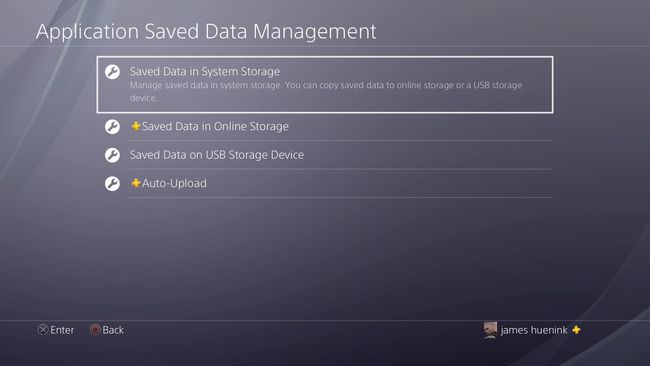
Επιλέγω Αντιγραφή σε συσκευή αποθήκευσης USB.
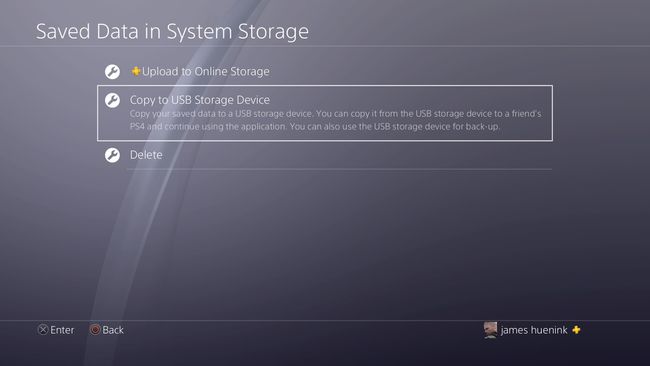
Επιλέξτε τα δεδομένα παιχνιδιού που θέλετε να αντιγράψετε.
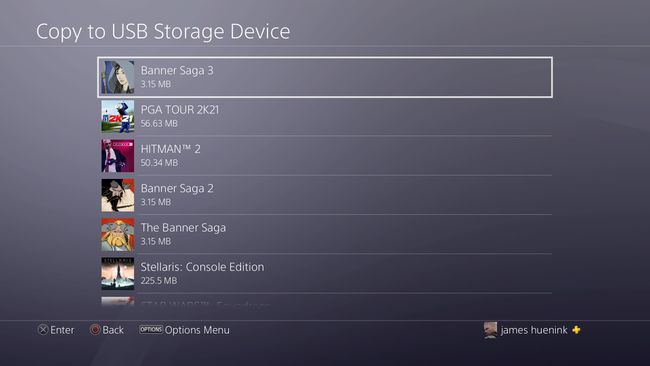
Επιλέξτε το αρχείο παιχνιδιού που θέλετε να αποθηκεύσετε και επιλέξτε Αντίγραφο.
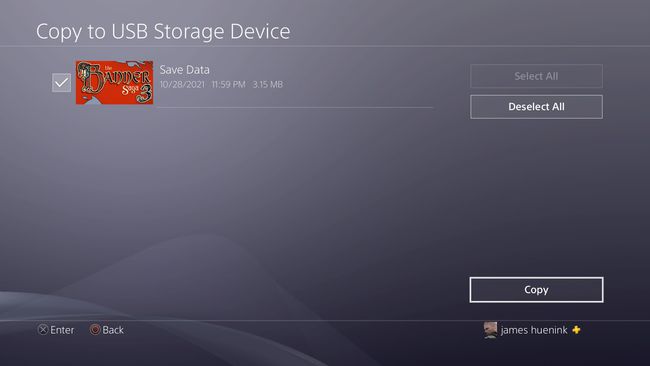
Πώς να αποθηκεύσετε λήψεις οθόνης από το PS4 σας σε μια μονάδα flash
Το PS4 μπορεί να αποθηκεύσει στιγμιότυπα οθόνης και βίντεο, αλλά μπορεί να είναι δύσκολο να ανακτηθούν από τον σκληρό δίσκο. Μπορείτε να συνδέσετε μια μονάδα flash στο PS4 για να αποθηκεύσετε αυτά τα αρχεία, ώστε να μπορείτε να τα χρησιμοποιήσετε αλλού.
-
Από την Αρχική οθόνη, επιλέξτε Ρυθμίσεις.
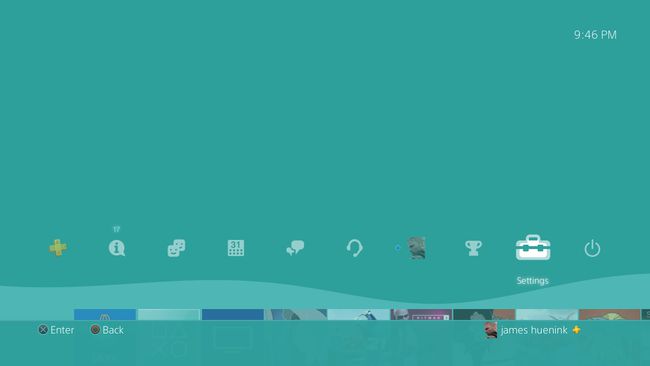
-
Επιλέγω Αποθήκευση
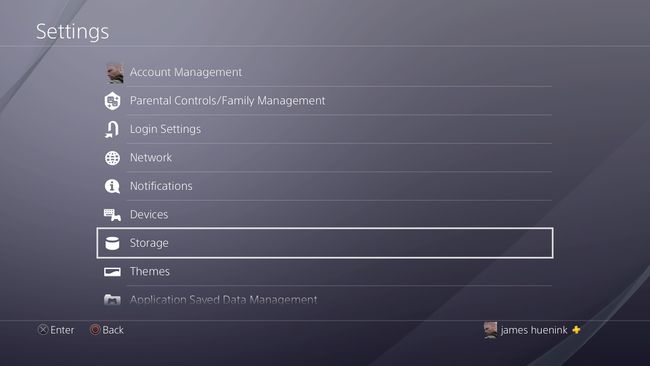
-
Επιλέξτε τη συσκευή αποθήκευσης, σε αυτήν την περίπτωση Αποθήκευση συστήματος.
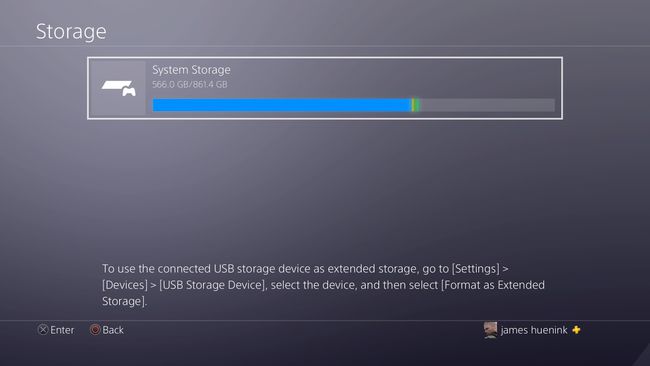
Εάν χρησιμοποιείτε μια μονάδα flash ή άλλο σκληρό δίσκο ως εκτεταμένη αποθήκευση, η συσκευή θα εμφανιστεί επίσης εδώ. Θα πρέπει ακόμα να επιλέξετε Αποθήκευση συστήματος για να φτάσετε στις λήψεις οθόνης σας.
-
Επιλέγω Λήψεις οθόνης
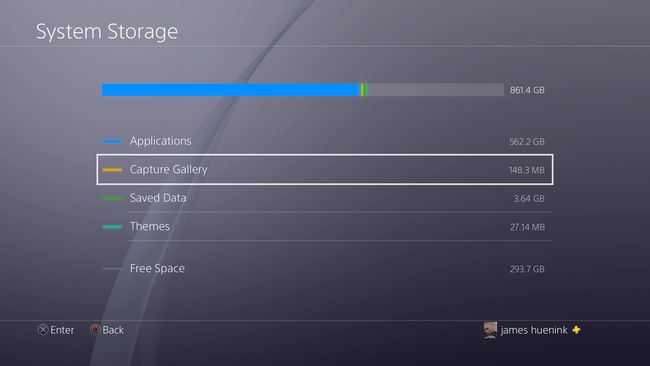
-
Επιλέξτε το παιχνίδι που χρησιμοποιήσατε για να τραβήξετε λήψη οθόνης. Στη συνέχεια πατήστε το Επιλογές κουμπί στο χειριστήριο PS4. Θα σας μεταφέρει σε μια νέα οθόνη με μια λίστα λήψεων οθόνης.
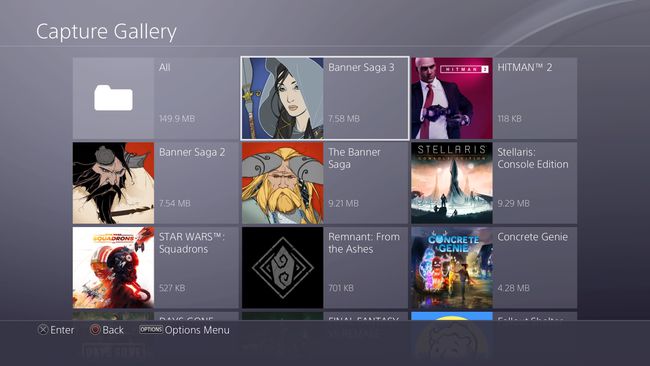
Δεν χρειάζεται να γνωρίζετε ποιο παιχνίδι χρησιμοποιήσατε για το στιγμιότυπο οθόνης ή τη λήψη βίντεο. ο Ολα Ο φάκελος περιέχει όλα τα στιγμιότυπα οθόνης σας. Εάν τραβήξατε στιγμιότυπο οθόνης ή λήψη βίντεο από τα μενού του PS4, θα βρίσκεται στο Αλλα φάκελο στο κάτω μέρος της λίστας.
-
Βρείτε τη λήψη οθόνης που θέλετε να αποθηκεύσετε. Τύπος Επιλογές στο χειριστήριο PS4 για να εμφανιστεί ένα μενού στα δεξιά. Επιλέγω Αντιγραφή σε χώρο αποθήκευσης USB.
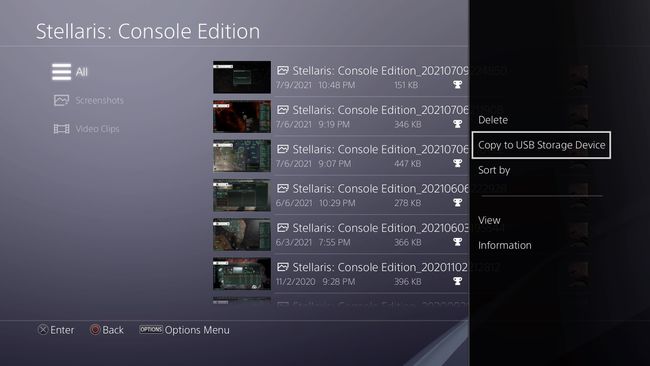
-
Επιλέξτε τις λήψεις οθόνης που θέλετε να αντιγράψετε και επιλέξτε Αντίγραφο.
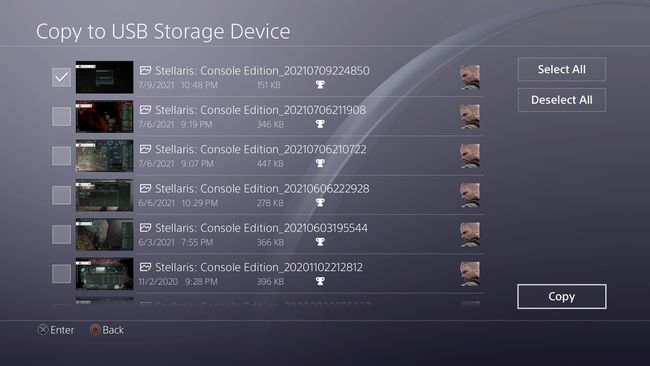
Γιατί η συσκευή αποθήκευσης USB μου δεν συνδέεται στο PS4 μου;
Υπάρχουν μερικοί λόγοι για τους οποίους η μονάδα flash δεν θα συνδεθεί στο PS4. Εδώ είναι μερικά πράγματα που πρέπει να ελέγξετε.
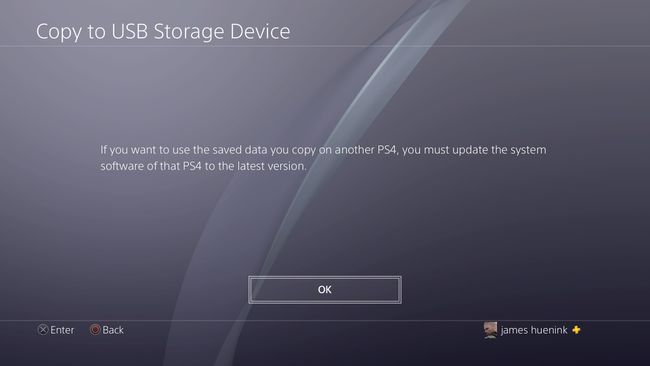
- Ελέγξτε το λογισμικό του συστήματός σας, επειδή το PS4 απαιτεί την πιο πρόσφατη ενημέρωση για τη χρήση αντιγραμμένων δεδομένων.
- Ελέγξτε αν η μονάδα flash χωράει στο στενό κενό γύρω από τη θύρα USB. Ορισμένες μονάδες USB flash είναι πολύ φαρδιά για φυσική σύνδεση.
- Μεταβείτε στα μενού στα παραπάνω βήματα για να δείτε εάν συνδέθηκε χωρίς να σας ενημερώσει.
- Ελέγξτε εάν η μονάδα flash λειτουργεί σε άλλη συσκευή, όπως έναν υπολογιστή.
