Πώς να εκκαθαρίσετε την προσωρινή μνήμη στα Windows 11
Τι να ξέρετε
- Ανοιξε Ρυθμίσεις > Σύστημα > Αποθήκευση > Προσωρινά αρχεία, κάντε κλικ στο κουτιά δίπλα στους τύπους αρχείων προς κατάργηση και κάντε κλικ Κατάργηση αρχείων.
- Για εκκαθάριση της προσωρινής μνήμης τοποθεσίας: Ανοίξτε Ρυθμίσεις > Απόρρητο και ασφάλεια > Τοποθεσία > Σαφή.
- Για να εκκαθαρίσετε την προσωρινή μνήμη του Microsoft Store: Ανοίξτε το γραμμή εντολών, τύπος wsreset.exeκαι πατήστε εισαγω.
Αυτό το άρθρο εξηγεί πώς να διαγράψετε το κρύπτη στα Windows 11, το οποίο μπορεί να ελευθερώσει χώρο στον σκληρό σας δίσκο. Περιλαμβάνονται επίσης οδηγίες για την εκκαθάριση της προσωρινής μνήμης τοποθεσίας και Microsoft Store κρύπτη.
Πώς να εκκαθαρίσετε την προσωρινή μνήμη στα Windows 11
Τα Windows αποθηκεύουν προσωρινά αρχεία σε μια προσωρινή μνήμη, η οποία μπορεί να καταλαμβάνει πολύ χώρο στη μονάδα σας καθώς γεμίζει. Εάν προσπαθείτε να ελευθερώσετε χώρο στον υπολογιστή σας με Windows, η εκκαθάριση αυτής της προσωρινής μνήμης είναι μια εύκολη επιλογή που μπορεί να αποφέρει εξαιρετικά αποτελέσματα.
Δείτε πώς μπορείτε να διαγράψετε την προσωρινή μνήμη στα Windows 11:
-
Ανοιξε Ρυθμίσεις > Σύστημα > Αποθήκευση.
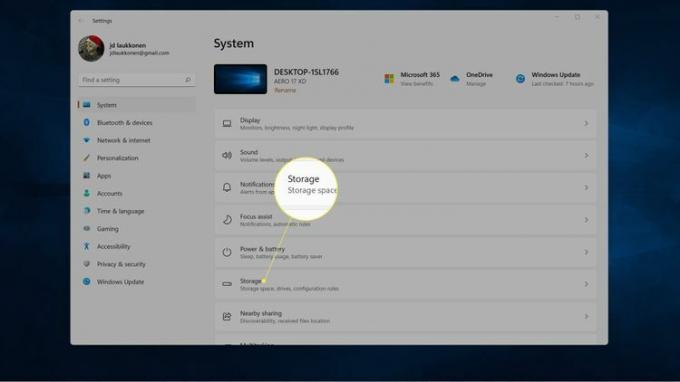
-
Κάντε κλικ Προσωρινά αρχεία.
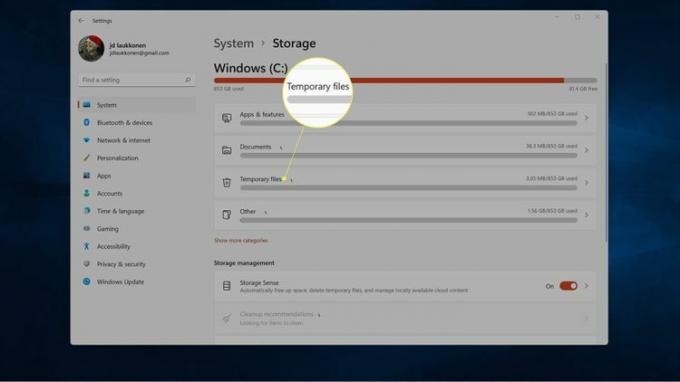
-
Κάντε κλικ στο κουτί δίπλα σε κάθε τύπο αρχείου που θέλετε να καταργήσετε.
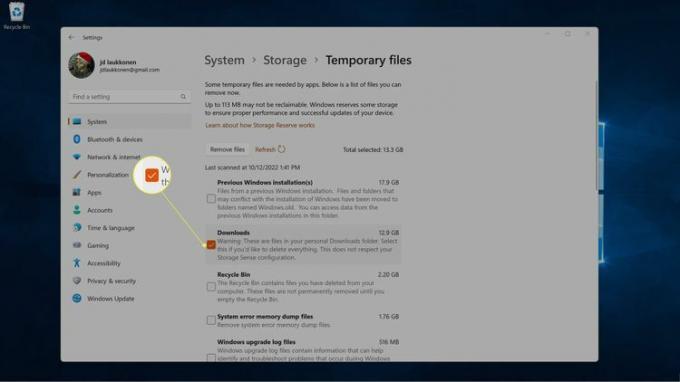
ο Λήψεις Η επιλογή διαγράφει τα πάντα στο φάκελο "Λήψεις". Εάν έχετε αρχεία σε αυτόν τον φάκελο που θέλετε να διατηρήσετε, μετακινήστε τα πριν κάνετε αυτήν την επιλογή ή μην ορίσετε αυτήν την επιλογή.
-
Κάντε κλικ Κατάργηση αρχείων.
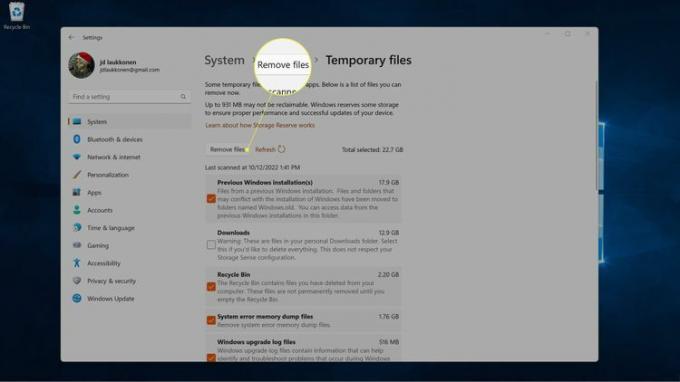
-
Κάντε κλικ Να συνεχίσει.
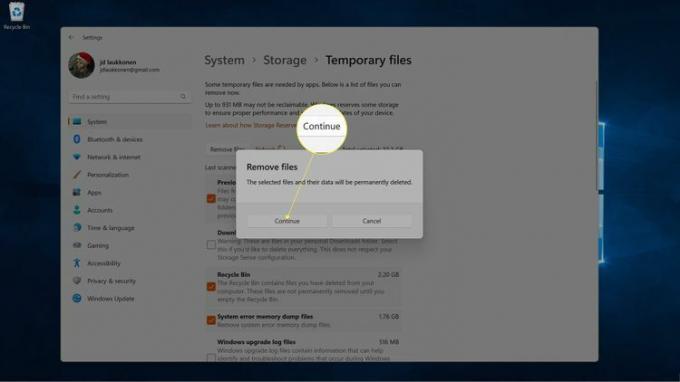
Πώς να εκκαθαρίσετε την προσωρινή μνήμη τοποθεσίας στα Windows 11
Η προσωρινή μνήμη τοποθεσίας των Windows είναι ένας διαφορετικός τύπος προσωρινής μνήμης που παρακολουθεί τη φυσική τοποθεσία σας. Μπορεί να θέλετε να διαγράψετε αυτήν την προσωρινή μνήμη εάν οι εφαρμογές πιστεύουν ότι βρίσκεστε στο λάθος μέρος ή εάν έχετε προβλήματα απορρήτου και δεν θέλετε τα Windows να γνωρίζουν την τοποθεσία σας. Δεν καταλαμβάνει πολύ χώρο στο δίσκο, επομένως δεν είναι μια προσωρινή μνήμη για την οποία πρέπει να ανησυχείτε εάν προσπαθείτε να βρείτε περισσότερο χώρο στον σκληρό σας δίσκο.
Δείτε πώς μπορείτε να διαγράψετε την προσωρινή μνήμη τοποθεσίας στα Windows 11:
-
Ανοιξε Σύνθεσηs > Απόρρητο και ασφάλεια.
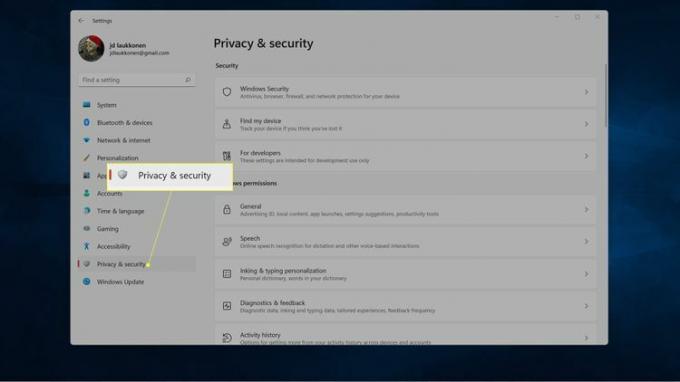
-
Κάντε κύλιση προς τα κάτω και κάντε κλικ Τοποθεσία.
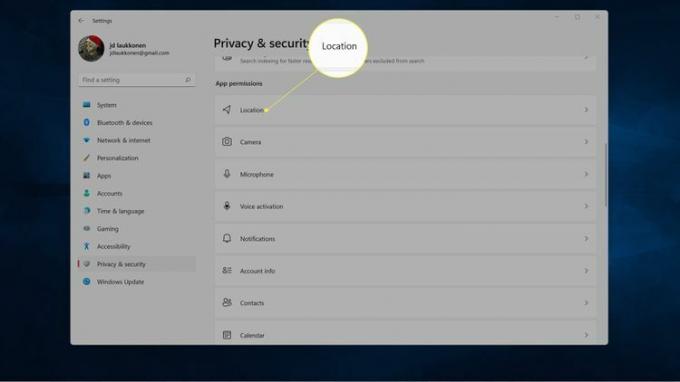
-
Κάντε κλικ Σαφή στην ενότητα Ιστορικό τοποθεσίας.
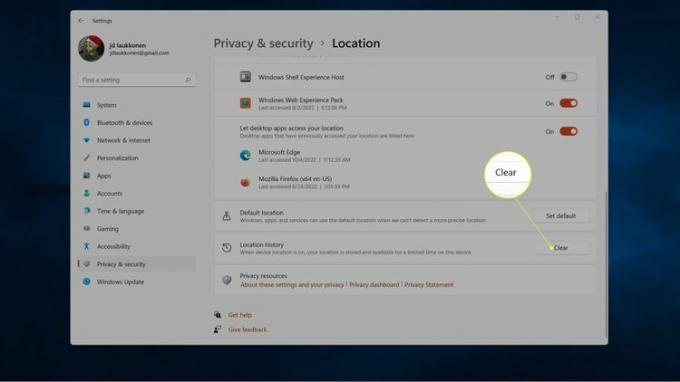
Πώς να εκκαθαρίσετε την προσωρινή μνήμη του Microsoft Store στα Windows 11
Η κρυφή μνήμη του Microsoft Store αποθηκεύει δεδομένα από το Microsoft Store, κάτι που βοηθά την εφαρμογή να φορτώνει πιο γρήγορα. Εάν αντιμετωπίζετε προβλήματα με το Microsoft Store, όπως το κατάστημα δεν φορτώνεται ή δεν λειτουργεί σωστά, η εκκαθάριση αυτής της προσωρινής μνήμης μπορεί να διορθώσει το πρόβλημα.
Δείτε πώς μπορείτε να διαγράψετε την προσωρινή μνήμη του Microsoft Store στα Windows 11:
-
Τύπος Windows+R, τύπος wsreset.exeκαι κάντε κλικ Εντάξει.
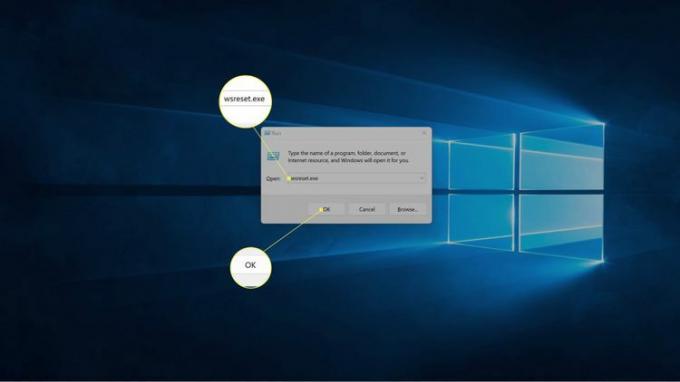
-
Θα εμφανιστεί ένα μαύρο πλαίσιο και, στη συνέχεια, θα κλείσει αυτόματα μόλις διαγραφεί η προσωρινή μνήμη.

-
Όταν η προσωρινή μνήμη είναι καθαρή, το Microsoft Store θα ξεκινήσει με μια καθαρή προσωρινή μνήμη. Το παράθυρο θα είναι αρχικά λευκό ενώ η εφαρμογή δημιουργεί ξανά την προσωρινή μνήμη της.
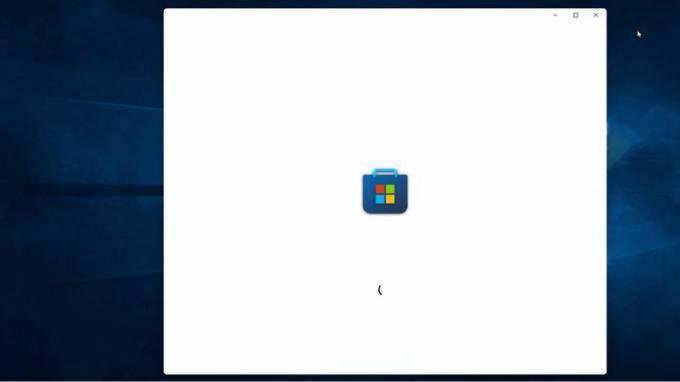
Υπάρχουν άλλες κρυφές μνήμες των Windows 11 ή τρόποι απελευθέρωσης μνήμης;
Εκκαθάριση της προσωρινής μνήμης του Microsoft Edge μπορεί να ελευθερώσει χώρο, όπως μπορεί εκκαθάριση της προσωρινής μνήμης σε άλλα προγράμματα περιήγησης ιστού. Μπορείτε επίσης να διαγράψετε την προσωρινή μνήμη DNS των Windows, η οποία είναι γνωστή ως έκπλυση του DNS, μέσω της γραμμής εντολών. Αυτό δεν ελευθερώνει χώρο αποθήκευσης, αλλά μπορεί να διορθώσει ορισμένα προβλήματα στο διαδίκτυο.
Υπάρχουν μερικά άλλα πράγματα στα Windows 11 που αναφέρονται ως κρυφές μνήμες, αλλά δεν απελευθερώνουν όλα επιπλέον μνήμη. Υπάρχουν επίσης άλλοι τρόποι απελευθέρωσης μνήμης που δεν περιλαμβάνουν εκκαθάριση προσωρινής μνήμης.
Ο άλλος τρόπος για να ελευθερώσετε χώρο στα Windows 11 που δεν περιλαμβάνει εκκαθάριση μιας προσωρινής μνήμης είναι εκτελέστε την Εκκαθάριση δίσκου. Η Εκκαθάριση Δίσκου σάς παρέχει μια ποικιλία αρχείων που μπορεί να αφαιρέσει, παρόμοια με τον τρόπο που λειτουργούν οι Ρυθμίσεις αποθήκευσης των Windows. Εάν αυτό δεν είναι αρκετό, μπορείτε διαγράψτε με μη αυτόματο τρόπο προσωρινά αρχεία των Windows, ή χρησιμοποιήστε ένα εργαλείο τρίτου κατασκευαστή όπως το CCleaner για να ελευθερώσετε χώρο στα Windows 11.
FAQ
-
Πώς μπορώ να διαγράψω την προσωρινή μνήμη DNS των Windows 11;
Προς την ξεπλύνετε και διαγράψτε την προσωρινή μνήμη DNS των Windows, ανοίξτε το πλαίσιο διαλόγου Εκτέλεση, πληκτρολογήστε ipconfig /flushdnsκαι κάντε κλικ Εντάξει. Μπορείτε επίσης να εκκινήσετε τη γραμμή εντολών των Windows, πληκτρολογήστε ipconfig /flushdns και πατήστε Εισαγω.
-
Πώς μπορώ να καθαρίσω την προσωρινή μνήμη RAM των Windows 11;
Για να εκκαθαρίσετε τη μνήμη RAM σε υπολογιστές με Windows, ξεκινήστε τη Διαχείριση εργασιών και δείτε πόση μνήμη RAM χρησιμοποιούν οι διάφορες διεργασίες. Εάν μια αχρησιμοποίητη εφαρμογή έχει τη μνήμη RAM, αναγκαστική παραίτηση την προβληματική διαδικασία.
