Τα καλύτερα πρόσθετα και επεκτάσεις Grammarly για Windows 11
Το Grammarly είναι μία από τις καλύτερες, αν συχνά παραβλέπεται, εφαρμογές για τα Windows 11. Όχι μόνο υποστηρίζεται από μια εγγενή εφαρμογή επιτραπέζιου υπολογιστή, αλλά ολόκληρη η ροή εργασίας σας καλύπτεται από τον συνδυασμό ενός έξυπνου ξόρκι έλεγχος, ζωντανές συμβουλές γραμματικής και τόνου, καθώς και έναν βοηθό με τεχνητή νοημοσύνη που θα σας βοηθήσει να προσαρμόσετε τη ροή ό, τι γράφετε.
Ευτυχώς, το Grammarly επεκτείνεται πέρα από την αποκλειστική εφαρμογή του με μια χούφτα πρόσθετα και επεκτάσεις που μπορούν να προσφέρουν τις ίδιες ανέσεις στο λογισμικό που χρησιμοποιείτε πιο συχνά στα Windows. Είτε είστε φοιτητής που γράφει μια διατριβή είτε απόφοιτος που επιδεικνύει τις ικανότητές του, δείτε πώς μπορείτε να χρησιμοποιήσετε αποτελεσματικά το Grammarly στα Windows 11 με τα καλύτερα πρόσθετα.
Grammarly για Windows 11

Η πιο απλή μέθοδος για τη χρήση του Grammarly Windows 11 Οι χρήστες πρέπει να εγκαταστήσουν την εγγενή εφαρμογή για υπολογιστές, η οποία επιτρέπει στους ορθογραφικούς ελέγχους και τις συμβουλές γραμματικής να εμφανίζονται σε οποιοδήποτε λογισμικό που προσφέρει εισαγωγή κειμένου. Εάν αναγκάζεστε να χρησιμοποιείτε ιδιόκτητο λογισμικό στο σχολείο ή στην εργασία σας και μπορείτε να εγκαταστήσετε εφαρμογές τρίτων, είναι ο καλύτερος τρόπος για να επωφεληθείτε από το Grammarly χωρίς να χρησιμοποιείτε προγράμματα περιήγησης ιστού.
Εάν δεν μπορείτε να εγκαταστήσετε εφαρμογές της επιλογής σας, εξετάστε το ενδεχόμενο να επικοινωνήσετε με τον διαχειριστή ή τους καθηγητές σας για να ρωτήσετε εάν το Grammarly θα μπορούσε να προστεθεί σε μια λίστα επιτρεπόμενου λογισμικού. Φυσικά, αυτό δεν θα είναι πρόβλημα εάν χρησιμοποιείτε προσωπικό μηχάνημα, επομένως δείτε πώς να εγκαταστήσετε την εφαρμογή για υπολογιστές:
- Πλοηγηθείτε στο επίσημο Σελίδα Grammarly for Windows.
- Κάντε κλικ στο 'Λήψη Grammarly Είναι δωρεάν.'
- Το αρχείο θα γίνει αυτόματα λήψη. κάντε κλικ για εγκατάσταση.
- Το πρόγραμμα περιήγησης που έχετε επιλέξει θα ανοίξει για να μπορείτε συνδεθείτε στο Grammarly.
- Το Grammarly θα συνδεθεί στο δίσκος συστήματος στα Windows 11.
Με το Grammarly για Windows εγκατεστημένο και συνδεδεμένο, το πράσινο λογότυπο «G» εμφανίζεται δίπλα σε τυχόν πεδία εισαγωγής κειμένου σε εφαρμογές επιφάνειας εργασίας. Για να απενεργοποιήσετε το Grammarly σε οποιαδήποτε συγκεκριμένη εφαρμογή, κάντε δεξί κλικ στο εργαλείο αιώρησης και επιλέξτε "Απενεργοποιήστε τις προτάσεις, είτε για μία ώρα είτε μόνιμα.
Εάν αλλάξετε γνώμη αργότερα, κάντε δεξί κλικ στην εφαρμογή Grammarly στο δίσκο συστήματος των Windows 11, εισαγάγετε τις ρυθμίσεις της και επιλέξτε "Λίστα των μπλοκαρισμένων.' Εδώ, μπορείτε να δείτε όλες τις εγκατεστημένες εφαρμογές σας με τις λειτουργίες του Grammarly απενεργοποιημένες και μπορείτε να τις αφαιρέσετε για να επαναφέρετε τις λειτουργίες.
Πρόσθετο Grammarly για Microsoft Word & Outlook

Ένα τεράστιο μέρος του σχολείου περιστρέφεται γύρω από εργασίες, που συνήθως μεταφράζονται σε απίστευτο όγκο γραφής. Μερικές φορές, η διαδικασία μπορεί να είναι κουραστική και αποθαρρυντική, ειδικά εάν απαιτεί εκτεταμένη έρευνα. Αυτό επηρεάζει άμεσα την αποτελεσματικότητα και την αποδοτικότητά σας στη διόρθωση της εργασίας για ορθογραφικά και γραμματικά λάθη.
Ευτυχώς με το Grammarly, θα έχετε ένα πράγμα λιγότερο να ανησυχείτε. Σας επιτρέπει να ελέγξετε και να διορθώσετε όλα αυτά τα σφάλματα μέσω ενός αποκλειστικού πρόσθετου. Σας δίνει τη δυνατότητα να διορθώσετε αυτά τα σφάλματα απευθείας από το Microsoft Word και το Microsoft Outlook.
Εάν θέλετε να κάνετε τα πράγματα αποτελεσματικά και αποδοτικά, και έχετε βαρεθεί εντελώς να ελέγχετε έγγραφα γεμάτη γραμματικά λάθη, ορίστε πώς μπορείτε να προσθέσετε το Grammarly στο Microsoft Word για επαναπροσδιορισμό της γραφής εμπειρία:
- Κατευθυνθείτε στον επίσημο Γραμματικά για τη σελίδα Microsoft Word και Outlook.
- Κάντε κλικ στο "Λήψη Grammarly Είναι δωρεάν."
- Το αρχείο θα γίνει αυτόματα λήψη. κάντε κλικ για εγκατάσταση.
- Κάνε κλικ στο Ξεκίνα κουμπί στο παράθυρο διαλόγου εγκατάστασης.
- Ελεγχος Γραμματικά για το Word (και Γραμματικά για το Outlook αν το χρειάζεστε.)
- Κάντε κλικ Φινίρισμα μόλις ολοκληρωθεί η διαδικασία εγκατάστασης.
Voila! Την επόμενη φορά που θα χρησιμοποιήσετε το Microsoft Word στον υπολογιστή σας με Windows, το πρόσθετο Grammarly θα ελεγχθεί αυτόματα τις εργασίες σας, διορθώστε γραμματικά και ορθογραφικά λάθη και παρέχετε προτάσεις ώστε να μπορείτε να εστιάσετε Γραφή.
Γραμματική επέκταση για Microsoft Edge
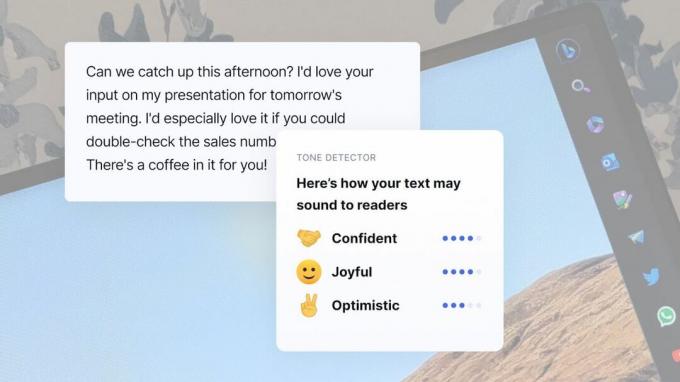
Εάν χρησιμοποιείτε μια συσκευή που δεν είναι συμβατή με την εγγενή εφαρμογή Grammarly για Windows, μπορείτε να επωφεληθείτε από τους ορθογραφικούς ελέγχους και τις συμβουλές γραμματικής της σε οποιονδήποτε ιστότοπο επισκέπτεστε μέσω του προγράμματος περιήγησής σας.
Από Microsoft Edge βασίζεται στο ίδιο έργο Chromium ανοιχτού κώδικα που χρησιμοποιείται από πολλά σύγχρονα προγράμματα περιήγησης, θα μπορούσατε να εγκαταστήσετε την επέκταση Grammarly που έχει σχεδιαστεί για το Google Chrome και θα λειτουργούσε τέλεια. Ωστόσο, η Microsoft φιλοξενεί τη δική της έκδοση της επέκτασης και η εγκατάστασή της δεν θα μπορούσε να είναι απλούστερη. Δείτε πώς:
- Πλοηγηθείτε στο επίσημο Σελίδα πρόσθετου Grammarly for Edge.
- Κάντε κλικ στο μπλεΠαίρνω'κουμπί και'Προσθήκη επέκτασης' στο αναδυόμενο παράθυρο διαλόγου.
- Η επέκταση θα εγκατασταθεί και θα ενεργοποιηθεί αυτόματα στον Edge.
- Κάντε κλικ στο σε σχήμα παζλ 'Επεκτάσειςκουμπί ' στο Edge για να συνδεθείτε και να ρυθμίσετε τις παραμέτρους.
Με την επέκταση Grammarly για Microsoft Edge, μπορείτε να γράφετε απευθείας σε επεξεργαστές κειμένου που βασίζονται σε σύννεφο όπως τα Έγγραφα Google ή το Microsoft Word μέσω Office 365 και να επισημαίνονται τυχόν σφάλματα σε πραγματικό χρόνο. Η διαμόρφωση της επέκτασης σάς επιτρέπει επίσης να απενεργοποιήσετε το Grammarly σε οποιουσδήποτε ιστότοπους επιλέγετε, ώστε να μην εμφανίζονται οι συμβουλές του σε πλαίσια εισαγωγής κειμένου στα μέσα κοινωνικής δικτύωσης ή σε οποιεσδήποτε λιγότερο σοβαρές πλατφόρμες.
Γραμματικά με διαχωρισμένη οθόνη του Microsoft Edge

Η εκτέλεση πολλαπλών εργασιών μπορεί να είναι ένας πόνος, ειδικά κατά την πλοήγηση σε πολλές εφαρμογές και καρτέλες. Και ενώ το Grammarly κυκλοφορεί με διάφορες προσφορές, όπως επεκτάσεις και πρόσθετα, που επιτρέπουν στους χρήστες να αξιοποιήσουν τις δυνατότητες του εργαλείου απευθείας από το πρόγραμμα περιήγησης, υπάρχουν περιπτώσεις όπου μπορεί να χρειαστεί να χρησιμοποιήσετε την εφαρμογή Ιστού εαυτό.
Η προσπάθεια εμπρός και πίσω να διασφαλίσει ότι τα πάντα ελέγχονται και στις δύο άκρες μπορεί να είναι απογοητευτική, για να μην αναφέρουμε τον χρόνο που χάνεται. Είναι εύκολο να χάσεις το σύνολο των σκέψεών σου ενώ βρίσκεσαι σε αυτό. Ευτυχώς, υπάρχει μια ευκολότερη διέξοδος.
Ο Microsoft Edge διατίθεται με μια προσεγμένη λειτουργία που ονομάζεται Χωρισμένη οθόνη. Η δυνατότητα επιτρέπει στους χρήστες να ζευγαρώνουν ιστοσελίδες μεταξύ τους μέσα σε μία μόνο καρτέλα. Έχοντας αυτό υπόψη, η χρήση δύο παραθύρων δίπλα-δίπλα — για παράδειγμα, ένα έγγραφο του Microsoft Word και η εφαρμογή Ιστού Grammarly είναι απολύτως εφικτή.
Με αυτόν τον τρόπο, μπορείτε να αντιγράψετε και να επικολλήσετε το κείμενό σας απευθείας στην εφαρμογή web και να κάνετε όλες τις απαραίτητες αλλαγές, εξοικονομώντας σας χρόνο.
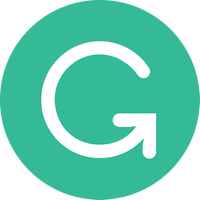
Grammarly Premium | Δείτε όλα τα σχέδια στο Grammarly
Το γράψιμο είναι δύσκολο, αλλά δεν χρειάζεται να είναι με το Grammarly Premium. Η υπηρεσία λειτουργεί με τα Windows, το πρόγραμμα περιήγησής σας, το Microsoft Office, ακόμη και το smartphone σας με το Grammarly Keyboard.
