Πώς να απεγκαταστήσετε το Ubuntu από τον υπολογιστή σας
Όπως με τα συνηθισμένα λογισμικό, οι χρήστες περιστασιακά μετακινούνται μεταξύ λειτουργικών συστημάτων όπως το επιβάλλουν οι ανάγκες τους. Ωστόσο, σε αντίθεση με το συνηθισμένο λογισμικό, η κατάργηση ενός λειτουργικού συστήματος δεν είναι τόσο απλή όσο η απεγκατάστασή του από ένα μενού, αλλά απαιτεί σκούπισμα μέρους ή ολόκληρου του σκληρού δίσκου για να δημιουργηθεί χώρος για ένα νέο λειτουργικό σύστημα.
Εάν, όπως σε αυτήν την περίπτωση, ο υπολογιστής σας εκτελείται μόνο Ubuntu και θέλετε να αφήσετε χώρο για κάτι άλλο, πρέπει να σβήσετε τον σκληρό σας δίσκο. Πριν προχωρήσετε, θα πρέπει να σημειωθεί ότι αυτές οι οδηγίες δεν ισχύουν εάν έχετε εγκατάσταση διπλής εκκίνησης με το Ubuntu και κάτι άλλο, καθώς θα καταλήξουν να διαγράψουν όλα τα εγκατεστημένα λειτουργικά συστήματα.
Υπάρχουν δύο βασικές μέθοδοι για να γίνει αυτό, ο γρήγορος και ο ασφαλής τρόπος. Ο γρήγορος τρόπος είναι να διαγράψετε απλώς τις κεφαλίδες των διαμερισμάτων που λένε στον υπολογιστή σας πώς να διαβάζει τα δεδομένα, κάνοντάς τα τόσο καλά όσο διαγράφονται όσο μπορεί να πει ο υπολογιστής σας. Αυτό, ωστόσο, αφήνει όλα τα δεδομένα σας όπως είναι, πράγμα που σημαίνει ότι τα δεδομένα σας είναι ιατροδικαστικά ανακτήσιμα από ορισμένα προγράμματα. Ο ασφαλής τρόπος, από την άλλη πλευρά, είναι η αντικατάσταση του σκληρού δίσκου με μια συμβολοσειρά τυχαίων αριθμών μεγέθους σκληρού δίσκου. Αν και αυτό διαρκεί αρκετές ώρες και δεν μπορεί πραγματικά να διακοπεί (δηλαδή θα πρέπει να το κάνετε με μια κίνηση), γράφει πάνω από τα δεδομένα σας με ανεξήγητη ανοησία.
Και οι δύο μέθοδοι περιλαμβάνουν ζωντανή εκκίνηση, καθώς δεν μπορείτε να διαγράψετε πλήρως και σωστά ένα λειτουργικό σύστημα ενώ αυτό το λειτουργικό σύστημα εκτελείται.

Προσδιορίστε το μέγεθος της μονάδας δίσκου σας
Πριν εκκινήσετε στο ζωντανό σύστημά σας, θα πρέπει να υπολογίσετε το μέγεθος του ενσωματωμένου σκληρού δίσκου του υπολογιστή σας. Αυτό γίνεται για να διασφαλιστεί ότι θα αντικαταστήσετε τη σωστή μονάδα σκληρού δίσκου, καθώς το σύστημα αναγνωρίζει επίσης τη μονάδα flash USB από την οποία κάνετε ζωντανή εκκίνηση ως σκληρό δίσκο.
Ξεκινήστε αφαιρώντας τυχόν άλλες συσκευές USB από τον υπολογιστή σας. Από εδώ, εκκινήστε την τρέχουσα εγκατάσταση του Ubuntu, ανοίξτε την εφαρμογή «Terminal» και εκτελέστε την ακόλουθη εντολή.
sudo fdisk -l | Δίσκος grep.

Αυτή η εντολή εκτελεί ένα πρόγραμμα που παραθέτει όλους τους σκληρούς δίσκους που έχουν εντοπιστεί (δηλαδή τους συνδεδεμένους) και στη συνέχεια φιλτράρει την έξοδο μόνο στην πρώτη γραμμή πληροφοριών για κάθε μονάδα δίσκου. Εισαγάγετε τον κωδικό πρόσβασης χρήστη και αφού το τερματικό επιστρέψει τη φιλτραρισμένη λίστα, αναζητήστε μια γραμμή που ξεκινά (μετά το "Disk") με "/dev" αλλά κάνει δεν περιέχει τη λέξη «βρόχος». Μετά την πρώτη άνω και κάτω τελεία αυτής της γραμμής, θα πρέπει να δείτε το μέγεθος που αναφέρεται. Σημειώστε αυτόν τον αριθμό, απενεργοποιήστε το μηχάνημά σας και προχωρήστε στην πραγματική αντικατάσταση.
Live-Boot με το Ubuntu σε μονάδα USB
Εφόσον προσπαθείτε να αφαιρέσετε το Ubuntu, πιθανότατα έχετε ακόμα τη μονάδα USB από την οποία την εγκαταστήσατε. Χρησιμοποιήστε το για ζωντανή εκκίνηση μέσω της εγκατάστασης του Ubuntu για διαγραφή, έτσι ώστε να μην υπάρχει καθόλου πρόσβαση στον ενσωματωμένο σκληρό δίσκο του υπολογιστή σας κατά την εκτέλεση της διαγραφής. Εάν δεν έχετε πλέον το Ubuntu USB σας, μπορείτε να φτιάξετε ένα μόνοι σας.
Γρήγορη διαγραφή με την εφαρμογή GParted
Εάν βρίσκετε εκφοβιστικές εντολές τερματικού που εκτελούνται και θέλετε απλώς να απορρίψετε γρήγορα τα δεδομένα του σκληρού σας δίσκου με μερικά αγγίγματα, μπορείτε να χρησιμοποιήσετε ένα βοηθητικό πρόγραμμα διαχείρισης γραφικών δίσκων που είναι προεγκατεστημένο στο Ubuntu που ονομάζεται GParted.
Μόλις εκκινήσετε στη ζωντανή συνεδρία του Ubuntu, βρείτε το GParted στο μενού της εφαρμογής σας και ανοίξτε το. Από εδώ, κάντε τα εξής για να διαγράψετε τα δεδομένα του σκληρού σας δίσκου.

- Επιλέξτε τη γραμμή με το Μέγεθος που ταιριάζει με το μέγεθος του σκληρού δίσκου που καταγράψατε από τα βήματα στην τελευταία ενότητα.
- Πατήστε το εικονίδιο με τον κόκκινο κύκλο κάθετο στο επάνω αριστερό μέρος του παραθύρου.
- Επιλέξτε το πράσινο εικονίδιο με το σημάδι επιλογής στα δεξιά του πλέον γκριζαρισμένου εικονιδίου διαγραφής (παραπάνω).
Αυτό θα διαγράψει οριστικά το δικό σας λειτουργικό σύστημα και όλα τα δεδομένα που είναι αποθηκευμένα σε αυτό, οπότε να είστε πολύ σίγουροι πριν επιβεβαιώσετε.
Μόλις τελειώσετε με αυτό, απλώς κλείστε το GParted και τερματίστε τη λειτουργία του ζωντανού συστήματος και ο ενσωματωμένος σκληρός δίσκος σας θα είναι κενός και έτοιμος για ένα νέο λειτουργικό σύστημα.
Γρήγορη διαγραφή με αντικατάσταση κεφαλίδας
Μετά την εκκίνηση σε μια ζωντανή συνεδρία Ubuntu, ανοίξτε την εφαρμογή "Terminal" και εκτελέστε αυτήν την εντολή για να αναγνωρίσετε όλες τις συσκευές δίσκου.
lsblk.

Θα πρέπει να υπάρχουν μόνο δύο αποτελέσματα που δεν περιέχουν "βρόχο": το ένα αντιπροσωπεύει το USB από το οποίο εκτελείται η ζωντανή περίοδος λειτουργίας και το άλλο που αντιπροσωπεύει τον σκληρό σας δίσκο. Σημειώστε το όνομα κάτω από τη στήλη "NAME" που αντιστοιχεί στο μέγεθος που σημειώσατε από την παραπάνω διαδικασία επαλήθευσης.
Τώρα, εκτελέστε τα ακόλουθα στο τερματικό σας όπου "hd_name" είναι το όνομα που σημειώσατε από το προηγούμενο βήμα.
sudo wipefs --all /dev/hd_name.
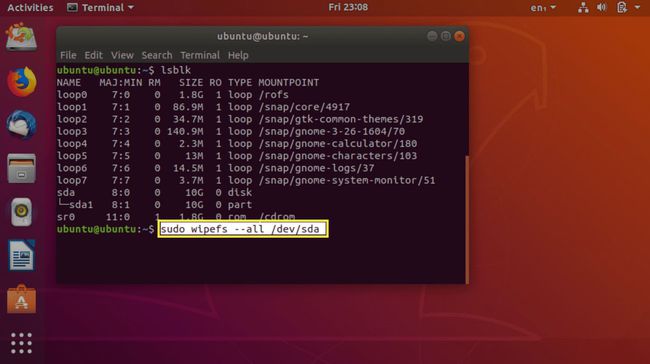
Οι κεφαλίδες του πίνακα διαμερισμάτων έχουν πλέον εξαφανιστεί, πράγμα που σημαίνει ότι ο υπολογιστής σας, για όλες τις προθέσεις και σκοπούς, θα πιστεύει ότι ο σκληρός σας δίσκος είναι άδειος.
Ενδελεχής διαγραφή με πλήρη αντικατάσταση δίσκου
Τα βήματα για αυτό είναι αρχικά τα ίδια με εκείνα για το σκούπισμα των κεφαλίδων του δίσκου: ξεκινήστε με ζωντανή εκκίνηση USB σας, ανοίγοντας ένα τερματικό και προσδιορίζοντας το όνομα της συσκευής του σκληρού δίσκου χρησιμοποιώντας το "lsblk" εντολή. Και πάλι, το όνομα (κάτω από το "NAME") στη σειρά με μέγεθος που ταιριάζει με τον σκληρό σας δίσκο είναι το όνομα της μονάδας που πρόκειται να διαγραφεί.
Από εδώ, εκτελέστε την ακόλουθη εντολή, με το "hd_name" να αντικατασταθεί με το όνομα που σημειώσατε όταν εκτελέσατε την εντολή "lsblk".
sudo dd if=/dev/urandom of=/dev/hd_name bs=4096 conv=notrunc iflag=nocache oflag=direct.

Η εντολή «dd» διαβάζει και γράφει ακατέργαστα byte. Ενώ συμβαίνουν πολλά σε αυτήν την εντολή, η ουσία όλων των επιλογών είναι ότι το "dd" διαβάζει δεδομένα από το τυχαίο σύστημα του συστήματός σας γεννήτρια αριθμών και εγγραφή σε κομμάτια 4096-bit απευθείας στον σκληρό δίσκο, χωρίς συντομεύσεις για τη δημιουργία αυτών των τυχαίων αριθμοί.
Τώρα περιμένετε. Πολύ. Όταν ολοκληρωθεί, όμως, θα έχετε μια μονάδα δίσκου γεμάτη με τυχαία, άχρηστα δεδομένα, έτσι ώστε τα προηγούμενα δεδομένα σας να μην ανακτώνται εύκολα.
