15 εντολές τερματικού Linux που θα ταρακουνήσουν τον κόσμο σας
Η γραμμή εντολών Linux προσφέρει μια πολύ πιο εύκολη και διασταυρούμενη μέθοδο ολοκλήρωσης κοινών εργασιών.
01
από 15
Χρήσιμες συντομεύσεις πληκτρολογίου γραμμής εντολών
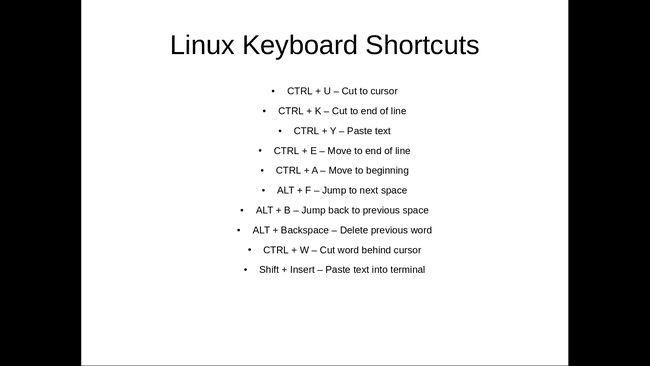
Το ακόλουθο συντομεύσεις πληκτρολογίου είναι χρήσιμα και θα σας εξοικονομήσουν χρόνο:
- CTRL+U: Κόβει το κείμενο μέχρι τον κέρσορα.
- CTRL+K: Κόβει κείμενο από τον κέρσορα μέχρι το τέλος της γραμμής.
- CTRL+Y: Επικολλά κείμενο.
- CTRL+E: Μετακινεί τον κέρσορα στο τέλος της γραμμής.
- CTRL+A: Μετακινεί τον κέρσορα στην αρχή της γραμμής.
- ALT+F: Μεταβαίνει προς τα εμπρός στο επόμενο διάστημα.
- ALT+B: Επιστρέφει στο προηγούμενο διάστημα.
- ALT+Backspace: Διαγράφει την προηγούμενη λέξη.
- CTRL+W: Κόβει τη λέξη πίσω από τον κέρσορα.
- Shift+Insert: Επικολλά κείμενο σε ένα τερματικό.
Για να έχουν νόημα οι παραπάνω εντολές, κοιτάξτε την επόμενη γραμμή κειμένου.
sudo apt-get intall όνομα προγράμματος
Υπάρχει ένα ορθογραφικό λάθος στην εντολή και για το εντολή να δουλέψω, intall πρέπει να αλλάξει σε εγκαθιστώ.
Φανταστείτε ότι ο κέρσορας βρίσκεται στο τέλος της γραμμής. Υπάρχουν διάφοροι τρόποι για να επιστρέψετε στη λέξη εγκατάσταση για να την αλλάξετε.
Μπορείτε να πατήσετε ALT+B δύο φορές, που θα έβαζε τον κέρσορα στην ακόλουθη θέση (που υποδηλώνεται με το σύμβολο ^):
sudo apt-get^install όνομα προγράμματος
Στη συνέχεια, πατήστε το πλήκτρο του δρομέα και εισάγετε το μικρό σε εγκαθιστώ.
Μια άλλη χρήσιμη εντολή είναι Shift+Insert, ειδικά εάν πρέπει να αντιγράψετε κείμενο από ένα πρόγραμμα περιήγησης στο τερματικό.
02
από 15
SUDO!!
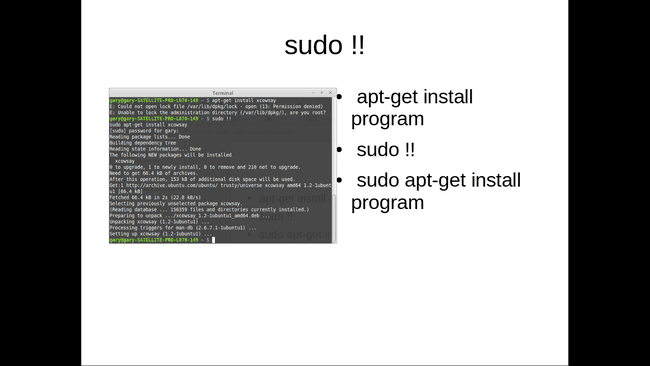
Θα εκτιμάτε αυτήν την εντολή κάθε φορά που εισάγετε μια εντολή και τις λέξεις Η άδεια απορρίφθηκε εμφανίζομαι.
Πώς χρησιμοποιείτε sudo!!? Φανταστείτε ότι πληκτρολογήσατε την ακόλουθη εντολή:
apt-get install ranger
Οι λέξεις Η άδεια απορρίφθηκε εμφανίζονται εκτός εάν είστε συνδεδεμένοι με αυξημένα προνόμια.
sudo !! εκτελεί την προηγούμενη εντολή ως sudo. Έτσι η προηγούμενη εντολή γίνεται τώρα:
sudo apt-get install ranger
03
από 15
Παύση εντολών και εκτέλεση εντολών στο παρασκήνιο

Τρέχω εντολές τερματικού στο παρασκήνιο, πατήστε:
- CTRL+Z: Παύση μιας εφαρμογής
- fg: Σας επιστρέφει στην εφαρμογή
Φανταστείτε ότι έχετε ανοίξει ένα αρχείο νανο ως εξής:
sudo nano abc.txt
Στα μισά της πληκτρολόγησης κειμένου στο αρχείο, συνειδητοποιείτε ότι θέλετε να πληκτρολογήσετε μια άλλη εντολή στο τερματικό, αλλά δεν μπορείτε επειδή ανοίξατε το nano σε λειτουργία προσκηνίου.
Όταν πατάτε CTRL+Z, η εφαρμογή στο προσκήνιο διακόπτεται και επιστρέφετε στη γραμμή εντολών. Στη συνέχεια, μπορείτε να εκτελέσετε όποια εντολή θέλετε και όταν τελειώσετε, να επιστρέψετε στην προηγούμενη παύση της συνεδρίας εισάγοντας fg στο παράθυρο του τερματικού και πατήστε Εισαγω.
Ένα ενδιαφέρον πράγμα που πρέπει να δοκιμάσετε είναι να ανοίξετε ένα αρχείο σε nano, να εισαγάγετε κάποιο κείμενο και να διακόψετε την περίοδο λειτουργίας. Στη συνέχεια, ανοίξτε ένα άλλο αρχείο σε nano, πληκτρολογήστε λίγο κείμενο και σταματήστε την περίοδο λειτουργίας. Αν μπεις fg, επιστρέφεις στο δεύτερο αρχείο που άνοιξες στο nano. Αν βγείτε από το nano και μπείτε fg πάλι επιστρέφεις στο πρώτο αρχείο που άνοιξες στο nano.
04
από 15
Χρησιμοποιήστε το nohup για να εκτελέσετε εντολές αφού αποσυνδεθείτε από μια περίοδο λειτουργίας SSH

ο nohup Η εντολή είναι χρήσιμη εάν χρησιμοποιείτε το ssh εντολή για σύνδεση σε άλλα μηχανήματα. Χρησιμοποιήστε το για να συνδεθείτε σε άλλον υπολογιστή εξ αποστάσεως χρησιμοποιώντας ssh και εκτελέστε μια εντολή που διαρκεί πολύ, μετά βγείτε από τη συνεδρία ssh αλλά αφήστε την εντολή να εκτελείται.
Για παράδειγμα, μπορείτε να χρησιμοποιήσετε ένα Raspberry PI για λήψη διανομών για σκοπούς ελέγχου. Συνδεθείτε στο Raspberry PI μέσω ssh από φορητό υπολογιστή. Εάν ξεκινήσατε τη λήψη ενός μεγάλου αρχείου στο Raspberry PI χωρίς τη χρήση του nohup εντολή, τότε πρέπει να περιμένετε να ολοκληρωθεί η λήψη προτού αποσυνδεθείτε από την περίοδο λειτουργίας ssh και πριν τερματίσετε τη λειτουργία του φορητού υπολογιστή. Εάν το κάνατε αυτό, τότε μπορεί να μην έχετε χρησιμοποιήσει καθόλου το Raspberry PI για τη λήψη του αρχείου.
Χρησιμοποιώ nohup, το μόνο που έχετε να πληκτρολογήσετε είναι nohup ακολουθούμενη από την εντολή ως εξής:
nohup wget
http://mirror.is.co.za/mirrors/linuxmint.com/iso//stable/17.1/linuxmint-17.1-cinnamon-64bit.iso &
05
από 15
Εκτελέστε μια εντολή Linux «σε» μια συγκεκριμένη ώρα
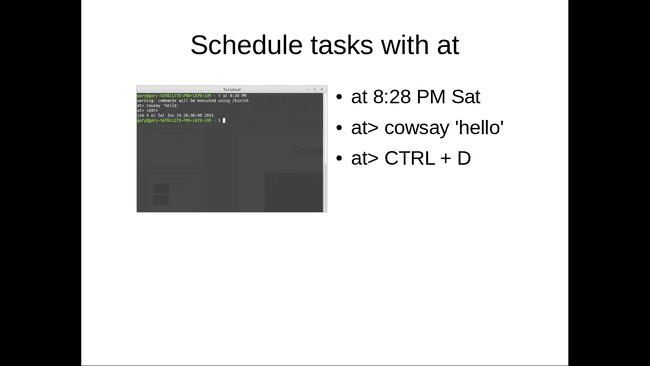
ο nohup Η εντολή είναι καλή εάν είστε συνδεδεμένοι σε έναν διακομιστή ssh και θέλετε η εντολή να συνεχίσει να εκτελείται μετά την αποσύνδεση από τη συνεδρία ssh.
Φανταστείτε ότι θέλετε να εκτελέσετε την ίδια εντολή σε μια συγκεκριμένη χρονική στιγμή.
ο στο εντολή σας επιτρέπει να κάνετε ακριβώς αυτό. στο μπορεί να χρησιμοποιηθεί ως εξής.
στις 22:38 Παρ
at> cowsay 'γεια'
στο> CTRL+D
Η παραπάνω εντολή εκτελεί το πρόγραμμα cowsay στις 10:38 μ.μ. Παρασκευή απόγευμα.
Η σύνταξη είναι στο ακολουθούμενη από την ημερομηνία και την ώρα εκτέλεσης.
Οταν ο στο> εμφανίζεται η προτροπή, πληκτρολογήστε την εντολή που θέλετε να εκτελέσετε την καθορισμένη ώρα.
ο CTRL+D Η συντόμευση πληκτρολογίου σας επιστρέφει στον κέρσορα.
Υπάρχουν πολλές μορφές ημερομηνίας και ώρας και αξίζει να ελέγξετε τις σελίδες man για περισσότερους τρόπους χρήσης στο.
06
από 15
Man Pages

Σελίδες Man προσφέρει μια περίληψη του τι κάνουν οι εντολές και τους διακόπτες που μπορούν να χρησιμοποιηθούν με κάθε εντολή.
Οι σελίδες man είναι κάπως βαρετές από μόνες τους. Μπορείτε, ωστόσο, να κάνετε πράγματα για να κάνετε τη χρήση του ανθρώπου πιο ελκυστική.
εξαγωγή PAGER=περισσότερο
Θα χρειαστεί να εγκαταστήσετε πλέον για να λειτουργήσει αυτό, αλλά όταν το κάνετε, κάνει τις σελίδες man σας πιο πολύχρωμες.
Μπορείτε να περιορίσετε το πλάτος της σελίδας man σε συγκεκριμένο αριθμό στηλών χρησιμοποιώντας την ακόλουθη εντολή:
εξαγωγή MANWIDTH=80
Εάν έχετε διαθέσιμο πρόγραμμα περιήγησης, μπορείτε να ανοίξετε οποιαδήποτε σελίδα χρήστη στο προεπιλεγμένο πρόγραμμα περιήγησης χρησιμοποιώντας το -Η αλλάξτε ως εξής:
άνδρας -Η
Σημειώστε ότι αυτό λειτουργεί μόνο εάν έχετε ρυθμίσει ένα προεπιλεγμένο πρόγραμμα περιήγησης εντός του $BROWSER μεταβλητή περιβάλλοντος.
07
από 15
Χρησιμοποιήστε το htop για προβολή και διαχείριση διεργασιών

Ποια εντολή χρησιμοποιείτε αυτήν τη στιγμή για να μάθετε ποιες διεργασίες εκτελούνται στον υπολογιστή σας; Εάν χρησιμοποιείτε ΥΣΤΕΡΟΓΡΑΦΟ και χρησιμοποιείτε διάφορους διακόπτες για να λάβετε την έξοδο που επιθυμείτε, εγκαταστήστε htop.
htop παρέχει μια λίστα με όλες τις διεργασίες που εκτελούνται στο τερματικό, όπως και η διαχείριση αρχείων στα Windows.
Μπορείτε να χρησιμοποιήσετε ένα μείγμα πλήκτρων λειτουργιών για να αλλάξετε τη σειρά ταξινόμησης και τις στήλες που εμφανίζονται. Μπορείτε επίσης να σκοτώσετε διαδικασίες από μέσα htop.
Τρέχω htop, πληκτρολογήστε τα ακόλουθα στο παράθυρο τερματικού:
htop
08
από 15
Πλοηγηθείτε στο σύστημα αρχείων με χρήση ranger

Αν htop είναι χρήσιμο για τον έλεγχο των διεργασιών που εκτελούνται μέσω της γραμμής εντολών δασοφύλακας είναι χρήσιμο για την πλοήγηση στο σύστημα αρχείων χρησιμοποιώντας τη γραμμή εντολών.
Μάλλον θα χρειαστεί εγκαταστήστε ranger για να μπορείτε να το χρησιμοποιήσετε, αλλά μόλις εγκατασταθεί, μπορείτε να το εκτελέσετε πληκτρολογώντας τα ακόλουθα στο τερματικό:
δασοφύλακας
Το παράθυρο της γραμμής εντολών θα μοιάζει πολύ με οποιοδήποτε άλλο διαχειριστή αρχείων, αλλά λειτουργεί από αριστερά προς τα δεξιά και όχι από πάνω προς τα κάτω. Όταν χρησιμοποιείτε το αριστερό βέλος κλειδί, ανεβαίνετε τη δομή του φακέλου και το δεξί βέλος το κλειδί λειτουργεί κάτω από τη δομή του φακέλου.
Αξίζει να διαβάσετε τις σελίδες man πριν χρησιμοποιήσετε δασοφύλακας ώστε να μπορείτε να συνηθίσετε τους διαθέσιμους διακόπτες πληκτρολογίου.
09
από 15
Ακύρωση τερματισμού λειτουργίας
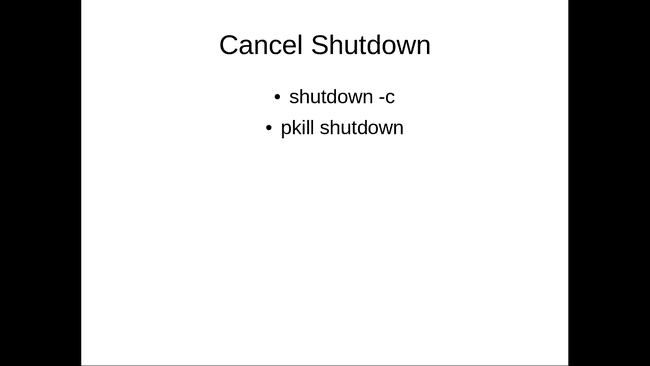
Ακύρωση ενός προγραμματισμένου τερματισμού λειτουργίας με την εντολή:
διακοπή λειτουργίας -γ
Εάν ο τερματισμός λειτουργίας έχει ξεκινήσει, τότε μπορεί να είναι πολύ αργά για να σταματήσει ο τερματισμός.
Μια άλλη εντολή που πρέπει να δοκιμάσετε είναι η εξής:
pkill shutdown
10
από 15
Kill Hung Processes με τον εύκολο τρόπο
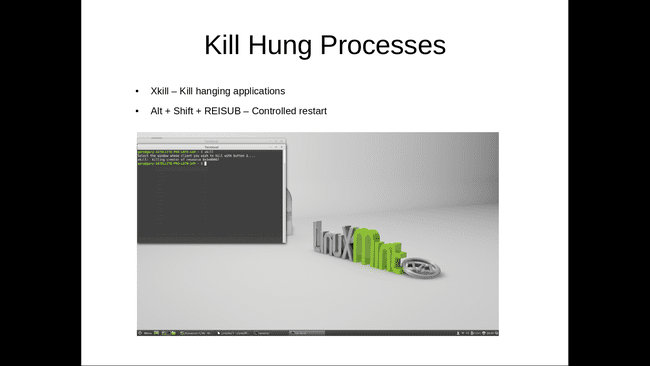
Φανταστείτε ότι εκτελείτε μια εφαρμογή, και για οποιονδήποτε λόγο, αυτή κολλάει. Θα μπορούσατε να αυξήσετε την προτεραιότητα της διαδικασίας με όμορφη, αλλά συχνά είναι καλύτερα να μην δίνετε περισσότερους πόρους σε μια φυγόπονη διαδικασία.
Θα μπορούσατε να χρησιμοποιήσετε ps -ef να βρει τη διαδικασία και μετά σκοτώσει τη διαδικασία, ή μπορείτε να χρησιμοποιήσετε htop.
Υπάρχει μια πιο γρήγορη και ευκολότερη εντολή που ονομάζεται xkill.
Πληκτρολογήστε τα ακόλουθα σε ένα τερματικό και, στη συνέχεια, κάντε κλικ στο παράθυρο της εφαρμογής που θέλετε να σκοτώσετε.
xkill
Τι θα συμβεί όμως εάν ολόκληρο το σύστημα κρέμεται;
Πάτα το Alt+SysRq πλήκτρα στο πληκτρολόγιό σας και ενώ τα πλήκτρα είναι πατημένα, πληκτρολογήστε αργά τα ακόλουθα γράμματα:
REISUB
Αυτή η τεχνική κάνει επανεκκίνηση του υπολογιστή σας χωρίς τη χρήση του κουμπιού λειτουργίας.
11
από 15
Λήψη βίντεο από το Youtube
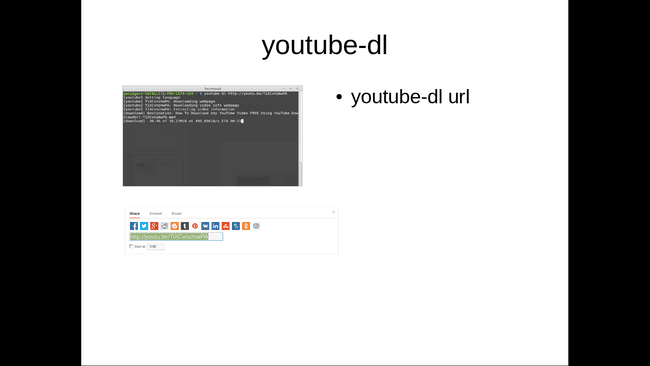
Σε γενικές γραμμές, πολλοί άνθρωποι είναι χαρούμενοι για YouTube να φιλοξενεί τα βίντεο και να παρακολουθεί βίντεο μέσω ροής μέσω ενός προγράμματος αναπαραγωγής πολυμέσων.
Εάν γνωρίζετε ότι πρόκειται να μείνετε εκτός σύνδεσης για λίγο, τότε μπορεί να θέλετε να κατεβάσετε μερικά βίντεο σε ένα στυλό και να τα παρακολουθήσετε με τον ελεύθερο χρόνο σας. Το μόνο που έχετε να κάνετε είναι να εγκαταστήσετε youtube-dl από τον διαχειριστή πακέτων σας.
Χρήση youtube-dl ως εξής:
youtube-dl url-to-video
Λάβετε τη διεύθυνση URL για οποιοδήποτε βίντεο στο YouTube κάνοντας κλικ στο μοιράζομαι ένα σύνδεσμο στη σελίδα του βίντεο. Αντιγράψτε τον σύνδεσμο και επικολλήστε τον στη γραμμή εντολών (χρησιμοποιώντας το Shift+Insert συντομώτερος δρόμος).
12
από 15
Λήψη αρχείων από τον Ιστό με το wget
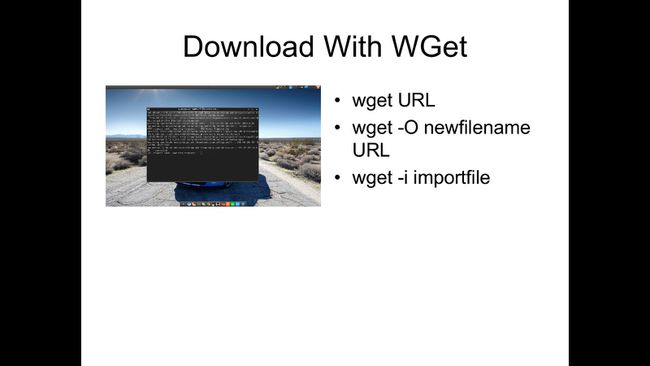
ο wget η εντολή κατεβάζει αρχεία από τον Ιστό χρησιμοποιώντας το τερματικό.
Η σύνταξη έχει ως εξής:
wget διαδρομή/προς/όνομα αρχείου
Για παράδειγμα:
wget http://sourceforge.net/projects/antix-linux/files/Final/MX-krete/antiX-15-V_386-full.iso/download
Υπάρχει ένας μεγάλος αριθμός διακοπτών που μπορούν να χρησιμοποιηθούν wget όπως -Ο, το οποίο σας επιτρέπει να εξάγετε το όνομα αρχείου σε ένα νέο όνομα.
Στο παραπάνω παράδειγμα, το AntiX Linux γίνεται λήψη από το Sourceforge. Το όνομα αρχείου antiX-15-V_386-full.iso είναι μακρύ. Θα ήταν ωραίο να το κατεβάσετε ως αντιχ15.ισο. Για να το κάνετε αυτό, χρησιμοποιήστε την ακόλουθη εντολή:
wget -O αντιξ.ισο http://sourceforge.net/projects/antix-linux/files/Final/MX-krete/antiX-15-V_386-full.iso/download
Λήψη ενός μόνο αρχείου δεν φαίνεται να αξίζει τον κόπο. θα μπορούσατε εύκολα να πλοηγηθείτε στην ιστοσελίδα χρησιμοποιώντας ένα πρόγραμμα περιήγησης και να κάνετε κλικ στον σύνδεσμο.
Εάν, ωστόσο, θέλετε να κάνετε λήψη δώδεκα αρχείων, μπορείτε να προσθέσετε τους συνδέσμους σε ένα αρχείο εισαγωγής και να τις χρησιμοποιήσετε wget η λήψη των αρχείων από αυτούς τους συνδέσμους είναι πιο γρήγορη.
Χρησιμοποιήστε το -Εγώ αλλάξτε ως εξής:
wget -i /path/to/importfil
13
από 15
Ατμομηχανή

Αυτό δεν είναι τόσο χρήσιμο όσο λίγο διασκεδαστικό.
Σχεδιάστε ένα τρένο ατμού στο παράθυρο τερματικού χρησιμοποιώντας την ακόλουθη εντολή:
sl
14
από 15
Ενημερωθείτε για την τύχη σας
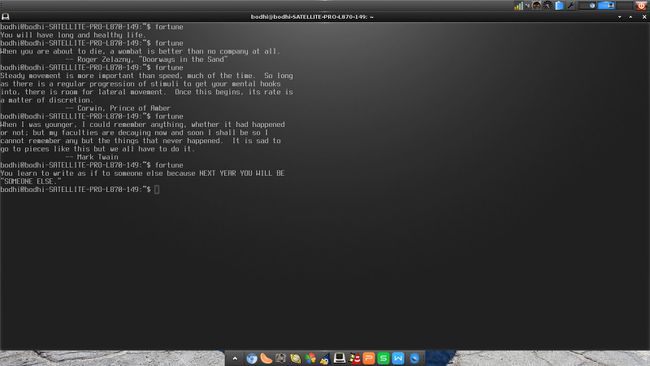
Ένα άλλο που δεν είναι ιδιαίτερα χρήσιμο αλλά λίγο διασκεδαστικό είναι η εντολή fortune.
Σαν το sl εντολή, ίσως χρειαστεί να την εγκαταστήσετε πρώτα από το αποθετήριο σας.
Στη συνέχεια, πληκτρολογήστε τα παρακάτω για να ενημερωθείτε για την τύχη σας:
τύχη
15
από 15
Πάρε μια αγελάδα να πει την τύχη σου
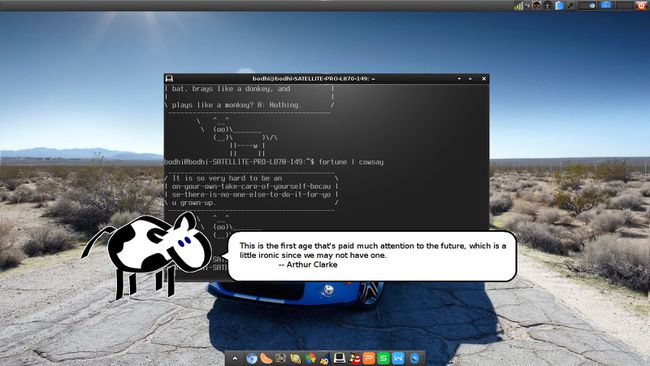
Τέλος, πάρτε μια αγελάδα να σας πει την τύχη σας χρησιμοποιώντας coway.
Πληκτρολογήστε τα ακόλουθα στο τερματικό:
περιουσία | coway
Εάν έχετε γραφική επιφάνεια εργασίας, μπορείτε να χρησιμοποιήσετε xcowsay να πάρεις μια αγελάδα κινουμένων σχεδίων για να δείξεις την περιουσία σου:
περιουσία | xcowsay
coway και xcowsay εμφάνιση οποιουδήποτε μηνύματος. Για παράδειγμα, για να εμφανίσετε το "hello world", χρησιμοποιήστε την ακόλουθη εντολή:
cowsay "γεια σου κόσμε"
