Πώς να χρησιμοποιήσετε εξωτερικούς ελεγκτές στο Steam Deck
Τι να ξέρετε
- Ενσύρματο: Συνδέστε ένα συμβατό χειριστήριο μέσω διανομέα USB-C και το Steam Deck θα το αναγνωρίσει αυτόματα.
- Ασύρματος: Κουμπί Steam > Σύνθεση > Bluetooth. Βάλτε το χειριστήριο σε λειτουργία σύζευξης, επιλέξτε το στο Steam Deck.
Αυτό το άρθρο εξηγεί πώς να χρησιμοποιείτε εξωτερικούς ελεγκτές σε Steam Deck.
Πώς να χρησιμοποιήσετε χειριστήρια στο Steam Deck
Το Steam Deck έχει ενσωματωμένα, εξαιρετικά προσαρμόσιμα χειριστήρια, αλλά δεν είναι πάντα τα πιο άνετα για μεγάλες περιόδους παιχνιδιού. Ευτυχώς υπάρχουν και άλλες επιλογές.
Το Steam Deck είναι συμβατό τόσο με ενσύρματα όσο και με ασύρματα χειριστήρια και μπορείτε ακόμη και να συνδέσετε πολλά χειριστήρια ταυτόχρονα για να παίξετε couch co-op με τους φίλους σας.
Μπορείτε να χρησιμοποιήσετε ενσύρματα ή ασύρματα χειριστήρια με το Steam Deck:
- Ενσύρματο: Αυτή η μέθοδος απαιτεί α ενσύρματη σύνδεση USB. Εάν συνδέσετε οποιοδήποτε συμβατό χειριστήριο μέσω ενός διανομέα ή βάσης USB-C, το Steam Deck σας θα το αναγνωρίσει αυτόματα.
- Ασύρματος: Αυτή η μέθοδος απαιτεί συμβατό Bluetooth χειριστήριο και πρέπει να το αντιστοιχίσετε στο Steam Deck σας. Οι συνήθεις επιλογές περιλαμβάνουν χειριστήρια Xbox, ελεγκτές PlayStation και χειριστήρια Switch.
Πώς να συνδέσετε έναν ελεγκτή Xbox
Τα εγγενή χειριστήρια Steam Deck μοιάζουν πολύ με τα χειριστήρια του Xbox, με τα κουμπιά προσώπου να ονομάζονται και να τακτοποιούνται με τον ίδιο τρόπο και με τον ίδιο τρόπο εικονογραφία για τα κουμπιά κοινής χρήσης και μενού, έτσι τα χειριστήρια Xbox λειτουργούν πολύ καλά τόσο με το Steam Deck όσο και με το Steam με τα περισσότερα χειριστήρια Παιχνίδια.
Για να συνδέσετε ένα χειριστήριο Xbox στο Steam Deck, το χειριστήριο πρέπει να υποστηρίζει Bluetooth. Τα μοντέλα που υποστηρίζουν Bluetooth περιλαμβάνουν Χειριστήρια Xbox Series X/S και το χειριστήριο Xbox One τρίτης γενιάς που κυκλοφόρησε για πρώτη φορά με το Xbox One S.
Εάν το χειριστήριο Xbox δεν συνδεθεί, βεβαιωθείτε ότι υποστηρίζει Bluetooth. Εάν συμβαίνει αυτό, δοκιμάστε να το συνδέσετε στο Xbox ή τον υπολογιστή σας για να ενημερώσετε το υλικολογισμικό.
Δείτε πώς μπορείτε να συνδέσετε ένα χειριστήριο Xbox σε ένα Steam Deck:
-
Πάτα το Κουμπί Steam.

-
Επιλέγω Ρυθμίσεις.
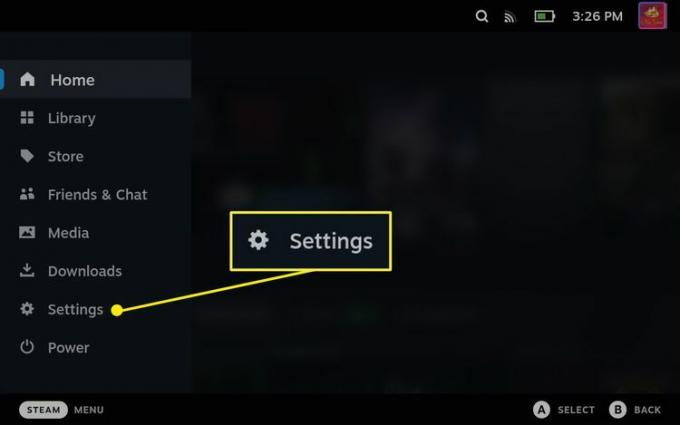
-
Επιλέγω Bluetooth.
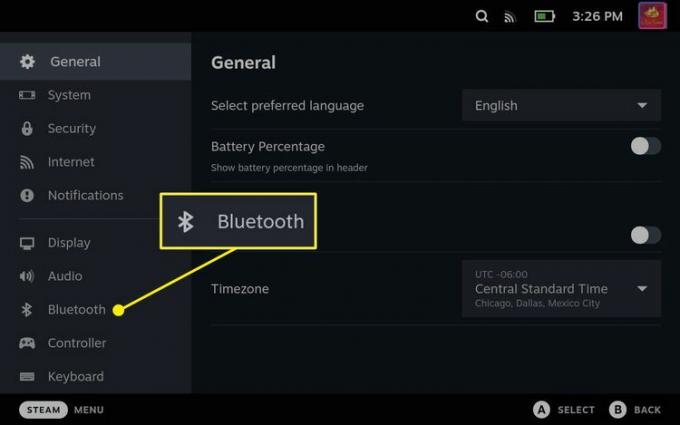
-
Εάν η εναλλαγή Bluetooth δεν είναι ήδη ενεργοποιημένη, πατήστε την για να ενεργοποιήσετε το Bluetooth.
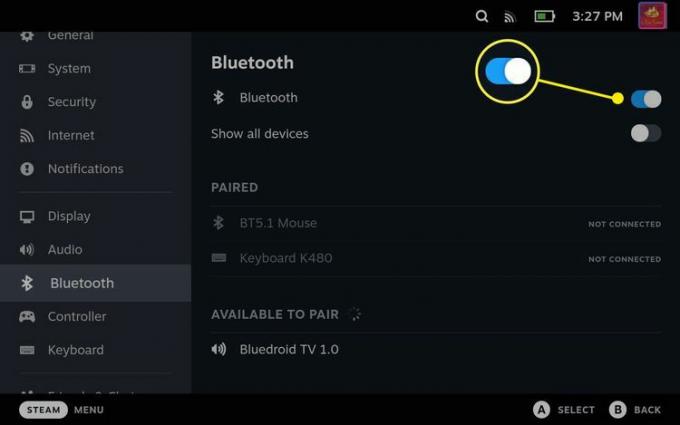
-
Πάτα το Κουμπί Xbox στο χειριστήριό σας.

-
Πατήστε και κρατήστε πατημένο το κουμπί σύνδεσης μέχρι να αρχίσει να αναβοσβήνει το κουμπί Xbox.

-
Επιλέγω Ασύρματο χειριστήριο Xbox.
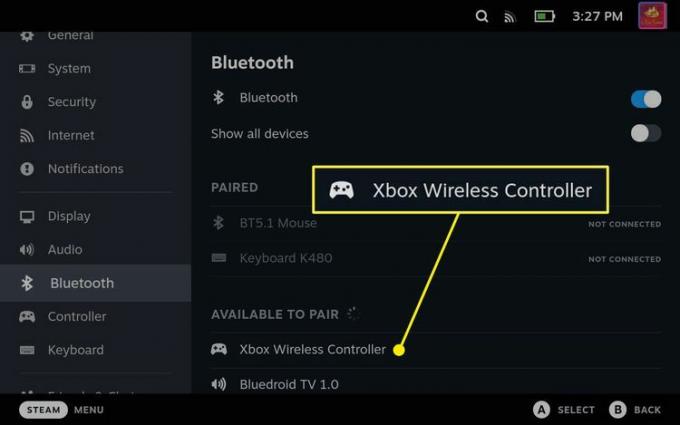
-
Ο ελεγκτής σας θα συνδεθεί.

Πώς να συνδέσετε ένα χειριστήριο PlayStation
Οι ελεγκτές PlayStation απαιτούν μερικές φορές εφαρμογές τρίτων ή πρόσθετη ρύθμιση παραμέτρων για εργασία με το Steam στα Windows, αλλά τα χειριστήρια PS4 και PS4 λειτουργούν καλά στο Linux. Τα χειριστήρια DualShock 4 και DualSense συνδέονται και τα δύο μέσω Bluetooth και λειτουργούν χωρίς καμία πρόσθετη διαμόρφωση ή εφαρμογές τρίτων, αλλά το εικονίδιο κουμπιών που βλέπετε στην οθόνη σε ορισμένα παιχνίδια μπορεί να μην ταιριάζει με τα κουμπιά στο ελεγκτής.
Δείτε πώς μπορείτε να συνδέσετε ένα χειριστήριο PlayStation DualShock 4 ή DualSense στο Steam Deck σας:
-
Πάτα το Κουμπί Steam στο Steam Deck σας και επιλέξτε Ρυθμίσεις.

-
Επιλέγω Bluetooth.
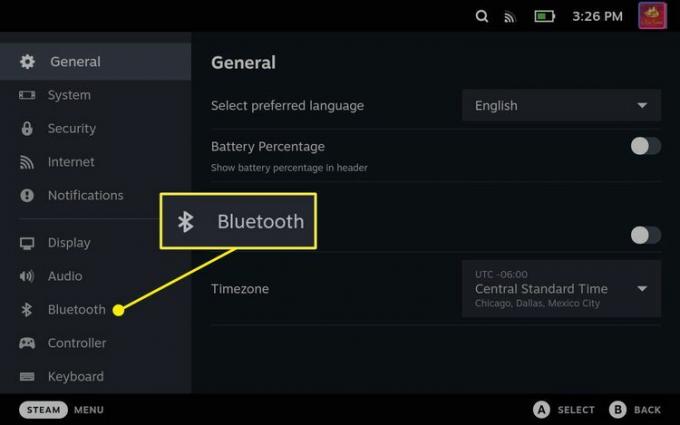
-
Ελεγξε το Εναλλαγή Bluetoothκαι πατήστε το εάν δεν είναι ήδη ενεργοποιημένο.
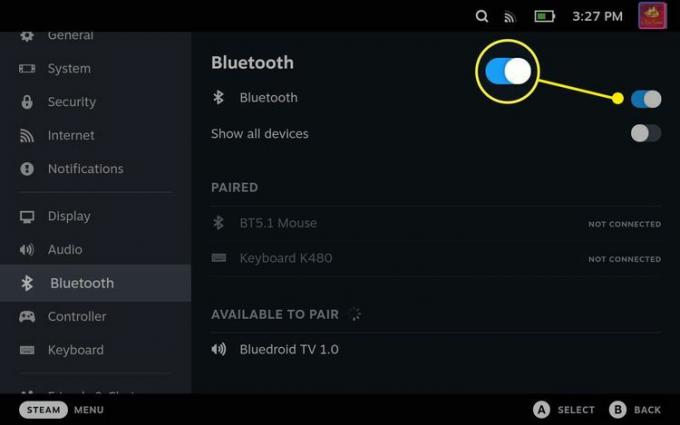
-
Πατήστε και κρατήστε πατημένο το Κουμπί PS και Κουμπί κοινής χρήσης (DualShock 4) ή Κουμπί δημιουργίας (DualSense) ταυτόχρονα, μέχρι να αναβοσβήσουν τα φώτα στο χειριστήριο.

-
Επιλέγω Ασύρματο χειριστήριο στο Steam Deck σας.
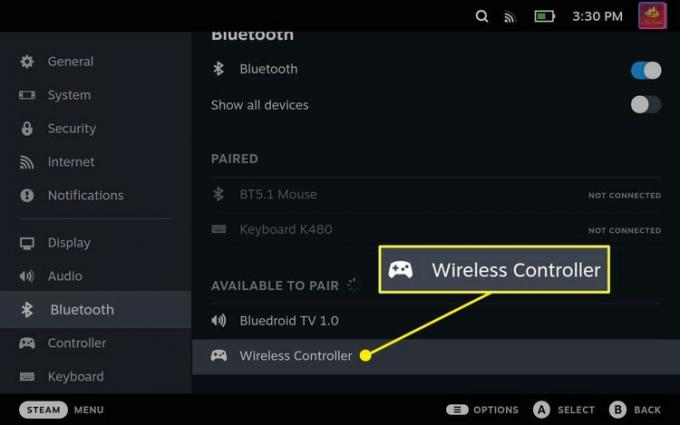
Σε αντίθεση με τα χειριστήρια Xbox, το χειριστήριο PlayStation θα εμφανίζεται με το γενικό όνομα Wireless Controller. Αυτό δεν θα επηρεάσει τη λειτουργικότητα του ελεγκτή.
-
Ο ελεγκτής σας θα συνδεθεί.

Πώς να συνδέσετε άλλους ελεγκτές Bluetooth
Η διαδικασία σύνδεσης για άλλα χειριστήρια Bluetooth, όπως τα χειριστήρια Switch Pro και τον ελεγκτή Steam της Valve, είναι η ίδια που χρησιμοποιείται για τη σύνδεση ελεγκτών Xbox και PlayStation.
Η μόνη διαφορά είναι η μέθοδος που χρησιμοποιείται για τη θέση του ελεγκτή σε λειτουργία σύζευξης. Για ελεγκτές διακόπτη, πατήστε το κουμπί συγχρονισμού που βρίσκεται δίπλα στη θύρα USB-C. Για το Steam Controller, πατήστε και κρατήστε πατημένο το κουμπί οδηγού και το Κουμπί Υ.
Μπορείτε να παίξετε Multiplayer στο Steam Deck με πολλαπλά χειριστήρια;
Το Steam Deck υποστηρίζει πολλαπλές ταυτόχρονες συνδέσεις ελεγκτών μέσω USB και Bluetooth, ώστε να μπορείτε να συνδέσετε πολλά χειριστήρια ταυτόχρονα για να παίξετε με τους φίλους σας. Η σύνδεση πάρα πολλών συσκευών μέσω Bluetooth μπορεί να δημιουργήσει πρόβλημα, όπως και οι τοπικές ασύρματες παρεμβολές, αλλά λειτουργεί καλά για αναπαραγωγή co-op με έως και τέσσερα χειριστήρια χωρίς προβλήματα.
Το μόνο πρόβλημα που μπορεί να εμφανιστεί κατά τη σύνδεση πολλών ελεγκτών σε ένα Steam Deck θα αναγνωρίσει μόνο ένα ως την κύρια είσοδο. Εάν θέλετε να παίξετε ένα παιχνίδι για έναν παίκτη και το χειριστήριό σας δεν φαίνεται να λειτουργεί, μπορείτε συνήθως να διορθώσετε το πρόβλημα αλλάζοντας το ώστε να λειτουργεί ως κύριος ελεγκτής.
Δείτε πώς μπορείτε να αλλάξετε τον κύριο ελεγκτή σε ένα Steam Deck όταν έχετε συνδεδεμένα πολλά χειριστήρια:
-
Με ένα παιχνίδι ανοιχτό, πατήστε το Κουμπί γρήγορης πρόσβασης.

Το κουμπί Γρήγορης πρόσβασης μοιάζει με τρεις τελείες (...) στο Steam Deck, αλλά μπορείτε επίσης να χρησιμοποιήσετε έναν συνδυασμό κουμπιών στο χειριστήριό σας:
- Xbox: Xbox+A
- PlayStation: PS+X
- Διακόπτης: Home+B
-
Επιλέγω Παραγγελία ελεγκτή αναδιάταξης.

-
Επίλεξε το ελεγκτής που θέλετε να χρησιμοποιήσετε και πατήστε το κουμπί επιλογής (αναδιάταξη).

-
Χρησιμοποιήστε το d-pad για να το μετακινήσετε στην κορυφή.
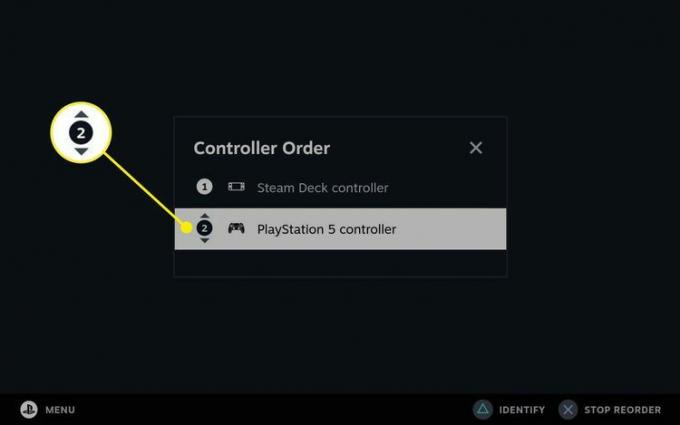
-
Πάτα το κουμπί επιλογής (διακοπή αναδιάταξης) και πάλι για να οριστικοποιηθεί η παραγγελία.

Ποιοι ελεγκτές είναι συμβατοί με το Steam Deck;
Εκτός από τα δημοφιλή χειριστήρια όπως το Xbox και το PlayStation, πολλά χειριστήρια τρίτων κατασκευαστών και γενικά χειριστήρια λειτουργούν επίσης με το Steam Deck. Το χειριστήριο πρέπει να έχει είτε USB είτε Bluetooth και πρέπει επίσης να είναι συμβατό με το Steam Deck, αλλά τα κριτήρια είναι αρκετά μεγάλα.
Ακολουθούν μερικοί από τους ελεγκτές που θα λειτουργήσουν με ένα Steam Deck και οι τύποι σύνδεσης που θα πρέπει να μπορείτε να χρησιμοποιήσετε με το καθένα:
- Xbox 360: USB
- Xbox One: USB και Bluetooth (3ης γενιάς)
- Xbox Series X/S: USB και Bluetooth
- Switch Pro: USB και Bluetooth
- PlayStation DualShock 4: USB και Bluetooth
- PlayStation 5 DualSense: USB και Bluetooth
- Ελεγκτής Steam: USB και Bluetooth
- Γενικοί ελεγκτές XInput: Διαφέρει
- Ελεγκτές DirectInput: Διαφέρει
FAQ
-
Πόσο κοστίζει το Steam Deck;
Το Steam Deck διατίθεται σε τρεις εκδόσεις, η καθεμία με διαφορετική τιμή. Είναι 399 $ για το μοντέλο 64 GB, 529 $ για την έκδοση 256 GB και 649 $ για ένα Steam Deck 512 GB.
-
Ποιο μοντέλο Steam Deck πρέπει να πάρω;
Ποιο Steam Deck είναι κατάλληλο για εσάς θα εξαρτηθεί σε μεγάλο βαθμό από το τι ελπίζετε να βγάλετε από αυτό. Οι διαφορετικές επιλογές εσωτερικού χώρου αποθήκευσης (64 GB, 256 GB και 512 GB) αξίζει να λάβετε υπόψη εάν περιμένετε να έχετε εγκαταστήσει μια μεγαλύτερη βιβλιοθήκη παιχνιδιών. Αλλά πέρα από αυτό, χρησιμοποιούν και τα μοντέλα 256 GB και 512 GB δίσκους στερεάς κατάστασης (SSD) για αποθήκευση, που σημαίνει ότι μπορούν να έχουν πρόσβαση στα δεδομένα πιο γρήγορα.
-
Πού μπορώ να αγοράσω Steam Deck;
Είναι πιθανό να βρείτε Steam Decks προς πώληση σε δευτερεύουσες αγορές όπως το eBay, αλλά τείνουν να συνοδεύονται από σήμανση. Αυτήν τη στιγμή το μόνο μέρος για να αγοράσετε επίσημα ένα Steam Deck είναι από την ίδια τη Valve.
