Πώς να αλλάξετε τον ήχο εκκίνησης των Windows
Τι να ξέρετε
- Εγκαταστήστε το Resource Hacker. Παω σε Αρχείο > Ανοιξε, επιλέξτε imageres.dll.mun σε Windows\SystemResources.
- Κάντε δεξί κλικ ΚΥΜΑ > 5080: 1033, επιλέξτε Αντικατάσταση πόρου. Επιλέξτε αρχείο WAV. Αποθηκεύστε το επεξεργασμένο αρχείο MUN στην επιφάνεια εργασίας.
- Εκκινήστε στο μενού ASO και εκτελέστε εντολές για να δημιουργήσετε αντίγραφα ασφαλείας του αρχικού αρχείου MUN και, στη συνέχεια, αντιγράψτε το επεξεργασμένο στη θέση του.
Αυτό το άρθρο εξηγεί πώς να αλλάξετε τον ήχο εκκίνησης στα Windows 11 και Windows 10. Περιγράφει επίσης πώς μπορείτε να απενεργοποιήσετε εντελώς τον ήχο εκκίνησης των Windows, αν προτιμάτε, και πώς να επιλέξετε έναν ήχο εκκίνησης για άλλες ενέργειες στα Windows.
Πώς να αλλάξετε τον ήχο εκκίνησης στα Windows 11 & 10
Είναι εύκολο να αλλαγή ήχων συστήματος στα Windows 11 ή επιλέξτε διαφορετικούς ήχους στα Windows 10 επειδή η Microsoft παρέχει ένα εργαλείο ενσωματωμένο απευθείας στο λειτουργικό σύστημα. Αλλαγή του ξεκίνα ο ήχος είναι τελείως διαφορετικό πράγμα.
Ευτυχώς, ωστόσο, δεδομένου ότι γνωρίζουμε πού βρίσκεται το αρχείο ήχου εκκίνησης των Windows, μπορούμε να το αντικαταστήσουμε με ένα διαφορετικό αρχείο που θα προτιμούσαμε να χρησιμοποιήσουμε. Για να κάνουμε αυτήν την αλλαγή, θα χρησιμοποιήσουμε ένα δωρεάν πρόγραμμα και μερικά απλά Γραμμή εντολών εντολές (μέσω Προηγμένες επιλογές εκκίνησης).
-
Εγκαταστήστε το Resource Hacker. Αυτό το πρόγραμμα σάς επιτρέπει να επεξεργαστείτε τον ήχο WAV εκκίνησης.
Υπάρχουν δύο εκδόσεις αυτού του εργαλείου στη σελίδα λήψης. Επιλέξτε τον σύνδεσμο EXE για πιο γρήγορη εγκατάσταση.
-
Ανοίξτε το Resource Hacker και μεταβείτε στο Αρχείο > Ανοιξεκαι επιλέξτε αυτό το αρχείο:
C:\Windows\SystemResources\imageres.dll.munΕάν χρησιμοποιείτε Windows 10 και δεν έχει ενημερωθεί σε έκδοση 1903 ή νεότερη έκδοση, επιλέξτε αυτό το αρχείο:
C:\Windows\System32\imageres.dllΑνοίξτε το Run και μπείτε νικητής για να δείτε ποια έκδοση των Windows 10 έχετε. Εάν εκτελείτε Windows 11, απλώς χρησιμοποιήστε την πρώτη διαδρομή παραπάνω.
-
Αναπτύξτε το ΚΥΜΑ φάκελο στα αριστερά και, στη συνέχεια, κάντε δεξί κλικ 5080: 1033 και επιλέξτε Αντικατάσταση πόρου.
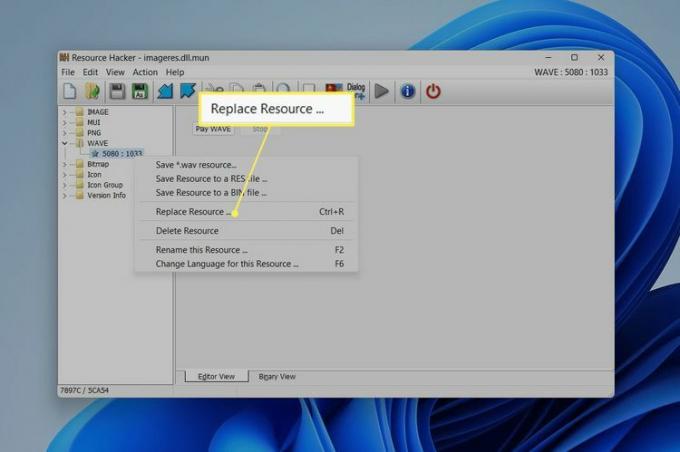
-
Επιλέγω Επιλέξτε Αρχείο, επιλέξτε το αρχείο WAV που θέλετε να χρησιμοποιήσετε ως ήχο εκκίνησης και, στη συνέχεια, επιλέξτε Ανοιξε.
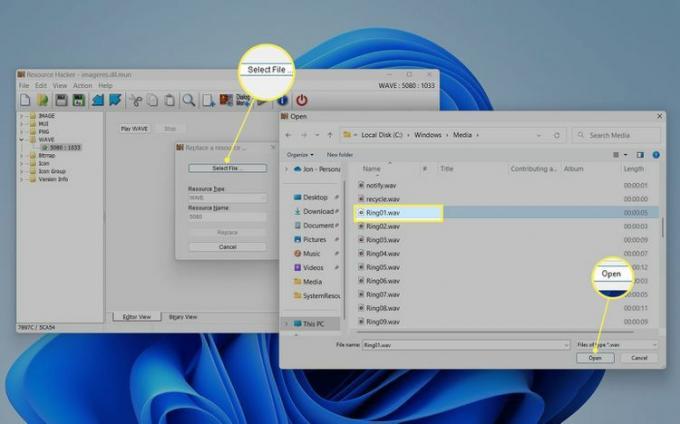
Για να χρησιμοποιήσετε ένα από τα αρχεία ήχου που συνοδεύουν τα Windows, ανατρέξτε σε αυτόν τον φάκελο:
C:\Windows\MediaΑυτό πρέπει να είναι ένα Αρχείο WAV. Εάν το αρχείο που έχετε δεν είναι σε αυτήν τη μορφή, εκτελέστε το όμως α δωρεάν μετατροπέας αρχείων ήχου.
-
Επιλέγω Αντικαθιστώ στο Resource Hacker.
Για προεπισκόπηση του αρχείου που επιλέξατε, επιλέξτε Παίξτε WAVE. Μπορείτε πάντα να επαναλάβετε αυτά τα δύο τελευταία βήματα για να το αντικαταστήσετε με κάτι άλλο, εάν δεν σας αρέσει ο τρόπος που ακούγεται.
-
Αποθηκεύστε το στο Επιφάνεια εργασίας φάκελο και μην αλλάξετε το όνομα.
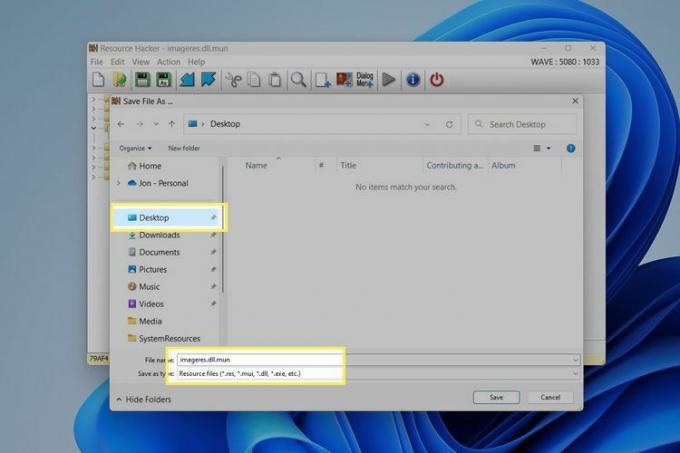
-
Κλείστε έξω από το πρόγραμμα και μετά μεταβείτε στο μενού Επιλογές εκκίνησης για προχωρημένους. Για να το κάνετε αυτό στα Windows 11, μεταβείτε στο Ρυθμίσεις > Σύστημα > Ανάκτηση > Επανεκκίνηση τώρα (δίπλα στο Προηγμένη εκκίνηση).
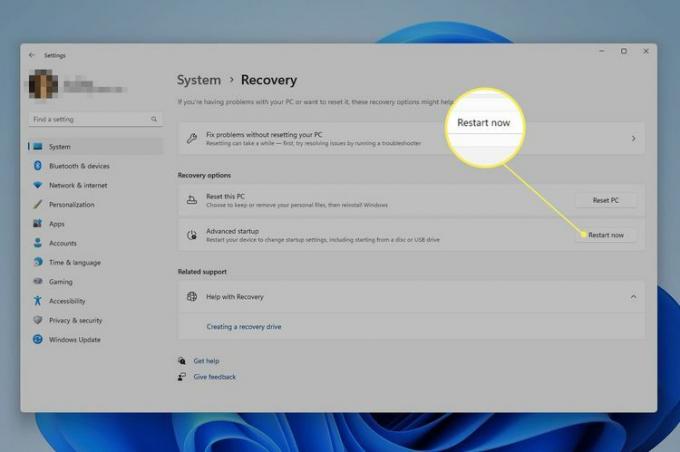
Εάν δείτε ένα μήνυμα σχετικά με την αποθήκευση της εργασίας σας, σημειώστε τι λέει και επιλέξτε Επανεκκίνηση τώρα.
-
Παω σε Αντιμετώπιση προβλημάτων > Προχωρημένες επιλογές > Γραμμή εντολών στο μενού ASO.
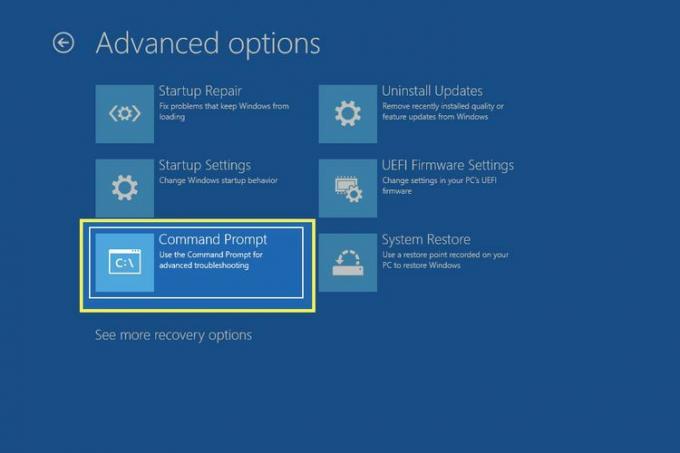
-
Όταν ανοίξει η γραμμή εντολών, πληκτρολογήστε αυτές τις εντολές ακριβώς όπως είναι γραμμένες εδώ, πατώντας Εισαγω μετά από κάθε ένα. Αυτές οι εντολές θα δημιουργήσουν ένα αντίγραφο ασφαλείας του αρχικού αρχείου imageres.
Αλλάξτε τη διαδρομή εργασίας στη μονάδα δίσκου C:
ΝΤΟ:Αλλάξτε τη διαδρομή εργασίας στο φάκελο SystemResources:
cd Windows\SystemResourcesΝα θυμάστε ότι εάν χρησιμοποιείτε μια έκδοση του W10 που είναι παλαιότερη από την έκδοση 1903, κάθε εντολή σε αυτόν τον οδηγό που αναφέρεται στην παραπάνω διαδρομή και το παρακάτω αρχείο θα πρέπει να αντικατασταθεί με αυτήν τη διαδρομή και αυτό το αρχείο DLL: C:\Windows\System32\imageres.dll.
Μετονομάστε το αρχικό αρχείο MUN ώστε τα Windows να το αγνοήσουν:
ren imageres.dll.mun imageres.dll.mun.old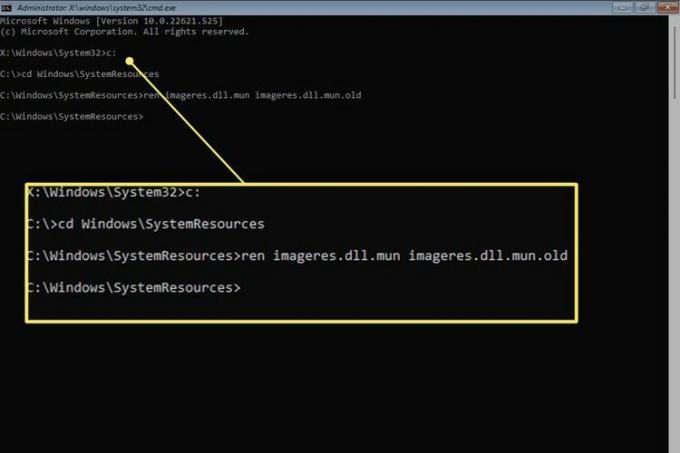
Πριν εμφανιστεί η γραμμή εντολών, μπορεί να σας ζητηθεί να εισαγάγετε τον κωδικό πρόσβασης του λογαριασμού χρήστη σας. Κάντε το τώρα, αν ναι.
-
Τώρα μπορείτε να αντιγράψετε το τροποποιημένο αρχείο imageres που δημιουργήσατε νωρίτερα στον δεξιό φάκελο, ώστε τα Windows να διαβάζουν από αυτό για να καταλάβουν ποιο αρχείο WAV θα παίξει κατά την εκκίνηση. Ωστόσο, πριν το κάνετε αυτό, πρέπει να προσδιορίσετε το όνομα χρήστη σας.
Λάβετε μια λίστα με όλους τους χρήστες στον υπολογιστή σας:
dir C:\UsersΒρείτε το όνομα χρήστη σας από τη λίστα και, στη συνέχεια, πληκτρολογήστε αυτό (αντικαταστήστε jonfi με το όνομα χρήστη σας) για να αλλάξετε τη διαδρομή εργασίας στον φάκελο του Desktop:
cd C:\Users\jonfi\Desktop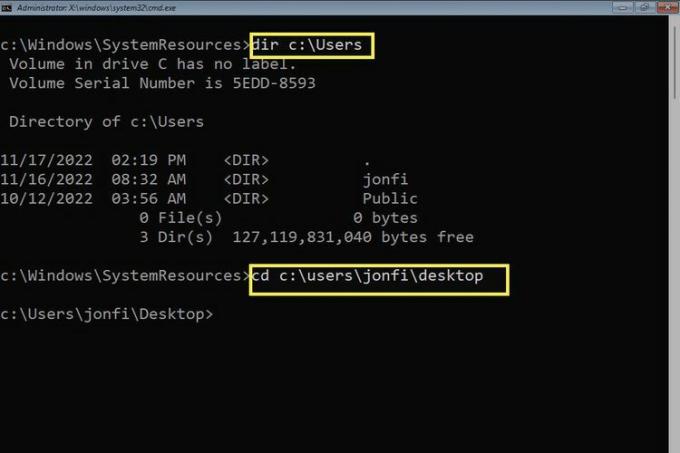
-
Τώρα που η γραμμή εντολών εστιάζεται στο φάκελο Desktop, όπου αποθηκεύσατε το προσαρμοσμένο αρχείο που δημιουργήσατε, μπορείτε εύκολα να το αντιγράψετε στο φάκελο SystemResources:
αντιγράψτε το imageres.dll.mun C:\Windows\SystemResources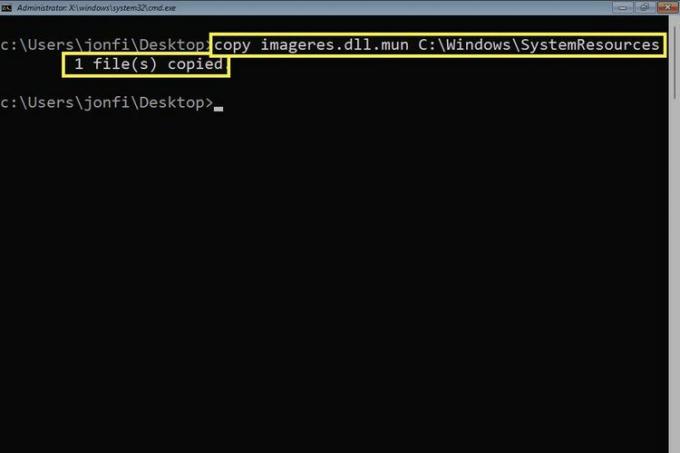
Εάν η εντολή ολοκληρώθηκε με επιτυχία, θα δείτε το μήνυμα 1 αρχείο (α) αντιγράφηκε.
-
Βγείτε από τη γραμμή εντολών και επιλέξτε Να συνεχίσει για εκκίνηση στα Windows και δοκιμή του ήχου.
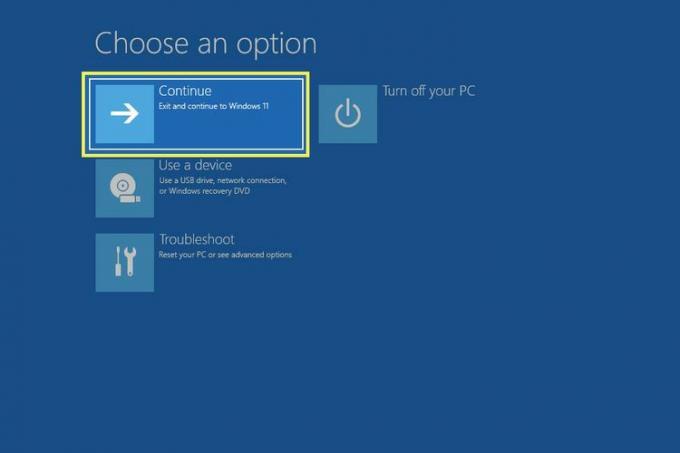
Αν δεν το ακούτε, συνεχίστε να διαβάζετε. Ο ήχος εκκίνησης μπορεί απλώς να είναι απενεργοποιημένος.
Πώς να ενεργοποιήσετε ή να απενεργοποιήσετε τον ήχο εκκίνησης των Windows
Τα Windows μπορεί να μην το κάνουν εύκολο αλλαγή ο ήχος εκκίνησης, αλλά σίγουρα δεν δυσκολεύει την ενεργοποίηση και απενεργοποίηση του. Υπάρχει στην πραγματικότητα μια εναλλαγή που μπορείτε να απενεργοποιήσετε για να απενεργοποιήσετε τον ήχο ή να την ενεργοποιήσετε για να ακούσετε τον ήχο εκκίνησης.
Ανοίξτε τις Ρυθμίσεις και, στη συνέχεια, μεταβείτε στο Σύστημα > Ήχος.
Κάντε κύλιση προς τα κάτω και επιλέξτε Περισσότερες ρυθμίσεις ήχου (Windows 11) ή επιλέξτε Πίνακας ελέγχου ήχου (Windows 10) στα δεξιά.
-
Πηγαίνετε στο Ήχοι καρτέλα και αφαιρέστε την επιλογή δίπλα Αναπαραγωγή ήχου εκκίνησης των Windows για να το απενεργοποιήσετε ή τοποθετήστε έναν έλεγχο εκεί για να αρχίσετε να ακούτε τον ήχο.
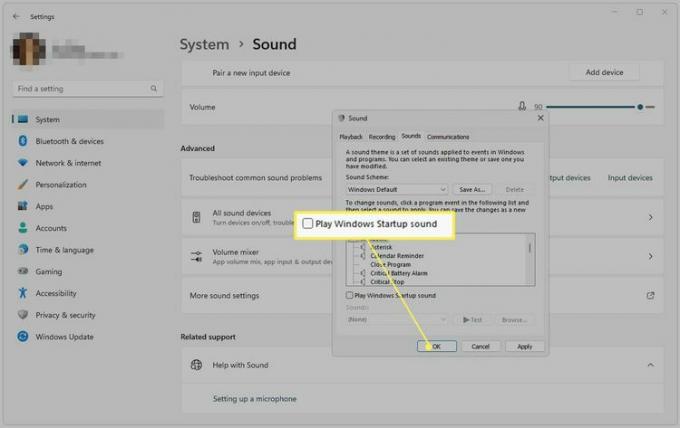
Επιλέγω Εντάξει να σώσω.
Ακολουθώντας αυτά τα βήματα για να απενεργοποιήσετε τον ήχο εκκίνησης δεν θα αναιρέσετε το πρώτο σύνολο οδηγιών παραπάνω. Το μόνο που κάνει είναι να αποτρέπει τη χρήση αυτού του αρχείου ήχου κατά την εκκίνηση. Εάν ενεργοποιήσετε ξανά τον ήχο, θα επανέλθει στον προσαρμοσμένο ήχο που επιλέξατε.
Πώς να επαναφέρετε τον αρχικό ήχο εκκίνησης των Windows
Υπάρχουν μερικοί τρόποι για να γίνει αυτό. Η πρώτη μέθοδος είναι μια αντιστροφή της διαδικασίας που περιγράφηκε παραπάνω.
Για να επαναφέρετε τον προεπιλεγμένο ήχο εκκίνησης, χρησιμοποιήστε το εντολή del για να αφαιρέσετε το επεξεργασμένο αρχείο MUN που βάλατε στο φάκελο SystemResources και, στη συνέχεια, μετονομάστε το αρχείο αντιγράφου ασφαλείας, ώστε τα Windows να διαβάζουν ξανά από αυτό και, επομένως, να αναπαράγουν το αρχικό αρχείο WAV.
Αφού ανοίξετε τη Γραμμή εντολών από το μενού ASO (δείτε τα παραπάνω βήματα για βοήθεια) και εισάγετε ΝΤΟ: για να εστιάσετε στην τοπική μονάδα δίσκου, εισαγάγετε αυτές τις εντολές:
cd C:\Windows\SystemResourcesdel imageres.dll.munren imageres.dll.mun.old imageres.dll.mun
Αν προτιμάς να μην ακολουθήσεις αυτόν τον δρόμο, εκτελέστε την εντολή sfc /scannow για να προσπαθήσετε να επαναφέρετε το προεπιλεγμένο αρχείο imageres. Κάποιοι χρήστες το έχουν σημειώσει ενημέρωση των Windows σε νέα έκδοση μπορεί επίσης να σπάσει την επεξεργασία.
Αλλαγή άλλων ήχων εκκίνησης
Τα Windows σάς επιτρέπουν επίσης να αλλάξετε τον ήχο εκκίνησης για άλλα μέρη του υπολογιστή σας. Σε αντίθεση με τον ήχο εκκίνησης των Windows, ο οποίος αναπαράγεται όταν προσγειώνεστε για πρώτη φορά στην οθόνη κλειδώματος κατά την εκκίνηση του υπολογιστή, υπάρχουν μερικές άλλες φορές που μπορείτε να ενεργοποιήσετε ένα αρχείο ήχου.
Από το εργαλείο Ήχος υπάρχουν επιλογές όπως Έναρξη πλοήγησης και Άνοιγμα προγράμματος. Εάν επιλέξετε το δεύτερο, για παράδειγμα, μπορείτε να κάνετε τα Windows να παίζουν έναν ήχο εκκίνησης κάθε φορά που ξεκινά ένα πρόγραμμα. Για να το κάνετε αυτό, ανατρέξτε στο δικό μας Πώς να αλλάξετε τους ήχους συστήματος των Windows 11 άρθρο.
Μπορείτε επίσης να επεξεργαστείτε τον ήχο που αναπαράγεται όταν συνδέεστε στα Windows, δηλαδή μετά πληκτρολογείτε τον κωδικό πρόσβασής σας και εμφανίζεται πρώτα η επιφάνεια εργασίας. Για να το κάνετε αυτό, ακολουθήστε τον οδηγό που συνδέεται παραπάνω για να μάθετε πού να πάτε στον Πίνακα Ελέγχου για πρόσβαση στο πρόγραμμα επεξεργασίας ήχου. Ψάχνεις για Σύνδεση στα Windows.
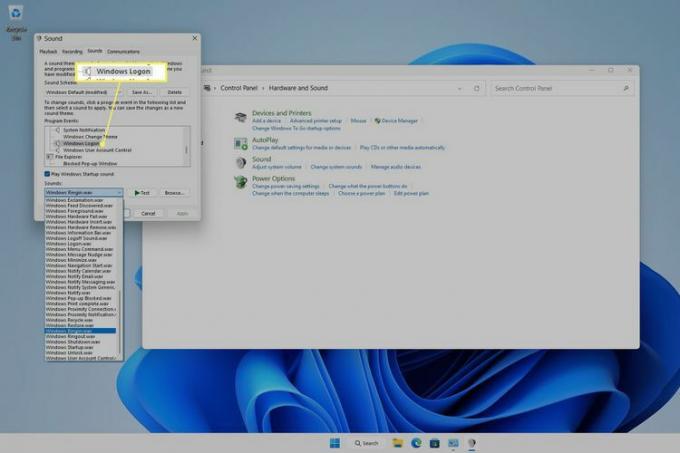
Αυτό είναι πολύ πιο εύκολο να γίνει σε παλαιότερες εκδόσεις των Windows, αλλά εξακολουθεί να είναι πολύ δυνατό στα Windows 11 & 10, αν και μόνο μετά από μια επεξεργασία μητρώου. Για να δείτε την επιλογή ήχου σύνδεσης στο εργαλείο Ήχος σε αυτές τις εκδόσεις των Windows, βρείτε αυτήν την καταχώρηση στον Επεξεργαστή Μητρώου και αλλάξτε την τιμή από 1 προς την 0:
HKEY_CURRENT_USER\AppEvents\EventLabels\WindowsLogon\ExcludeFromCPLFAQ
-
Πώς μπορώ να επαναφέρω τον ήχο μου στα Windows 10;
Προς την διορθώστε το πρόβλημα της απουσίας ήχου στα Windows 10, ελέγξτε τα καλώδια και τα επίπεδα έντασης και βεβαιωθείτε ότι η τρέχουσα συσκευή ήχου είναι η προεπιλογή του συστήματος. Εάν εξακολουθείτε να αντιμετωπίζετε προβλήματα, επανεκκινήστε τον υπολογιστή, δοκιμάστε μια επαναφορά συστήματος και εκτελέστε το Windows 10 Audio Troubleshooter.
-
Πώς μπορώ να απενεργοποιήσω τους ήχους ειδοποιήσεων των Windows 10;
Προς την απενεργοποιήστε τις ειδοποιήσεις των Windows 10, παω σε Αρχή > Ρυθμίσεις > Σύστημα και επιλέξτε Ειδοποιήσεις και ενέργειες. Κάτω από Ειδοποιήσεις, σβήνω Λάβετε ειδοποιήσεις από εφαρμογές και άλλους αποστολείς. Μπορείτε επίσης να επιλέξετε να επιτρέπονται ειδοποιήσεις από συγκεκριμένους αποστολείς.
-
Πώς μπορώ να ενημερώσω τα προγράμματα οδήγησης ήχου στα Windows 10;
Προς την ενημέρωση προγραμμάτων οδήγησης στα Windows για να διορθώσετε ένα πρόβλημα ήχου, εντοπίστε και κατεβάστε τα σωστά προγράμματα οδήγησης. Ανοίξτε τη Διαχείριση Συσκευών και μεταβείτε στη σωστή συσκευή. Κάντε δεξί κλικ ή πατήστε παρατεταμένα στο υλικό και επιλέξτε Ενημέρωση προγράμματος οδήγησης. Ο οδηγός ενημέρωσης προγράμματος οδήγησης θα ξεκινήσει. ακολουθήστε τις οδηγίες.
