Πώς να αλλάξετε τον διαχειριστή στα Windows 11
Τι να ξέρετε
- Ρυθμίσεις > Λογαριασμοί > Οικογένεια ή Άλλοι χρήστες, > Αλλαγή τύπου λογαριασμού, επιλέξτε Διαχειριστήςκαι κάντε κλικ Εντάξει.
- Πίνακας Ελέγχου > Αλλαγή τύπου λογαριασμού > Αλλάξτε τον τύπο λογαριασμού > Διαχειριστής > Αλλαγή τύπου λογαριασμού.
Αυτό το άρθρο εξηγεί πώς μπορείτε να αλλάξετε τον λογαριασμό διαχειριστή στα Windows 11, συμπεριλαμβανομένου του τρόπου απενεργοποίησης και μετονομασίας του προεπιλεγμένου τοπικού λογαριασμού διαχειριστή.
Πώς να αλλάξετε τον λογαριασμό διαχειριστή στα Windows 11
Υπάρχουν διάφοροι τρόποι για να αλλάξετε τον λογαριασμό διαχειριστή στα Windows 11, μεταξύ άλλων μέσω της εφαρμογής Ρυθμίσεις και του Πίνακας Ελέγχου. Τα Windows 11 μπορούν να έχουν περισσότερους από έναν λογαριασμούς διαχειριστή, επομένως μετατρέπετε έναν νέο λογαριασμό σε διαχειριστή χωρίς να αλλάξετε τον τρέχοντα λογαριασμό διαχειριστή σε λογαριασμό κανονικού χρήστη.
Εάν θέλετε μόνο έναν λογαριασμό διαχειριστή, τότε πρέπει να προσθέσετε δικαιώματα διαχειριστή σε έναν κανονικό χρήστη λογαριασμό σε έναν λογαριασμό διαχειριστή και, στη συνέχεια, αλλάξτε τον τρέχοντα λογαριασμό διαχειριστή σε κανονικό χρήστη λογαριασμός.
Εναλλακτικά, μπορείτε επίσης να αλλάξετε το όνομα διαχειριστή στα Windows 11. Όταν το κάνετε αυτό, ο λογαριασμός διαχειριστή θα έχει νέο όνομα, αλλά άλλα πράγματα όπως τα προσωπικά αρχεία του λογαριασμού διαχειριστή και η επιφάνεια εργασίας δεν θα αλλάξουν.
Πώς να αλλάξετε τον λογαριασμό διαχειριστή στα Windows 11 στις Ρυθμίσεις
Οι περισσότερες από τις σημαντικές ρυθμίσεις στα Windows 11 είναι προσβάσιμες μέσω της εφαρμογής Ρυθμίσεις, η οποία παρέχει μια πιο σύγχρονη διεπαφή από τον Πίνακα Ελέγχου. Αν και είναι δυνατή η αλλαγή του λογαριασμού διαχειριστή είτε στις Ρυθμίσεις είτε στον Πίνακα Ελέγχου, πολλοί χρήστες θα βρουν την εφαρμογή Ρυθμίσεις λίγο πιο εύκολη στην πλοήγηση.
Δείτε πώς μπορείτε να αλλάξετε τον λογαριασμό διαχειριστή των Windows 11 στις Ρυθμίσεις:
-
Κάντε δεξί κλικ Αρχή και επιλέξτε Ρυθμίσεις.
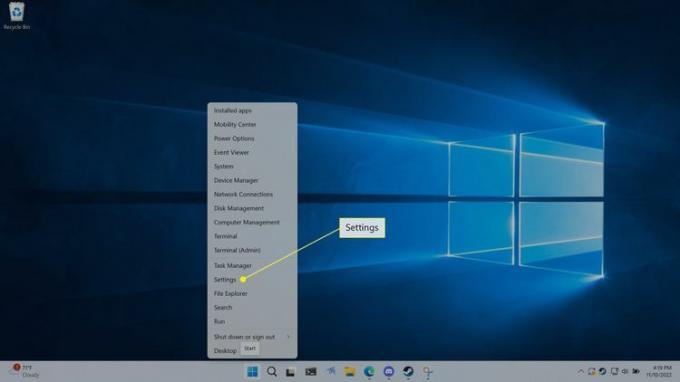
Μπορείτε επίσης να ανοίξετε τις Ρυθμίσεις με τη συντόμευση πληκτρολογίου Νίκη + Εγώ.
-
Κάντε κλικ Λογαριασμοί.
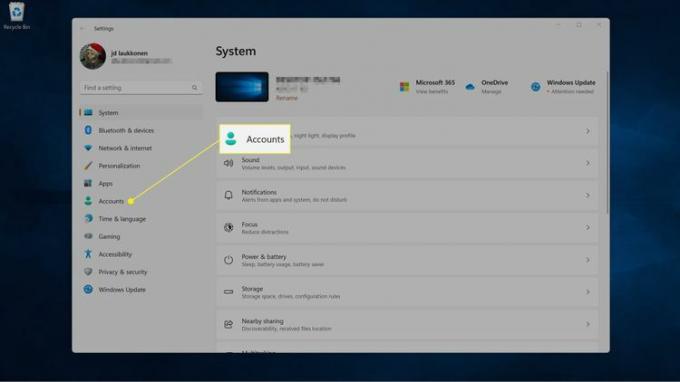
-
Κάντε κλικ Οικογένεια ή Άλλοι χρήστες.
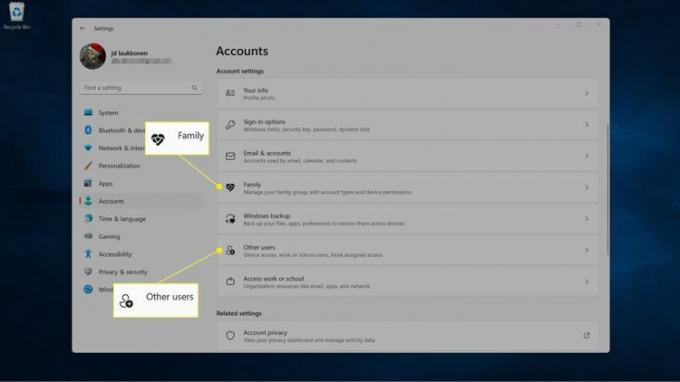
Εάν δεν βλέπετε τον λογαριασμό που αναζητάτε στο ένα, ελέγξτε τον άλλο. Η ενότητα Οικογένεια περιλαμβάνει χρήστες που είναι συνδεδεμένοι με την οικογενειακή ομάδα της Microsoft, ενώ η ενότητα Άλλοι χρήστες περιλαμβάνει τοπικούς λογαριασμούς και άλλους λογαριασμούς που δεν αποτελούν μέρος της οικογενειακής ομάδας σας.
-
Κάντε κλικ στο χρήστης θέλεις να αλλάξεις.

-
Κάντε κλικ Αλλαγή τύπου λογαριασμού.
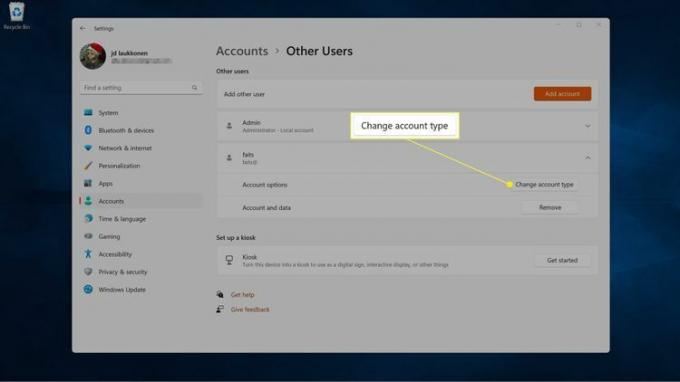
-
Κάντε κλικ στο αναπτυσσόμενο πλαίσιο Τύπος λογαριασμού και επιλέξτε Διαχειριστής.
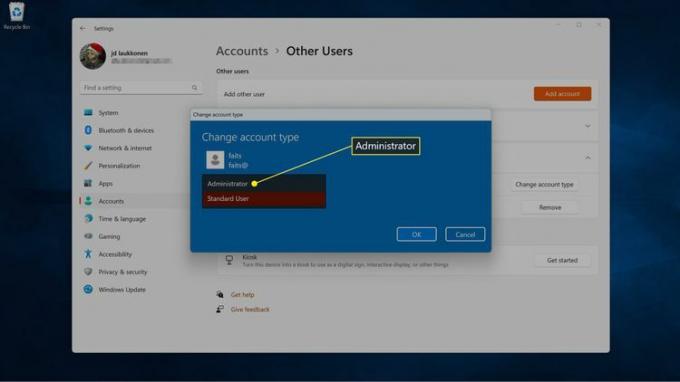
-
Κάντε κλικ Εντάξει.
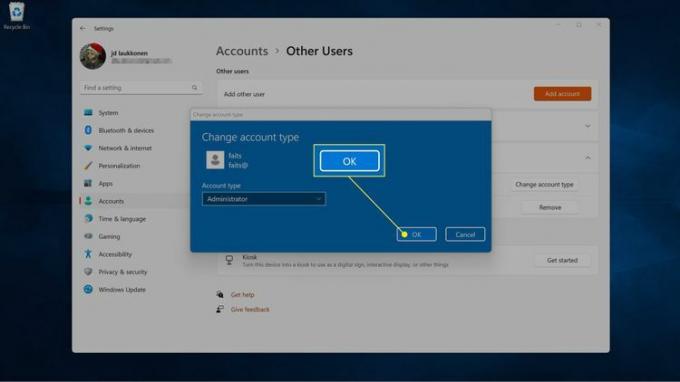
Μπορείτε επίσης να αλλάξετε έναν λογαριασμό διαχειριστή σε έναν τυπικό λογαριασμό χρήστη χρησιμοποιώντας αυτήν τη μέθοδο, εάν το επιλέξετε Τυπικός χρήστης αντί για Διαχειριστής στο βήμα πέμπτο.
Πώς να αλλάξετε τον λογαριασμό διαχειριστή των Windows 11 στον Πίνακα Ελέγχου
Αν και τα Windows 11 έχουν κεντρικοποιήσει τις περισσότερες ρυθμίσεις και επιλογές στην εφαρμογή Ρυθμίσεις, ο Πίνακας Ελέγχου σάς επιτρέπει επίσης να αλλάξετε τον λογαριασμό διαχειριστή στα Windows 11. Εάν αντιμετωπίζετε προβλήματα με την εφαρμογή Ρυθμίσεις ή απλώς προτιμάτε τον Πίνακα Ελέγχου, αυτή είναι μια χρήσιμη επιλογή.
Δείτε πώς μπορείτε να αλλάξετε τον λογαριασμό διαχειριστή στα Windows 11 στον Πίνακα Ελέγχου:
-
Κάντε κλικ στο μεγεθυντικός φακός στη γραμμή εργασιών, πληκτρολογήστε Πίνακας Ελέγχουκαι κάντε κλικ Πίνακας Ελέγχου.
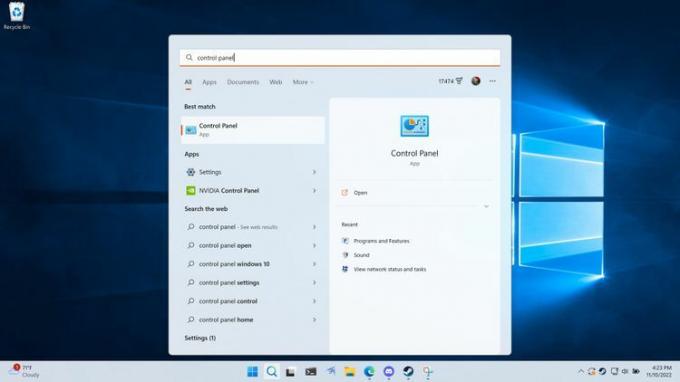
-
Κάντε κλικ Αλλαγή τύπου λογαριασμού.
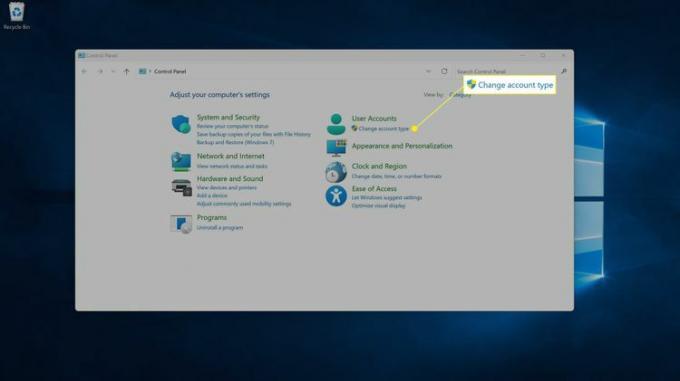
-
Κάντε κλικ στο λογαριασμός που θέλετε να αλλάξετε.
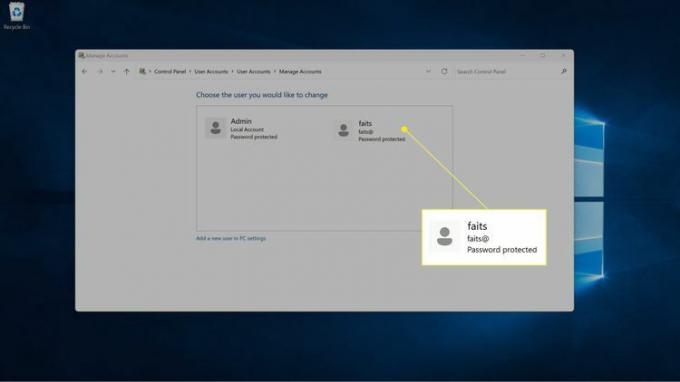
-
Κάντε κλικ Αλλάξτε τον τύπο λογαριασμού.
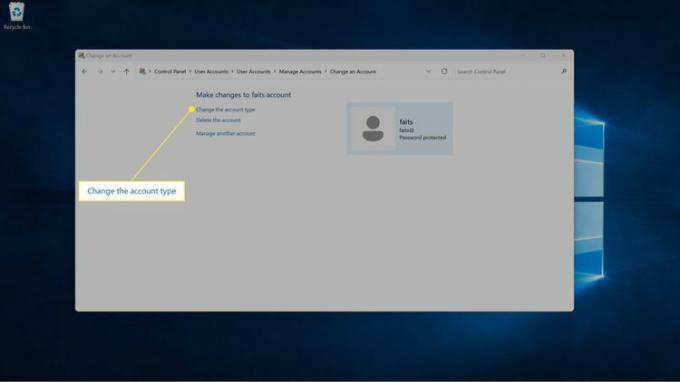
-
Επιλέγω Διαχειριστής.
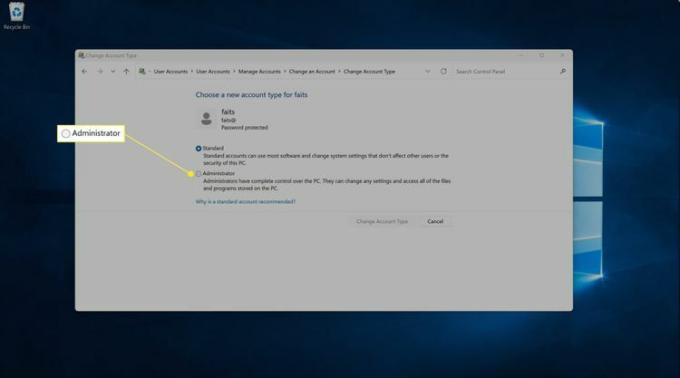
-
Κάντε κλικ Αλλαγή τύπου λογαριασμού.
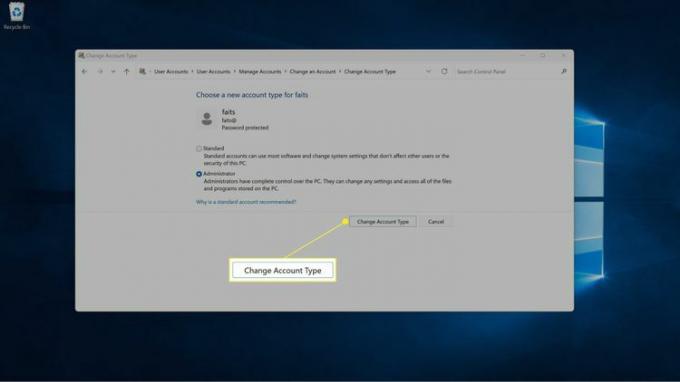
Μπορείτε επίσης να αλλάξετε έναν λογαριασμό διαχειριστή σε λογαριασμό χρήστη χρησιμοποιώντας αυτήν τη μέθοδο, απλώς ακολουθήστε αυτές τις οδηγίες αλλά επιλέξτε Πρότυπο αντί για Διαχειριστής στο βήμα τέταρτο.
Πώς να απενεργοποιήσετε τον προεπιλεγμένο λογαριασμό διαχειριστή στα Windows 11
Επιπρόσθετα τοπικούς λογαριασμούς και λογαριασμούς Microsoft που μπορούν να μετατραπούν σε λογαριασμούς διαχειριστή, τα Windows 11 έχουν επίσης έναν προεπιλεγμένο λογαριασμό διαχειριστή που ονομάζεται Administrator.
Εάν έχετε αλλάξει τον λογαριασμό χρήστη σας σε διαχειριστή και θέλετε μόνο έναν λογαριασμό διαχειριστή στον υπολογιστή σας, μπορείτε απενεργοποιήστε τον προεπιλεγμένο λογαριασμό διαχειριστή. Θα εξακολουθεί να υπάρχει, αλλά δεν θα εμφανίζεται ως επιλογή κατά τη σύνδεση στα Windows.
Μπορείτε ακόμα να συνδεθείτε στα Windows 11 κονσόλα αποκατάστασης ακόμα κι αν έχετε απενεργοποιήσει τον προεπιλεγμένο λογαριασμό διαχειριστή, επομένως η απενεργοποίηση αυτού του λογαριασμού δεν θα σας κλειδώσει εάν αντιμετωπίσετε κάποιο πρόβλημα στο μέλλον.
-
Κάντε δεξί κλικ στο Start και επιλέξτε Διαχείριση Υπολογιστών.
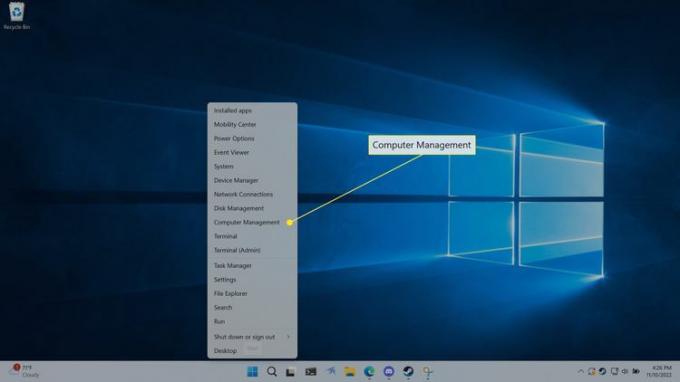
-
Κάντε κλικ Εργαλεία συστήματος > Τοπικοί Χρήστες και Ομάδες.
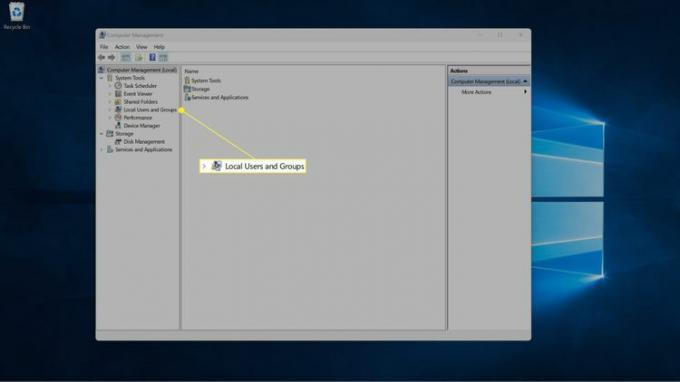
-
Κάντε κλικ Χρήστες.
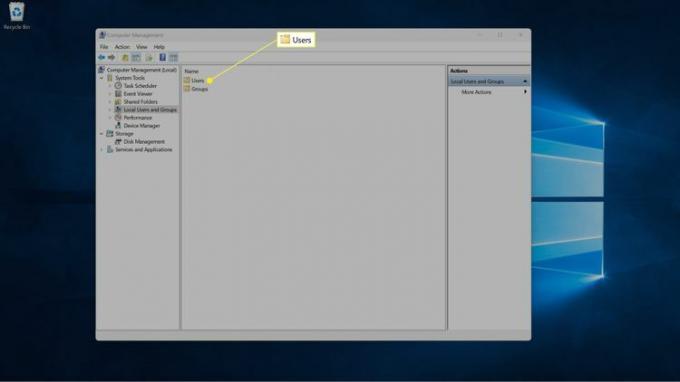
-
Κάντε δεξί κλικ στο Administrator και επιλέξτε Ιδιότητες.
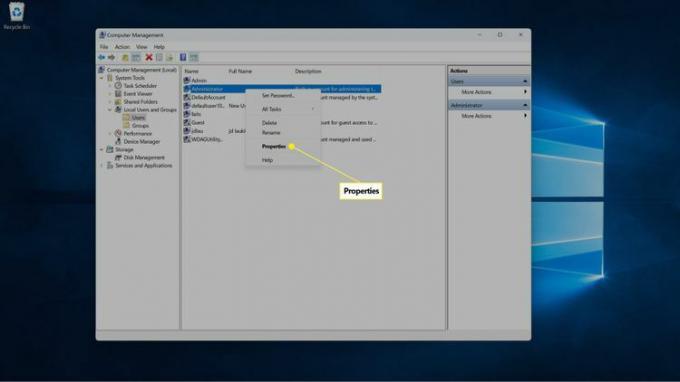
-
Κάντε κλικ στο ο λογαριασμός είναι απενεργοποιημένος κουτί.
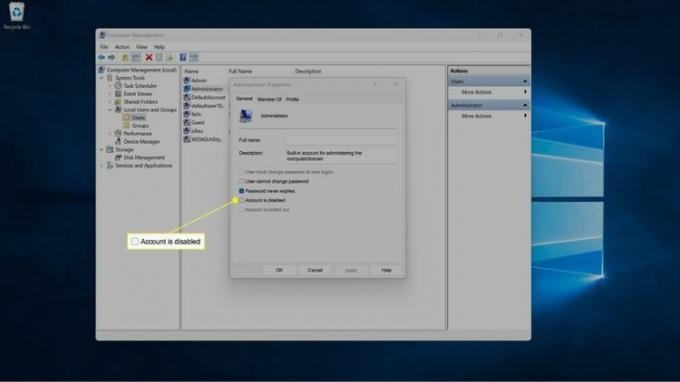
-
Κάντε κλικ Εντάξει για να αποθηκεύσετε τις αλλαγές σας.
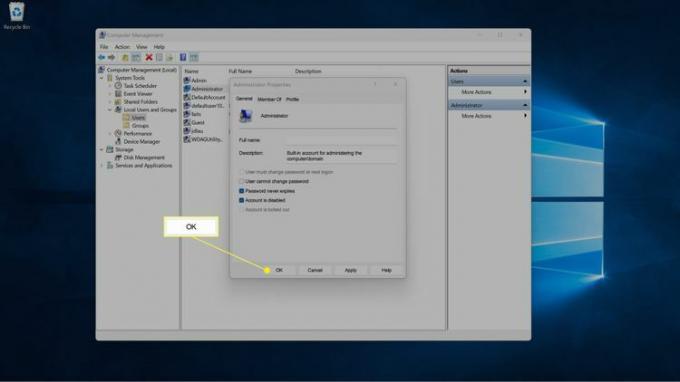
Πώς να αλλάξετε το όνομα διαχειριστή στα Windows 11
Εάν θέλετε να διατηρήσετε τον προεπιλεγμένο λογαριασμό διαχειριστή, αλλά δεν θέλετε να ονομάζεται Διαχειριστής, μπορείτε να τον αλλάξετε σε ό, τι θέλετε.
Για να αλλάξετε το όνομα οποιουδήποτε άλλου λογαριασμού διαχειριστή, χρησιμοποιήστε την τυπική διαδικασία για αλλαγή τοπικού λογαριασμού Windows ή Microsoft.
Δείτε πώς μπορείτε να αλλάξετε το όνομα του προεπιλεγμένου λογαριασμού διαχειριστή στα Windows 11:
-
Κάντε δεξί κλικ στο Start στη γραμμή εργασιών και επιλέξτε Διαχείριση Υπολογιστών.
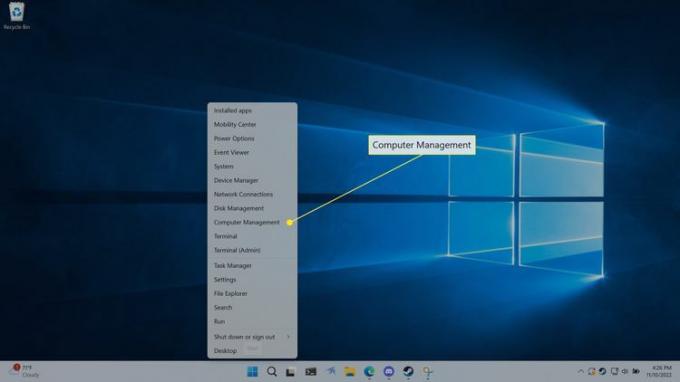
-
Κάντε κλικ Εργαλεία συστήματος > Τοπικοί Χρήστες και Ομάδες.
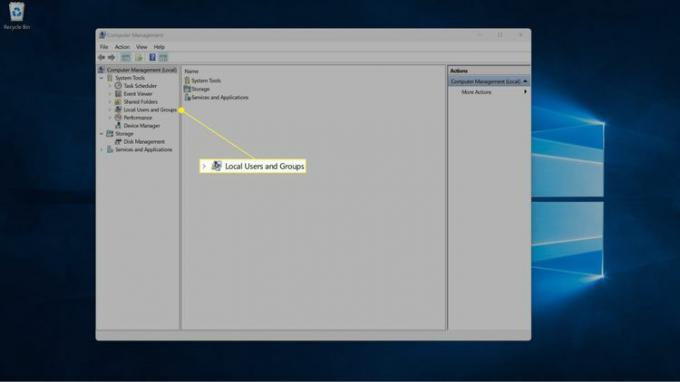
-
Κάντε κλικ Χρήστες.
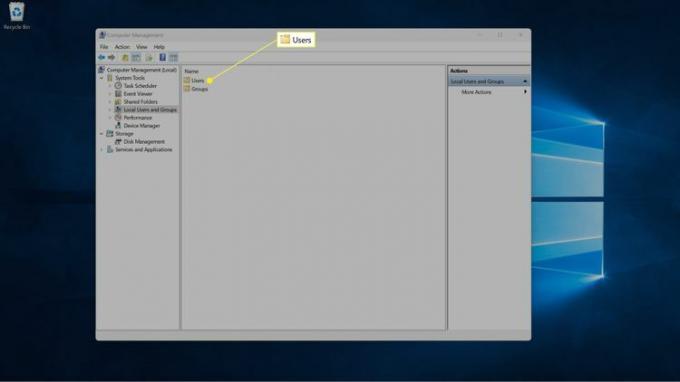
-
Κάντε δεξί κλικ Διαχειριστήςκαι επιλέξτε Μετονομάζω.
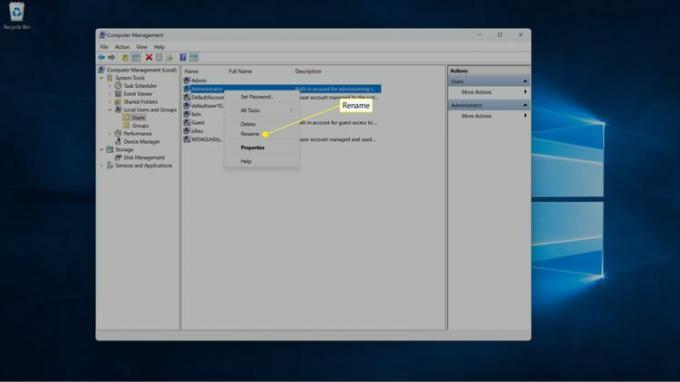
-
Πληκτρολογήστε ένα νέο όνομα.
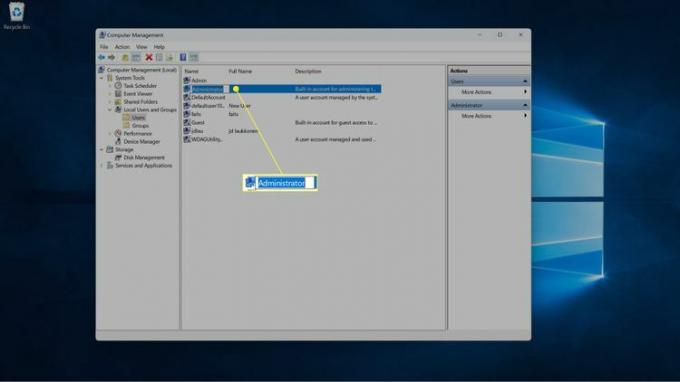
-
Τύπος Εισαγωκαι θα εμφανιστεί το νέο όνομα.
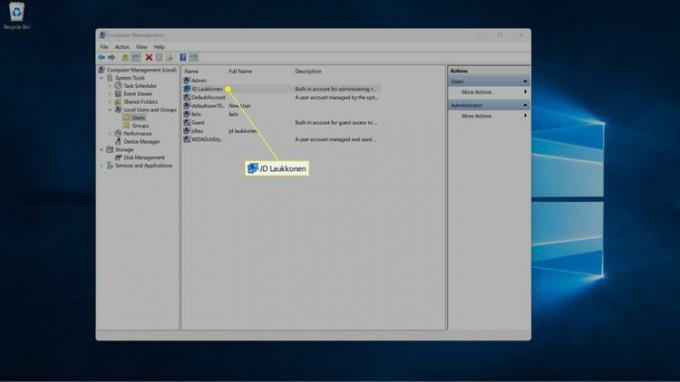
FAQ
-
Πώς μπορώ να συνδεθώ ως διαχειριστής στα Windows 10;
Κατά τη σύνδεση, επιλέξτε τον κωδικό πρόσβασης του λογαριασμού διαχειριστή στην οθόνη σύνδεσης, εισαγάγετε τον κωδικό πρόσβασης και συνδεθείτε. Εφόσον ο λογαριασμός σας έχει πρόσβαση διαχειριστή, απλώς συνδέεστε κανονικά. Εάν δεν έχετε δικαιώματα διαχειριστή, αλλάξτε τις ρυθμίσεις του λογαριασμού σας και επιτρέψτε τις ή ζητήστε από έναν διαχειριστή να σας δώσει πρόσβαση.
-
Πώς μπορώ να αλλάξω τον κωδικό πρόσβασης διαχειριστή στα Windows 10;
Εάν γνωρίζετε τον κωδικό πρόσβασης διαχειριστή αλλά θέλετε να χρησιμοποιήσετε κάτι διαφορετικό, επιλέξτε Αρχή > Ρυθμίσεις > Λογαριασμοί > Επιλογές σύνδεσης > Αλλαγή, στη συνέχεια ακολουθήστε τις οδηγίες για να εισαγάγετε έναν νέο κωδικό πρόσβασης. Εάν δεν μπορείτε να θυμηθείτε τον κωδικό πρόσβασης, επιλέξτε Ξέχασα τον κωδικό μου στην οθόνη σύνδεσης και ακολουθήστε τις οδηγίες που δίνονται.
