Πώς να εκτελέσετε τα Windows 11 σε Mac
Τι να ξέρετε
- Ο μόνος τρόπος για να τρέξετε τα Windows 11 σε Mac είναι μέσω του Parallels (διαθέσιμο στο Mac App Store).
- Θα χρειαστεί να αγοράσετε ένα αντίγραφο των Windows 11 εκτός από το Parallels as Parallels μόνο επιτρέπει την ικανότητα για να τρέξετε τα Windows.
Αυτό το άρθρο εξηγεί πώς να τρέξετε Windows 11 σε Mac με χρήση του Parallels Desktop, το οποίο μπορεί να εγκαταστήσει τα Windows τόσο σε Apple Silicon όσο και σε υπολογιστές Intel Mac.
Πώς να εκτελέσετε τα Windows σε Mac
Εάν θέλετε να εγκαταστήσετε και να εκτελέσετε τα Windows 11 στο Mac σας, μπορείτε να το κάνετε χρησιμοποιώντας την εφαρμογή Parallels. Το Parallels είναι διαθέσιμο απευθείας από το Mac App Store, και έχει εγκριθεί επίσημα από τη Microsoft ως έγκυρη λύση για την εκτέλεση των Windows 11 σε υλικό Apple. Λειτουργεί τόσο σε παλαιότερους Mac Intel όσο και σε νεότερους Mac M1 και M2 και η διαδικασία είναι αρκετά απλή που δεν χρειάζεται να είστε ειδικός σε κανένα από τα δύο macOS ή Windows για να το θέσετε σε λειτουργία.
Δείτε πώς μπορείτε να εκτελέσετε τα Windows 11 σε Mac χρησιμοποιώντας Parallels:
-
Αναζητήστε το Parallels Desktop στο App Store και κάντε κλικ ΠΑΙΡΝΩ.
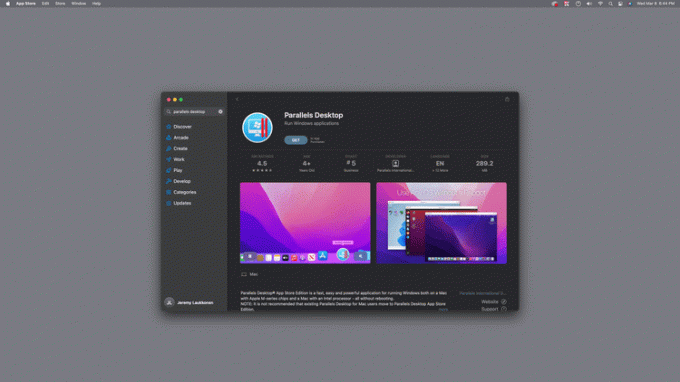
Αν έχετε ήδη συνδρομή που αγοράσατε απευθείας από την Parallels, σας προτείνουν Κατεβάστε την εφαρμογή από τον ιστότοπό τους. Σε αυτήν την περίπτωση, πραγματοποιήστε λήψη και ανοίξτε το Parallels από τον ιστότοπο και, στη συνέχεια, μεταβείτε στο βήμα 4.
-
Κάντε κλικ ΕΓΚΑΘΙΣΤΩ.
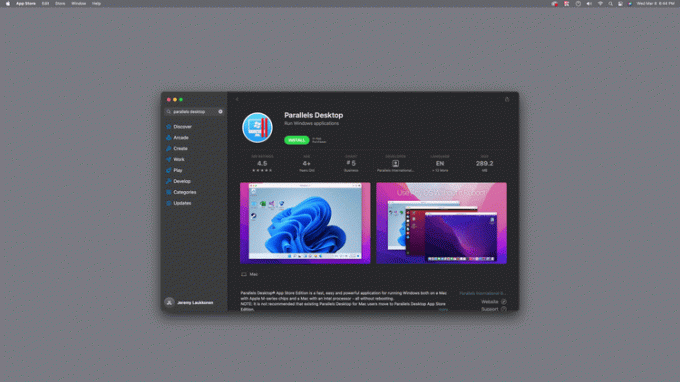
-
Κάντε κλικ ΑΝΟΙΞΕ.
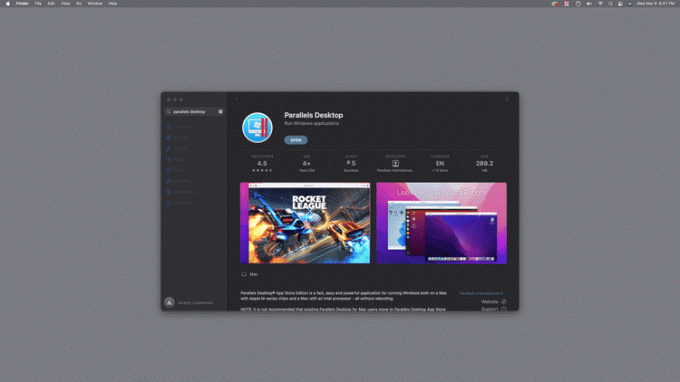
Η εφαρμογή θα ζητήσει άδεια αποστολής δεδομένων χρήσης. Κάντε κλικ Μην Αποστέλλετε εάν δεν θέλετε να μοιραστείτε αυτά τα δεδομένα ή Αυτόματη αποστολή αν θέλετε να μοιραστείτε.
-
Εισαγάγετε τα στοιχεία σας και κάντε κλικ Δημιουργήστε λογαριασμό αν δεν έχετε χρησιμοποιήσει ποτέ το Parallels ή κάντε κλικ Έχω κωδικό πρόσβασης και εισαγάγετε τα στοιχεία σύνδεσής σας εάν έχετε ήδη λογαριασμό.
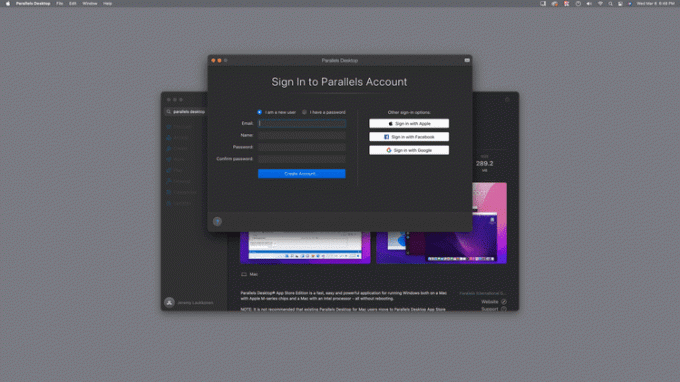
Εάν προτιμάτε, μπορείτε να επιλέξετε να συνδεθείτε με τον λογαριασμό σας Apple, Facebook ή Google. Εάν κάνετε κλικ σε ένα από αυτά τα κουμπιά, δεν χρειάζεται να εγγραφείτε για έναν ξεχωριστό λογαριασμό Parallels.
-
Κάντε κλικ Να συνεχίσει.
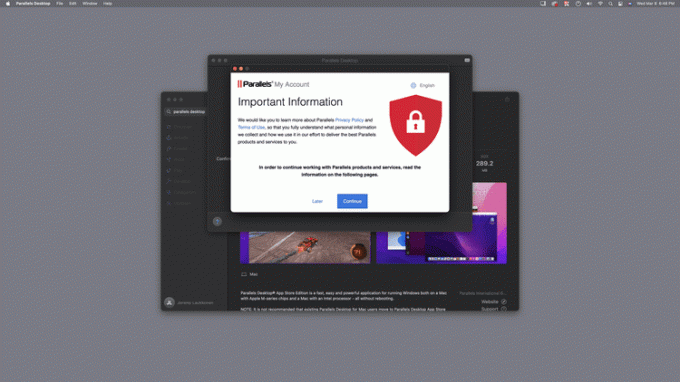
-
Διαβάστε την πολιτική απορρήτου και κάντε κλικ Δέχομαι.
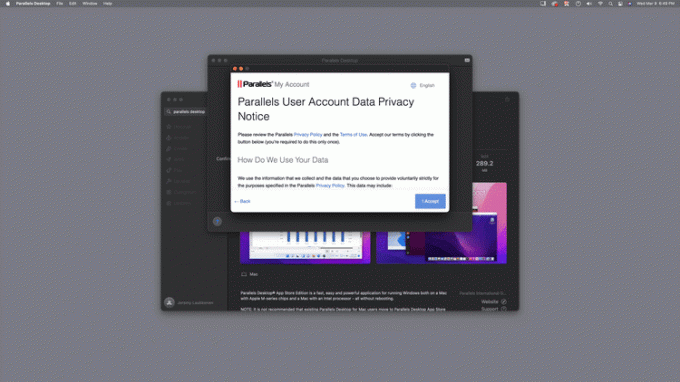
-
Κάντε κλικ Δοκίμασε το δωρεάν.
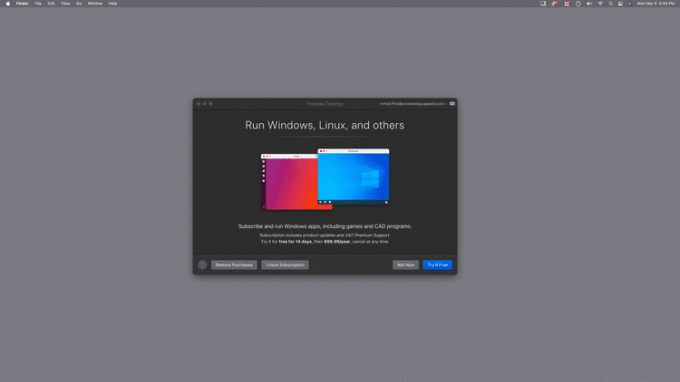
Μπορείτε να κάνετε κλικ στο Restore Purchases ή I Have a Subscription εάν έχετε ήδη πληρώσει για το Parallels Desktop στο παρελθόν.
-
Κάντε κλικ Να συνεχίσει.
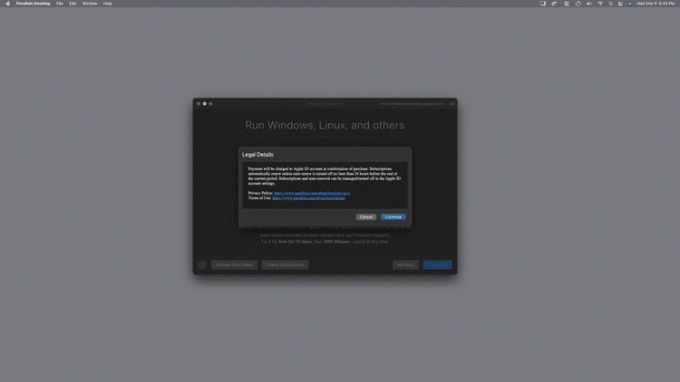
-
Χρησιμοποιήστε το Touch ID ή το PIN σας για έλεγχο ταυτότητας.
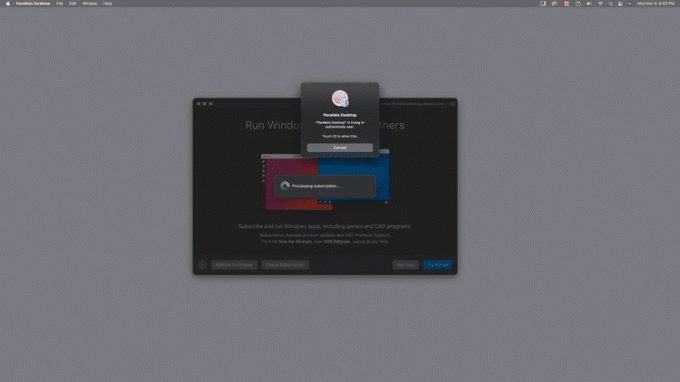
-
Κάντε κλικ Να συνεχίσει.
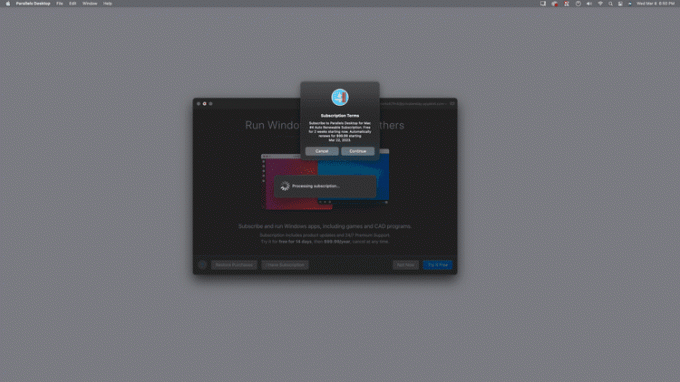
Όταν κάνετε κλικ στην επιλογή Συνέχεια, δεσμεύεστε να πληρώσετε μια τρέχουσα χρέωση συνδρομής εάν δεν ακυρώσετε εντός της δοκιμαστικής περιόδου. Το Parallels απαιτεί συνδρομή, επομένως δεν υπάρχει τρόπος να συνεχίσετε χωρίς να συμφωνήσετε με τους όρους δωρεάν δοκιμής και συνδρομής.
-
Κάντε κλικ Εντάξει για επιβεβαίωση της συνδρομής.
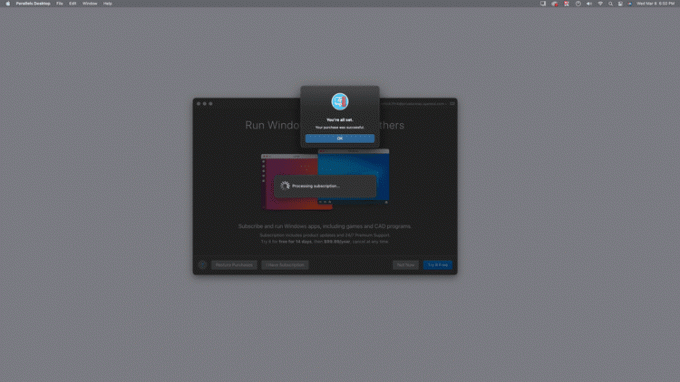
-
Κάντε κλικ Εντάξει.
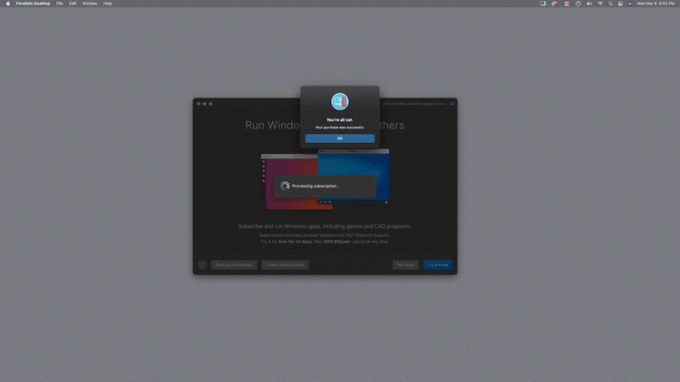
-
Κάντε κλικ Εντάξει.
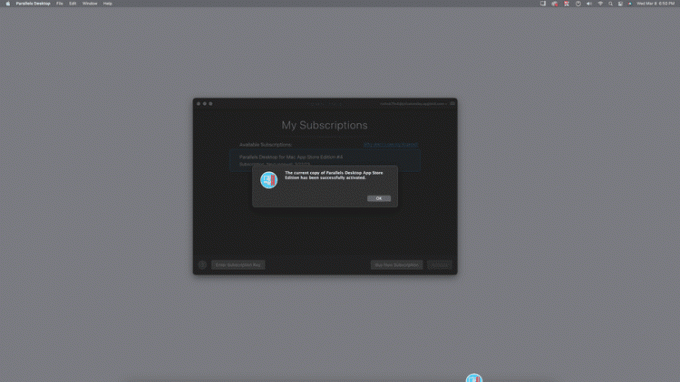
-
Κάντε κλικ Εντάξει.
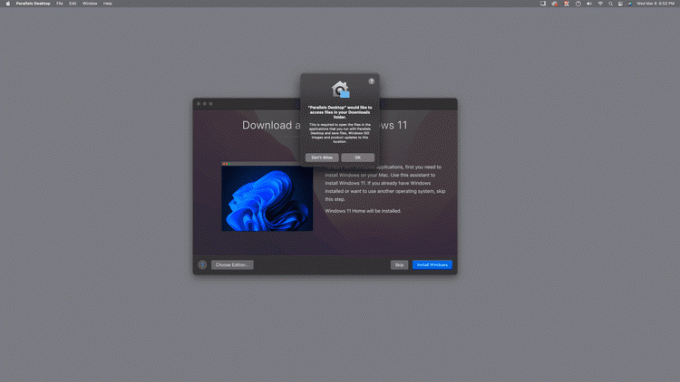
Το Parallels χρειάζεται πρόσβαση στον φάκελο λήψης, επειδή πρέπει να κάνει λήψη των Windows.
-
Κάντε κλικ Εγκαταστήστε τα Windows.
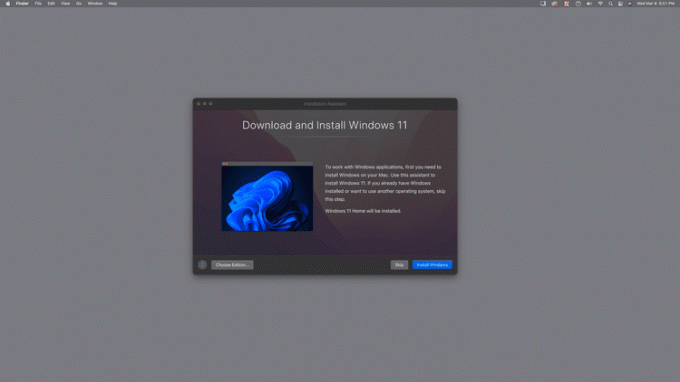
Περιμένετε όσο το Parallels πραγματοποιεί λήψη των Windows 11.
-
Κάντε κλικ Να μην επιτρέπεται εάν δεν θα χρησιμοποιήσετε την κάμερα web στα Windows 11 ή Εντάξει εάν θέλετε να μπορείτε να χρησιμοποιήσετε την κάμερα web.
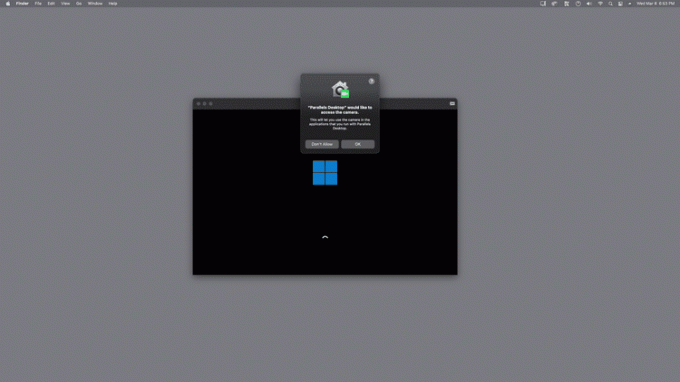
-
Κάντε κλικ Να μην επιτρέπεται εάν δεν θα χρησιμοποιείτε το μικρόφωνό σας στα Windows 11 ή Εντάξει εάν θέλετε να μπορείτε να χρησιμοποιήσετε το μικρόφωνο.
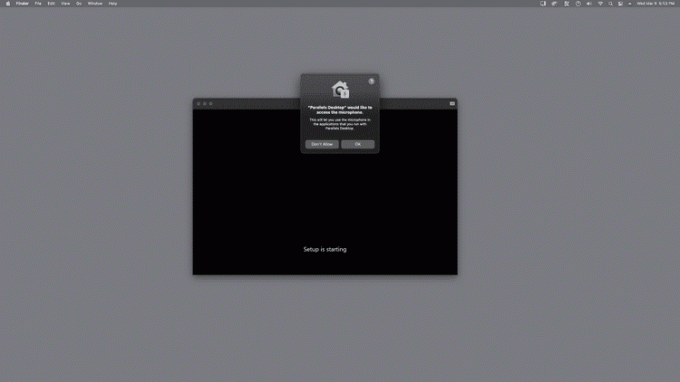
-
Περιμένετε μέχρι το Parallels να εγκαταστήσει τα Windows 11.
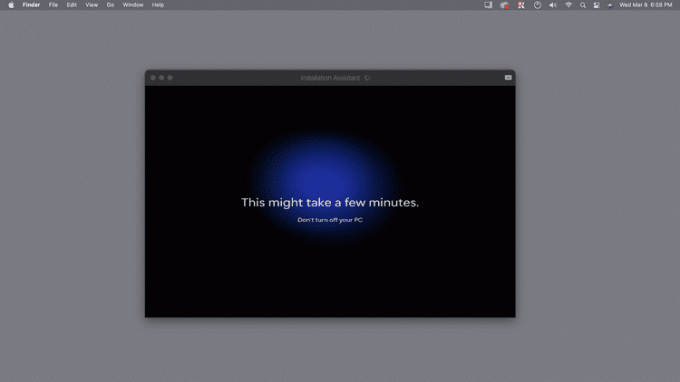
-
Όταν δείτε το μήνυμα Ολοκληρώθηκε η εγκατάσταση, κάντε κλικ στην οθόνη για να συνεχίσετε.
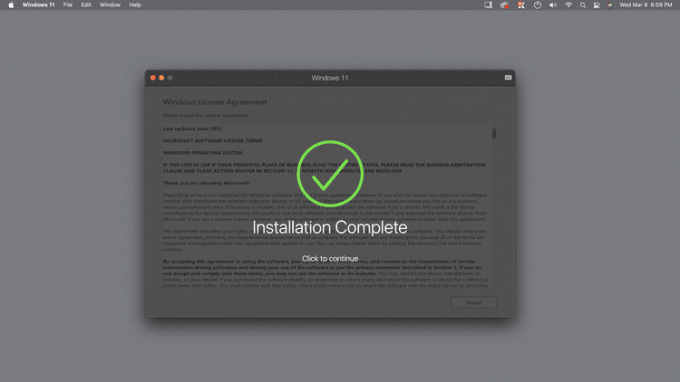
-
Διαβάστε την Άδεια Χρήσης των Windows και κάντε κλικ Αποδέχομαι.
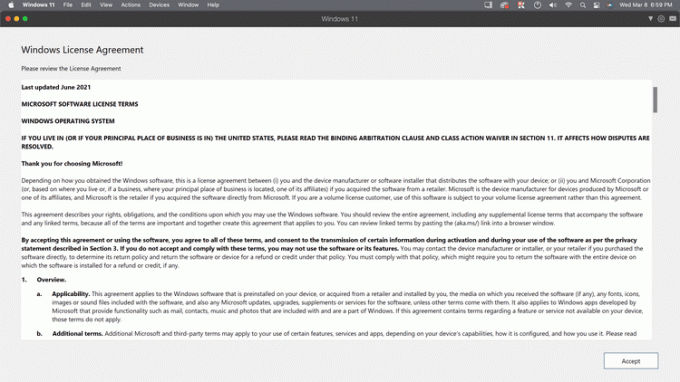
-
Η διαδικασία εγκατάστασης των Windows ολοκληρώνεται όταν δείτε αυτήν την οθόνη.
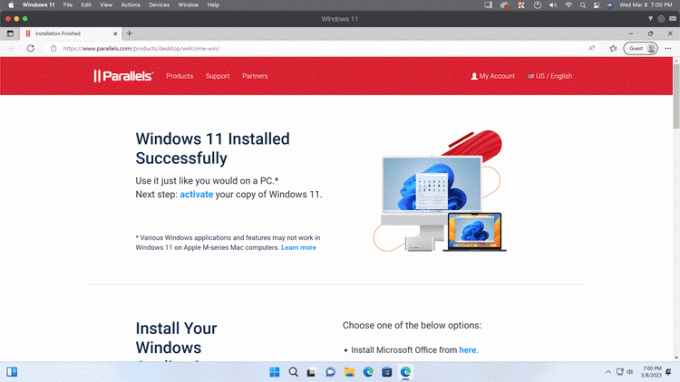
Εφόσον τα Windows 11 είναι πλέον εγκατεστημένα στο Mac σας, μπορείτε να κλείσετε το πρόγραμμα περιήγησης ιστού και τα παράθυρα του Windows Update και να αρχίσετε να το χρησιμοποιείτε όπως θα κάνατε σε οποιονδήποτε υπολογιστή.
Πώς να ενεργοποιήσετε τα Windows 11 σε Parallels
Τα Windows 11 είναι έτοιμα για χρήση μόλις ολοκληρώσετε τη διαδικασία εγκατάστασης που περιγράφεται στην προηγούμενη ενότητα, αλλά δεν θα εγγραφεί μέχρι να προσθέσετε έναν αριθμό-κλειδί προϊόντος και να τον ενεργοποιήσετε.
Μπορείτε να χρησιμοποιήσετε τα Windows 11 σε Parallels χωρίς να τα ενεργοποιήσετε για όσο διάστημα θέλετε, αλλά η Microsoft θέτει ορισμένους περιορισμούς σε εγκαταστάσεις που δεν έχουν ενεργοποιηθεί με έγκυρο κλειδί προϊόντος. Εάν θέλετε πλήρη χρήση των Windows 11 στο Mac σας, θα πρέπει να αγοράσετε έναν αριθμό-κλειδί προϊόντος.
Εάν θέλετε να ενεργοποιήσετε το αντίγραφο των Windows 11, μπορείτε να πλοηγηθείτε στο Ρυθμίσεις > Σύστημα > Δραστηριοποίηση. Στη συνέχεια, μπορείτε είτε να εισαγάγετε ένα κλειδί που έχετε αγοράσει από αλλού είτε να κάνετε κλικ Πήγαινε στο μαγαζί για να αγοράσετε ένα κλειδί απευθείας από τη Microsoft.
Τι είναι το Parallels Desktop;
Το Parallels Desktop είναι μια εφαρμογή που σας επιτρέπει να εκτελείτε εναλλακτικά λειτουργικά συστήματα όπως τα Windows 11 και το Linux μέσα από το macOS. Αυτό σημαίνει ότι μπορείτε να κάνετε εναλλαγή μεταξύ του macOS και του άλλου λειτουργικού συστήματος αμέσως χωρίς να χρειάζεται επανεκκινήστε το Mac σας. Δεδομένου ότι το Parallels επιτυγχάνει αυτό το κατόρθωμα δημιουργώντας ένα εικονική μηχανή που μιμείται έναν υπολογιστή συμβατό με Windows, μπορεί να εκτελεί τα Windows 11 σε M1 και M2 Apple Silicon εκτός από παλαιότερο υλικό Mac που χρησιμοποιεί επεξεργαστές Intel.
Το Parallels Desktop εγκαθιστά την έκδοση ARM των Windows 11 σε M1 και M2 Mac, γεγονός που μπορεί να προκαλέσει προβλήματα συμβατότητας με ορισμένες εφαρμογές. Οι εφαρμογές που έχουν εγγενείς εκδόσεις ARM των Windows 11 συνήθως δεν αντιμετωπίζουν προβλήματα και πολλές άλλες λειτουργούν επίσης, αλλά μερικές όχι.
FAQ
-
Πρέπει να ανησυχώ για τη μονάδα αξιόπιστης πλατφόρμας;
Δεδομένου ότι το Parallels Desktop λειτουργεί δημιουργώντας μια εικονική μηχανή που μιμείται το υλικό υπολογιστή, είναι επίσης σε θέση να μιμηθεί ένα Μονάδα αξιόπιστης πλατφόρμας, το οποίο είναι ένα βασικό στοιχείο που χρησιμοποιείται σε πολλές δυνατότητες ασφαλείας των Windows 11. Αυτό μπορεί να μην είναι τόσο ασφαλές όσο το φυσικό υλικό υπολογιστή με μια φυσική μονάδα αξιόπιστης πλατφόρμας, αλλά είναι αρκετά ασφαλές ώστε η Microsoft να εγκρίνει επίσημα την πρακτική εγκατάστασης των Windows 11 σε Mac μέσω Παράλληλοι. Αυτή η επίσημη υποστήριξη σημαίνει ότι θα μπορείτε να λαμβάνετε τις ίδιες συνεχείς, ζωτικής σημασίας ενημερώσεις ασφαλείας στις οποίες θα είχατε πρόσβαση εάν είχατε τα Windows 11 σε κανονικό υλικό υπολογιστή.
-
Το Bootcamp εξακολουθεί να υποστηρίζεται σε Mac με τσιπ Apple Silicon;
Ναι, αλλά μόνο για Mac που χρησιμοποιούν επεξεργαστές Intel. Βλέπετε, πριν από την εισαγωγή του Apple Silicon στους M1 Mac, ο πιο συνηθισμένος τρόπος για να τρέξετε τα Windows σε Mac ήταν να το εγκαταστήσετε μέσω Bootcamp. Αυτή η μέθοδος σάς επέτρεψε να επιλέξετε εάν θα εκκινήσετε σε Windows ή macOS και κατέστη δυνατή λόγω της απόφασης της Apple να χρησιμοποιήσει επεξεργαστές Intel που ήταν συμβατοί με τα Windows. Από τότε που παρουσίασε τους δικούς της επεξεργαστές Apple Silicon που χρησιμοποιούν αρχιτεκτονική ARM, η Apple έχει απομακρυνθεί από την υποστήριξη του Bootcamp. Γι' αυτό το Parallels, το οποίο μπορεί να μιμηθεί το υλικό υπολογιστή, είναι ο καλύτερος τρόπος για να τρέξετε τα Windows 11 σε υλικό Mac.
