Πώς να αλλάξετε το χρονικό όριο της οθόνης στα Windows 11
Τι να ξέρετε
- Ρυθμίσεις > Σύστημα > Εξουσία > Οθόνη και ύπνος. Επεξεργαστείτε το Όταν συνδεθεί, απενεργοποιήστε την οθόνη μου μετά αξία.
- Εναλλακτικά: Πίνακας Ελέγχου > Υλικό και Ήχος > Επιλογές ενέργειας > Επιλέξτε πότε θα απενεργοποιήσετε την οθόνη.
- Πιο τεχνική προσέγγιση: powercfg -change -monitor-timeout-ac 60 εντολή (60 = 1 ώρα).
Αυτό το άρθρο εξηγεί πώς μπορείτε να αλλάξετε τη ρύθμιση χρονικού ορίου λήξης οθόνης των Windows 11, ώστε η οθόνη να απενεργοποιείται μετά από διαφορετική διάρκεια. Οι επιλογές σας εκτείνονται από ένα λεπτό έως πέντε ώρες ή μπορείτε να σταματήσετε καθόλου την απενεργοποίηση της οθόνης.
Πώς να αλλάξετε το χρονικό όριο κλειδώματος οθόνης των Windows 11
Ακολουθούν τρεις τρόποι για να το κάνετε αυτό, αλλά προτείνουμε αυτή την πρώτη μέθοδο για τους περισσότερους ανθρώπους, καθώς είναι η πιο εύκολη.
Χρησιμοποιήστε τις Ρυθμίσεις για να επεξεργαστείτε τις ρυθμίσεις ενέργειας
Οι επιλογές τροφοδοσίας στις Ρυθμίσεις είναι ένας τρόπος για να προσαρμόσετε πόσο καιρό τα Windows 11 παραμένουν σε λειτουργία.
-
Στη γραμμή εργασιών των Windows, επιλέξτε το Αρχικο ΜΕΝΟΥ και ανοιχτό Ρυθμίσεις.
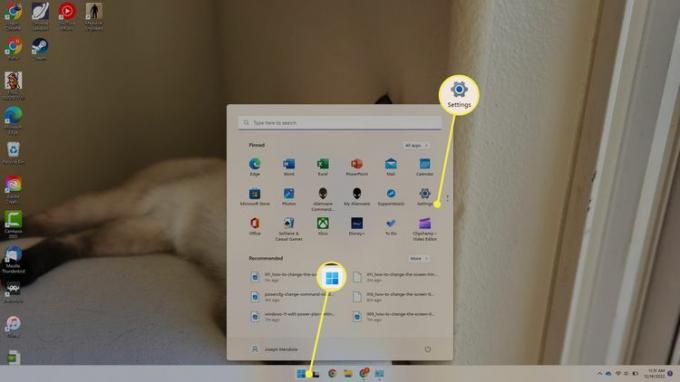
-
Επιλέγω Ρεύμα & μπαταρία.
Ένας άλλος τρόπος για να ανοίξετε τις ρυθμίσεις τροφοδοσίας είναι μέσω του Μενού Power User. Κάντε δεξί κλικ στο Αρχικο ΜΕΝΟΥ και επιλέξτε Επιλογές ενέργειας.
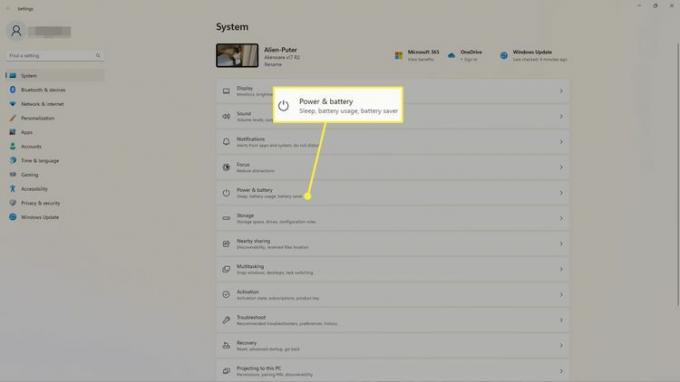
-
Επιλέγω Οθόνη και ύπνος.
ο ms-settings: powersleep Η εντολή Run μπορεί να χρησιμοποιηθεί για να μεταβείτε απευθείας σε αυτήν την οθόνη.
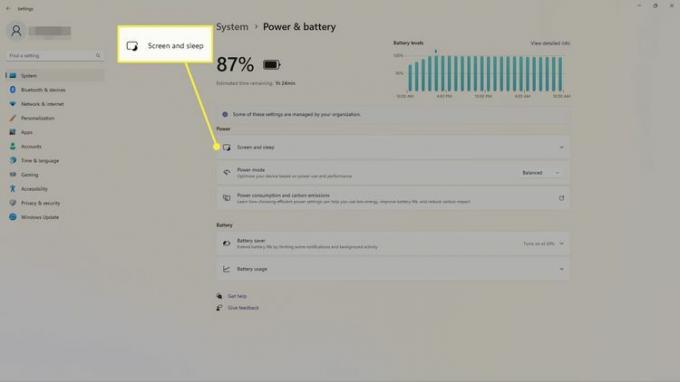
-
Επιλέξτε μια ώρα δίπλα Όταν συνδεθεί, απενεργοποιήστε την οθόνη μου μετά. Εάν η συσκευή σας έχει μπαταρία, θα δείτε μια άλλη επιλογή (δεν απεικονίζεται εδώ) για το πότε πρέπει να απενεργοποιείτε την οθόνη όταν είναι σε τροφοδοσία μπαταρίας.
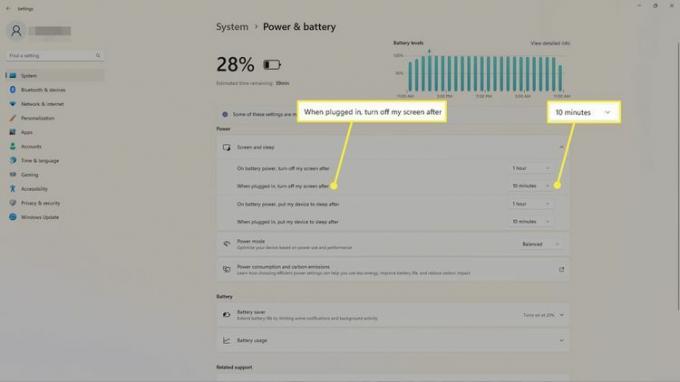
Χρησιμοποιήστε τον Πίνακα Ελέγχου για να επεξεργαστείτε τις ρυθμίσεις σχεδίου
Μπορείτε να προσαρμόσετε το σχέδιο παροχής ενέργειας στον Πίνακα Ελέγχου για να επιλέξετε πότε θα απενεργοποιήσετε την οθόνη.
-
Ανοίξτε τον Πίνακα Ελέγχου των Windows. Επίλεξε το Αρχικο ΜΕΝΟΥ και αναζητήστε Πίνακας Ελέγχου, στη συνέχεια επιλέξτε την εφαρμογή για να την ανοίξετε.
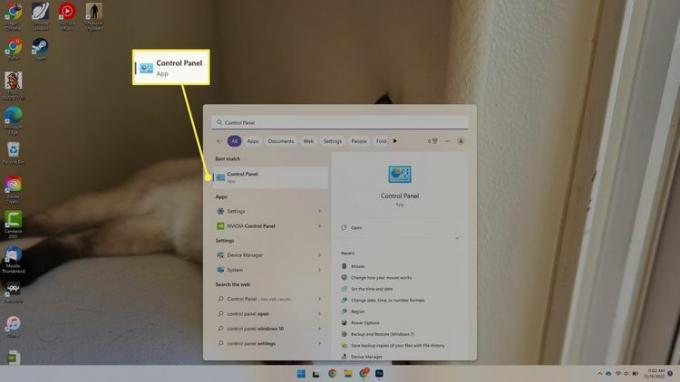
-
Επιλέγω Υλικό και Ήχος.
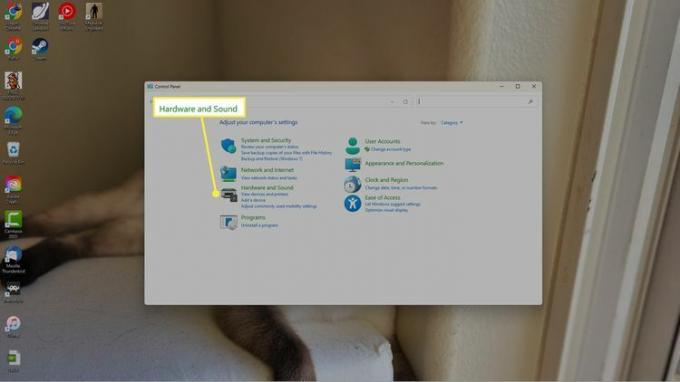
-
Επιλέγω Επιλογές ενέργειας.
Ένας γρήγορος τρόπος για να ολοκληρώσετε αυτό το βήμα και να ανοίξετε τις Επιλογές ενέργειας Μικροεφαρμογή του Πίνακα Ελέγχου, είναι να εκτελεστεί powercfg.cpl από το πλαίσιο διαλόγου Εκτέλεση.
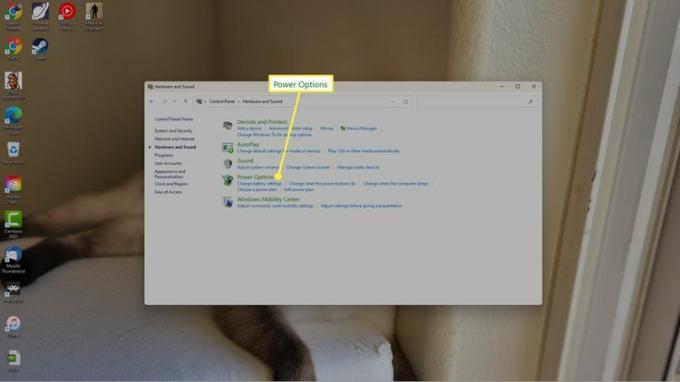
-
Στα αριστερά, επιλέξτε Επιλέξτε πότε θα απενεργοποιήσετε την οθόνη ή Αλλαγή όταν ο υπολογιστής κοιμάται.
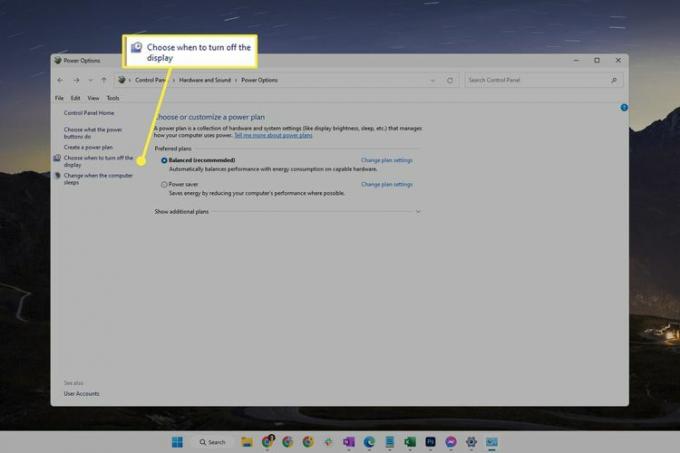
-
Δίπλα στο Απενεργοποιήστε την οθόνη, επιλέξτε το μενού για να επιλέξετε διαφορετική διάρκεια.
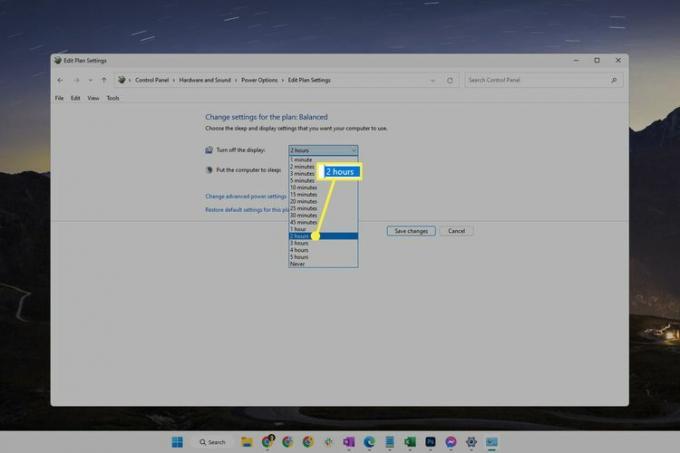
-
Επιλέγω Αποθήκευσε τις αλλαγές.
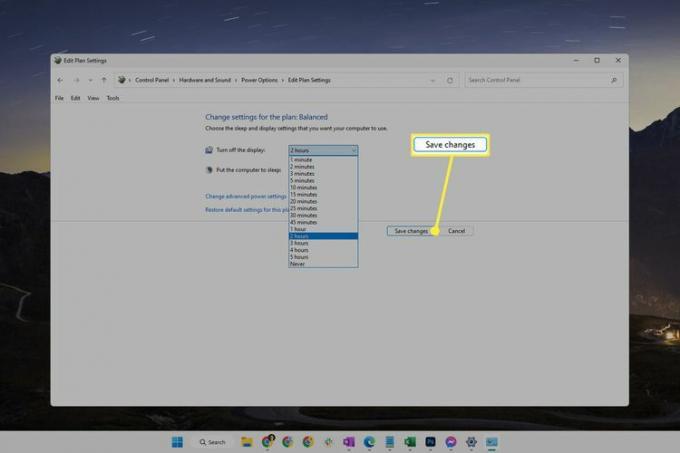
Χρησιμοποιήστε την εντολή Powercfg
Ένας άλλος τρόπος για να διατηρήσετε την οθόνη ενεργή ή να αλλάξετε το χρονικό όριο λήξης της οθόνης ώστε να σβήνει πιο γρήγορα είναι μέσω μιας συγκεκριμένης εντολής στη γραμμή εντολών. Αυτό είναι εύκολο να γίνει ακόμα κι αν δεν έχετε εκτελέσει ποτέ μια εντολή στο παρελθόν.
Ανοίξτε το τερματικό. Μπορείτε να το βρείτε μέσω αναζήτησης ή κάνοντας δεξί κλικ στο κουμπί Έναρξη.
-
Εισαγάγετε την εντολή όπως γράφεται παρακάτω για να αλλάξετε το χρονικό όριο λήξης της οθόνης όταν ο υπολογιστής είναι συνδεδεμένος.
Επεξεργασία 60 σε ό, τι θέλετε να είναι η ώρα, σε δευτερόλεπτα:
powercfg -change -monitor-timeout-ac 60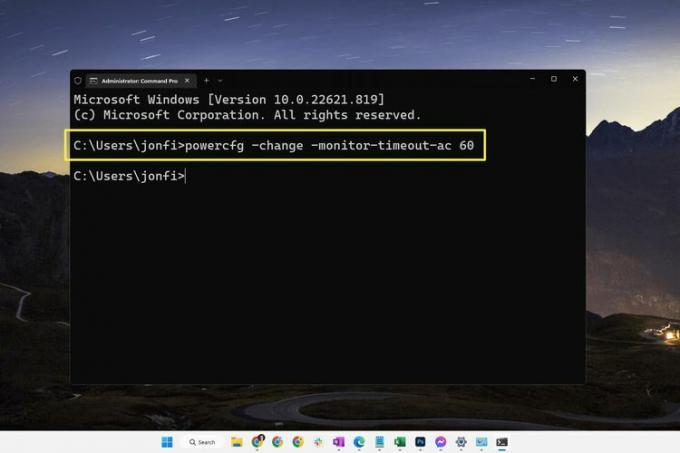
Μια παρόμοια εντολή χρησιμοποιείται όταν ο υπολογιστής λειτουργεί με μπαταρία:
powercfg -change -monitor-timeout-dc 60Αυτή η εντολή λειτουργεί στη γραμμή εντολών και στο PowerShell, επομένως δεν έχει σημασία ποια καρτέλα ανοίγετε στο Terminal.
Τύπος Εισαγω για να εκτελέσετε την εντολή. Η αλλαγή θα γίνει άμεσα.
Οι διαφορές μεταξύ χρονικού ορίου λήξης οθόνης και ύπνου
Με μια ματιά, ένας υπολογιστής που κοιμάται μπορεί να μοιάζει με αυτόν που είναι ξύπνιος αλλά με απενεργοποιημένη την οθόνη. Στην πραγματικότητα, αυτά είναι δύο διαφορετικά πράγματα.
Αυτό σημαίνει ότι η διάρκεια αναμονής του υπολογιστή σας πριν από την απενεργοποίηση της οθόνης μπορεί να είναι διαφορετική από τη διάρκεια που περνά πριν τεθεί ο υπολογιστής σε κατάσταση αναστολής λειτουργίας. Δείτε το δικό μας Πώς να αλλάξετε τις ρυθμίσεις ύπνου των Windows οδηγός για να επεξεργαστείτε πόσο χρόνο θα πρέπει να περιμένουν τα Windows 11 πριν κοιμηθείτε.
Μπορείτε να επεξεργαστείτε τόσο την οθόνη όσο και την επιλογή ύπνου κρατήστε τον υπολογιστή σας ξύπνιο χωρίς να αγγίζετε το ποντίκι.
Ένας υπολογιστής σε κατάσταση αναστολής λειτουργίας βρίσκεται απλώς σε κατάσταση χαμηλής κατανάλωσης, επομένως, ενώ ορισμένα πράγματα απενεργοποιούνται για εξοικονόμηση ενέργειας, ο υπολογιστής δεν είναι πλήρως απενεργοποιημένος (όλα τα ανοιχτά προγράμματα και τα αρχεία σας παραμένουν ανοιχτά). Όταν η οθόνη είναι απενεργοποιημένη, ο ίδιος ο υπολογιστής δεν επηρεάζεται καθόλου. Είναι μόνο η οθόνη που μαυρίζει, κάτι που μπορεί να γίνει για να αποφευχθεί η σπατάλη ενέργειας ή απλώς να αποφευχθεί το περιττό φως στο δωμάτιο.
FAQ
-
Πώς μπορώ να τραβήξω ένα στιγμιότυπο οθόνης στα Windows 11;
Προς την λήψη στιγμιότυπων οθόνης στα Windows 11, Πάτα το PrtSc για αποθήκευση στο πρόχειρο ή πατήστε το Κλειδί των Windows+PrtSc για να αποθηκεύσετε στιγμιότυπα οθόνης σε Εικόνες > Στιγμιότυπα οθόνης. Για να τραβήξετε μέρος της οθόνης, πατήστε το Κλειδί των Windows+Βάρδια+μικρό.
-
Πώς μπορώ να διορθώσω μια μαύρη οθόνη στα Windows 11;
Προς την διορθώστε μια μαύρη οθόνη των Windows 11, προσαρμόστε τις ρυθμίσεις φωτεινότητας της οθόνης, περιηγηθείτε στις εισόδους της οθόνης και ελέγξτε για συμβατότητα με κάρτες γραφικών. Εάν εξακολουθείτε να αντιμετωπίζετε προβλήματα, επιθεωρήστε τις θύρες και τα καλώδιά σας, αποσυνδέστε όλες τις συσκευές και επανεκκινήστε τον υπολογιστή σας.
-
Πώς μπορώ να απενεργοποιήσω την οθόνη αφής στα Windows 11;
Προς την απενεργοποιήστε την οθόνη αφής στα Windows 11, ανοίξτε το Device Manager, αναπτύξτε το Συσκευές ανθρώπινης διεπαφήςκαι επιλέξτε Οθόνη αφής συμβατή με HID. Επιλέγω Δράση > Απενεργοποιήστε τη συσκευή > Ναί. Επαναλάβετε για οποιεσδήποτε άλλες συσκευές ανθρώπινης διεπαφής στη λίστα.
