Πώς να ενεργοποιήσετε/απενεργοποιήσετε τον Αφηγητή στα Windows 11
Τι να ξέρετε
- Για να ενεργοποιήσετε ή να απενεργοποιήσετε τον Αφηγητή: πατήστε το κλειδί Windows + Ctrl + Εισαγω.
- Μπορείτε επίσης να απενεργοποιήσετε τον Αφηγητή κάνοντας δεξί κλικ Αφηγητής στο Δίσκος συστήματος και επιλέγοντας Απενεργοποιήστε τον Αφηγητή.
- Για πρόσβαση στις ρυθμίσεις Αφηγητή: Πλοηγηθείτε στο Ρυθμίσεις > Προσιτότητα > Αφηγητής.
Αυτό το άρθρο εξηγεί πώς να χρησιμοποιήσετε τον Αφηγητή στο Windows 11, συμπεριλαμβανομένου του τρόπου ενεργοποίησης και απενεργοποίησης αυτής της λειτουργίας.
Πώς να απενεργοποιήσετε τον Αφηγητή στα Windows 11
Ο Αφηγητής μπορεί να απενεργοποιηθεί στα Windows 11 χρησιμοποιώντας α συντόμευση πληκτρολογίου και επίσης μέσω της εφαρμογής Ρυθμίσεις. Η συντόμευση πληκτρολογίου είναι η ταχύτερη επιλογή, αλλά είναι σημαντικό να τη χρησιμοποιήσετε μόνο μία φορά, καθώς ο ίδιος συνδυασμός πλήκτρων θα ενεργοποιήσει ξανά τον Αφηγητή εάν το κάνετε ξανά.
Για να απενεργοποιήσετε γρήγορα τον Αφηγητή στα Windows 11, πατήστε το κλειδί των Windows + Ctrl + Εισαγω. Όταν ακούσετε "Απενεργοποιημένος αφηγητής", μπορείτε να αφήσετε τα πλήκτρα. Ο Αφηγητής θα παραμείνει απενεργοποιημένος μέχρι να τον ενεργοποιήσετε ξανά.
Εάν αυτό δεν λειτουργεί, μπορείτε επίσης να απενεργοποιήσετε τον Αφηγητή μέσω της εφαρμογής Ρυθμίσεις:
-
Ανοιξε Ρυθμίσειςκαι κάντε κλικ Προσιτότητα.

-
Κάντε κλικ Αφηγητής.

-
Κάντε κλικ στο Αφηγητής εναλλαγή για να το απενεργοποιήσετε.
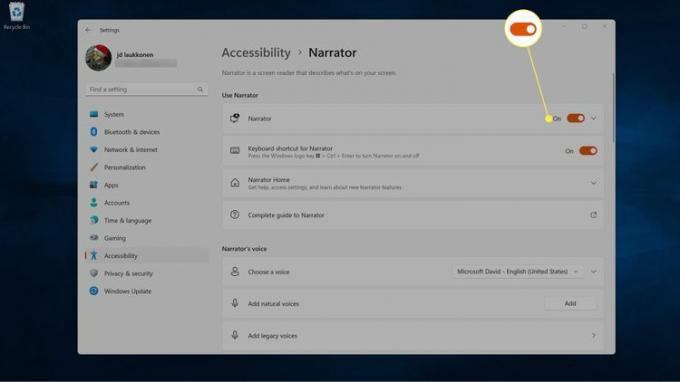
-
Προαιρετικά: Κάντε κλικ στο Συντόμευση πληκτρολογίου για Αφηγητής κάντε εναλλαγή για να την απενεργοποιήσετε, εάν θέλετε να αποφύγετε την τυχαία ενεργοποίηση αυτής της λειτουργίας στο μέλλον.
Εάν χρησιμοποιείτε αυτή τη δυνατότητα περιστασιακά, αφήστε αυτήν την εναλλαγή ενεργοποιημένη.
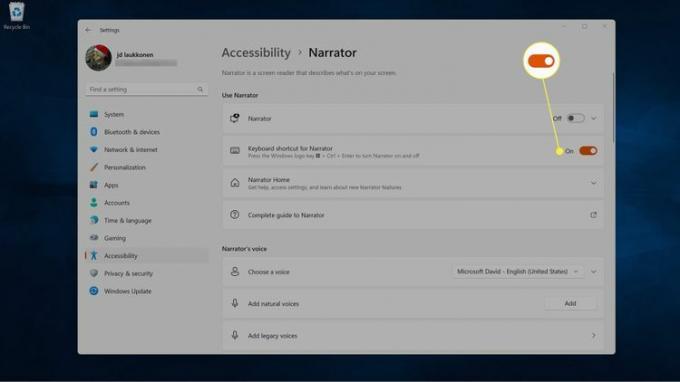
Πώς να κλείσετε τον Αφηγητή στα Windows 11
Όταν ο Αφηγητής είναι ενεργός στα Windows 11, θα πρέπει είτε να δείτε το παράθυρο του Αφηγητή στην οθόνη σας είτε ένα εικονίδιο Αφηγητή στο δίσκο συστήματος. Το κλείσιμο του παραθύρου του Αφηγητή κλείνει επίσης τον Αφηγητή, γι' αυτό θα βρίσκετε πάντα το εικονίδιό του στο δίσκο συστήματος όποτε αυτή η δυνατότητα είναι ενεργή.
Αυτό σημαίνει ότι μπορείτε επίσης να απενεργοποιήσετε τον Αφηγητή κλείνοντας το παράθυρο του Αφηγητή εάν είναι ανοιχτό στην οθόνη σας ή επιλέγοντας την απενεργοποίηση του από το εικονίδιο στο δίσκο συστήματος.
Εάν έχετε πολλά στοιχεία στο δίσκο του συστήματός σας, ενδέχεται να μην βλέπετε τον Αφηγητή παρόλο που βρίσκεται εκεί. Σε αυτή την περίπτωση, μπορείτε να επιλέξετε εμφάνιση ή απόκρυψη συγκεκριμένων εικονιδίων του δίσκου συστήματος.
Δείτε πώς μπορείτε να κλείσετε τον Αφηγητή από το δίσκο συστήματος:
-
Κάντε δεξί κλικ Αφηγητής στο δίσκο συστήματος.

Κάντε κλικ στο ^ (εμφάνιση κρυφών εικονιδίων) εάν δεν βλέπετε το εικονίδιο Αφηγητής.
-
Κάντε κλικ Απενεργοποιήστε τον Αφηγητή.
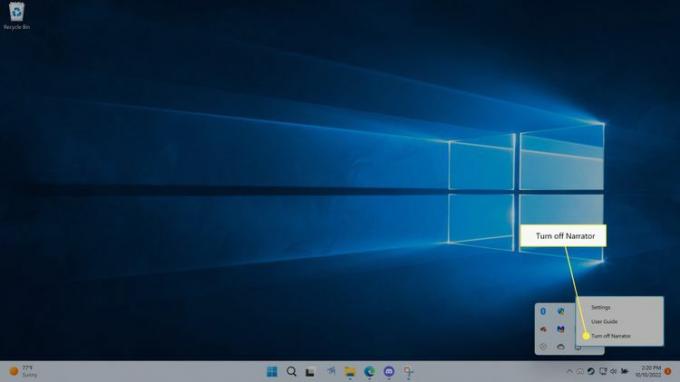
Ο Αφηγητής θα κλείσει.
Πώς να ενεργοποιήσετε τον Αφηγητή στα Windows 11
Μπορείτε να ενεργοποιήσετε γρήγορα τον Αφηγητή πατώντας το κλειδί Windows + Ctrl + Εισαγω. Αυτός είναι ο ίδιος συνδυασμός πλήκτρων που χρησιμοποιείται για την απενεργοποίηση του Αφηγητή, αλλά η χρήση του για την ενεργοποίηση του Αφηγητή ανοίγει επίσης αυτό το παράθυρο Αφηγητή. Αυτό σημαίνει ότι εάν χρησιμοποιείτε αυτήν τη συντόμευση πληκτρολογίου για να ενεργοποιήσετε τον Αφηγητή, θα πρέπει επίσης να ελαχιστοποιήσετε το παράθυρο του Αφηγητή για να μπορέσετε να επιστρέψετε σε αυτό που κάνατε πριν. Το κλείσιμο του παραθύρου του Αφηγητή θα απενεργοποιήσει επίσης τον Αφηγητή, επομένως πρέπει να το ελαχιστοποιήσετε.
Δείτε πώς μπορείτε να ενεργοποιήσετε τον Αφηγητή στα Windows 11:
Τύπος κλειδί Windows + Ctrl + Εισαγω.
-
Ο Αφηγητής θα ενεργοποιηθεί και θα δείτε την Αρχική οθόνη του Αφηγητή.
Προαιρετικά: Καταργήστε την επιλογή του Εμφάνιση Αφηγητή Αρχική αν δεν θέλετε να βλέπετε αυτήν την οθόνη κάθε φορά που ανοίγετε τον Αφηγητή.
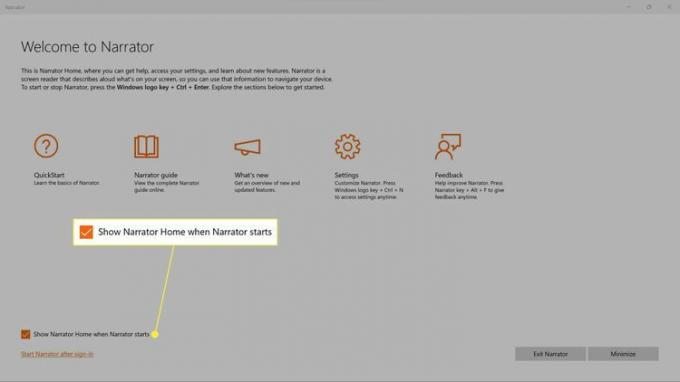
-
Κάντε κλικ Ελαττώνω.

Ο Αφηγητής είναι τώρα ενεργοποιημένος και θα αρχίσει να διαβάζει την οθόνη σας, ώστε να μπορείτε να επιστρέψετε σε αυτό που κάνατε πριν.
Πώς να ενεργοποιήσετε τον Αφηγητή μέσω των ρυθμίσεων των Windows 11
Μπορείτε επίσης να ενεργοποιήσετε τον Αφηγητή μέσω της εφαρμογής Ρυθμίσεις, η οποία σας παρέχει ορισμένες πρόσθετες επιλογές.
Δείτε πώς μπορείτε να ενεργοποιήσετε τον Αφηγητή μέσω των ρυθμίσεων των Windows 11:
-
Ανοίξτε τις Ρυθμίσεις και κάντε κλικ Προσιτότητα.

-
Κάντε κλικ Αφηγητής.

-
Κάντε κλικ στο Αφηγητής εναλλαγή για να το ενεργοποιήσετε.

-
Κάντε κλικ οπουδήποτε στο Αφηγητήςπλακάκι στην ενότητα Χρήση Αφηγητή για να το αναπτύξετε.

-
Κάντε κλικ στο Ξεκινήστε τον Αφηγητή πριν από τη σύνδεση πλαίσιο εάν θέλετε ο Αφηγητής να διαβάζει την οθόνη σύνδεσης κάθε φορά που ενεργοποιείται ο υπολογιστής σας.
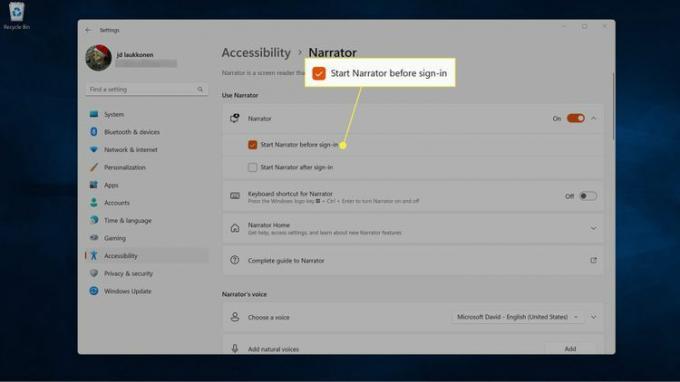
Εάν πολλά άτομα χρησιμοποιούν τον υπολογιστή σας, όλοι θα ακούσουν τον Αφηγητή στην οθόνη σύνδεσης, ακόμα κι αν δεν έχουν ενεργοποιημένο τον Αφηγητή στις δικές τους ρυθμίσεις.
-
Κάντε κλικ στο Ξεκινήστε τον Αφηγητή μετά τη σύνδεση πλαίσιο εάν θέλετε ο Αφηγητής να αρχίσει να διαβάζει την οθόνη αφού συνδεθείτε στον λογαριασμό σας.
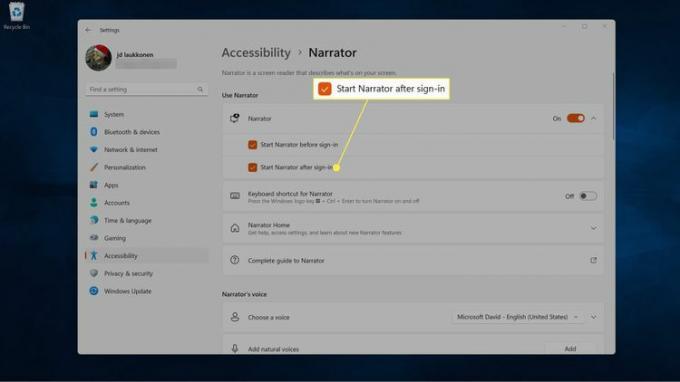
Θα χρειαστεί να συνδεθείτε στα Windows χωρίς βοήθεια από τον Αφηγητή, εάν κάνετε αυτήν την επιλογή χωρίς επίσης να επιλέξετε την προηγούμενη.
-
Τώρα μπορείτε να κάνετε κλικ στο Χ στην επάνω δεξιά γωνία του παραθύρου κλείστε τις ρυθμίσεις Αφηγητή.
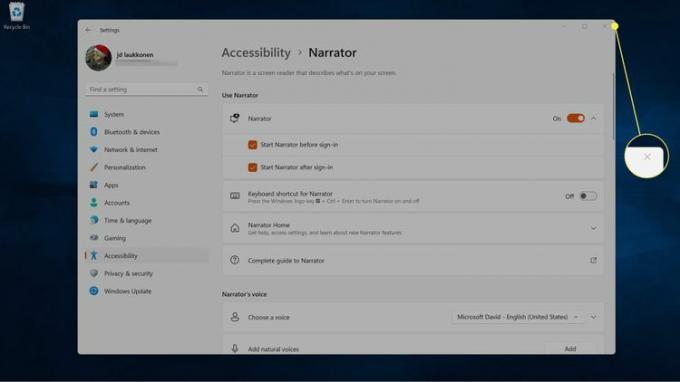
Τι είναι ο Αφηγητής στα Windows 11;
Ο Αφηγητής είναι μια δυνατότητα προσβασιμότητας που έχει σχεδιαστεί για να βοηθά τυφλούς και χρήστες με προβλήματα όρασης. Αυτό το πρόγραμμα ανάγνωσης οθόνης είναι ενσωματωμένο στα Windows, επομένως δεν χρειάζεται να κατεβάσετε ή να εγκαταστήσετε τίποτα για να το χρησιμοποιήσετε. Είναι απενεργοποιημένο από προεπιλογή, αλλά μπορείτε να το ενεργοποιήσετε ανά πάσα στιγμή πατώντας το κλειδί Windows + Ctrl + Εισαγω.
Ο Αφηγητής είναι ένα πρόγραμμα ανάγνωσης οθόνης πολλαπλών λειτουργιών που υπερβαίνει την απλή ανάγνωση εγγράφων κειμένου. Αυτή η εφαρμογή μπορεί να διαβάζει τα πάντα στην οθόνη σας και διαβάζει οποιοδήποτε στοιχείο έχετε επιλέξει αυτήν τη στιγμή. Με αυτόν τον τρόπο, βοηθά τους τυφλούς και τους χρήστες με προβλήματα όρασης να πλοηγούνται στα Windows, να αλλάζουν τις ρυθμίσεις των Windows και να ανοίγουν και να κλείνουν εφαρμογές.
Για παράδειγμα, εάν ένας χρήστης έχει επιλέξει ένα κουμπί ελαχιστοποίησης παραθύρου, ο Αφηγητής θα διαβάσει το κείμενο του κουμπιού και ο χρήστης μπορεί να πατήσει το πλήκτρο enter για να εκτελέσει αυτήν τη λειτουργία.
Όταν μια εφαρμογή είναι ανοιχτή, ο Αφηγητής διαβάζει επίσης τις επιλογές μενού και άλλα στοιχεία ελέγχου εντός της εφαρμογής. Είναι επίσης χρήσιμο ως κανονική εφαρμογή μετατροπής κειμένου σε ομιλία, καθώς θα διαβάζει διάφορα έγγραφα, ιστότοπους και άλλες πληροφορίες που εμφανίζονται στην οθόνη.
FAQ
-
Μπορώ να αλλάξω τη φωνή του αφηγητή στα Windows 11;
Ναί. Για να αλλάξετε τη φωνή αφηγητή των Windows, μεταβείτε στο Ρυθμίσεις > Προσιτότητα > Αφηγητής και επιλέξτε το Φωνή αναπτυσσόμενο μενού για να επιλέξετε φωνή. Επιλέγω Προσθέστε φωνές για περισσότερες επιλογές.
-
Υπάρχει φωνητικός βοηθός για τα Windows 11;
Ναί. Μπορείς χρησιμοποιήστε την Cortana στα Windows 11, αλλά δεν είναι ενεργό από προεπιλογή. Ανοίξτε την εφαρμογή Cortana και συνδεθείτε για να αρχίσετε να χρησιμοποιείτε τον φωνητικό βοηθό.
-
Πώς μπορώ να χρησιμοποιήσω τη φωνητική πληκτρολόγηση στα Windows 11;
Για να χρησιμοποιήσετε τη φωνητική πληκτρολόγηση στα Windows 11, πατήστε το κλειδί Windows+H. Εναλλακτικά, χρησιμοποιήστε α εφαρμογή φωνητικής πληκτρολόγησης όπως η πληκτρολόγηση Google Voice.
