Πώς να χρησιμοποιήσετε τις Γρήγορες ρυθμίσεις στα Windows 11
Τι να ξέρετε
- ΝΙΚΗ + ΕΝΑ είναι ο πιο γρήγορος τρόπος για να ανοίξετε τις Γρήγορες ρυθμίσεις.
- Επιλέξτε ένα κουμπί από το μενού για να ενεργοποιήσετε/απενεργοποιήσετε αυτήν τη δυνατότητα. Τα βέλη παρέχουν πρόσθετες επιλογές.
- Επιλέξτε το εικονίδιο με το μολύβι για να επεξεργαστείτε τη θέση ή την ορατότητα ενός στοιχείου στον πίνακα.
Αυτό το άρθρο εξηγεί πώς να ανοίξετε τις Γρήγορες ρυθμίσεις των Windows 11, για ποιον σκοπό εξυπηρετούν όλες οι διαθέσιμες επιλογές, πώς να επεξεργαστείτε αυτό που βλέπετε στο μενού και με ποιους τρόπους είναι τόσο χρήσιμο όσο και περιορισμένο.
Πώς να χρησιμοποιήσετε το μενού Γρήγορες ρυθμίσεις στα Windows 11
Θα εξετάσουμε όλα όσα μπορεί να κάνει το μενού Γρήγορες ρυθμίσεις παρακάτω σε αυτήν τη σελίδα, αλλά ας ξεκινήσουμε με το πώς να το ανοίξουμε και να το χρησιμοποιήσουμε για κάτι απλό, όπως η ενεργοποίηση και απενεργοποίηση του Bluetooth.
Τα συγκεκριμένα βήματα ενδέχεται να διαφέρουν ανάλογα με την έκδοση του λειτουργικού συστήματος που εκτελείτε, αλλά η βασική διαδικασία θα είναι η ίδια.
-
Ανοίξτε τις Γρήγορες ρυθμίσεις επιλέγοντας το εικονίδιο δικτύου, έντασης ήχου ή μπαταρίας δίπλα στο ρολόι στη γραμμή εργασιών. Μπορείτε επίσης να χρησιμοποιήσετε το κλειδί Windows + ΕΝΑ συντόμευση ή εάν βρίσκεστε σε οθόνη αφής, σύρετε το δάχτυλό σας προς τα πάνω από το κάτω δεξί κάτω μέρος της οθόνης.
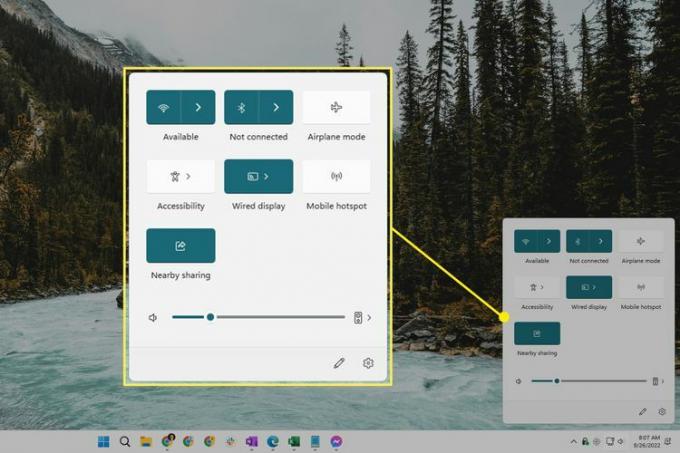
-
Επιλέξτε το εικονίδιο Bluetooth για να το ενεργοποιήσετε (έγχρωμο) ή να το απενεργοποιήσετε (λευκό).
ο Μη συνδεδεμένο Το μήνυμα εμφανίζεται ακριβώς κάτω από την εναλλαγή όταν το Bluetooth είναι ενεργοποιημένο αλλά δεν είναι ενεργά συνδεδεμένο σε μια συσκευή. Αυτό αντικαθίσταται από το όνομα της συσκευής όταν είναι συνδεδεμένη στον υπολογιστή σας.
Αυτή η εναλλαγή θα πρέπει να είναι ορατή από προεπιλογή. Δείτε τις παρακάτω οδηγίες εάν δεν το βλέπετε.
-
Επιλέξτε το βέλος δίπλα στην εναλλαγή για να δείτε τις διαθέσιμες συσκευές Bluetooth. Εδώ μπορείτε επίσης να δείτε την εκτιμώμενη διάρκεια ζωής της μπαταρίας που απομένει στις συσκευές σας.
Δεν έχουν όλες οι εναλλαγές βέλος, επειδή μερικές από αυτές είναι απλώς απλοί διακόπτες ενεργοποίησης/απενεργοποίησης.
-
Επιλέξτε μια συσκευή από τη λίστα για να συνδεθείτε σε αυτήν. Οι συσκευές που έχετε ήδη ζευγαρώσει διαχωρίζονται από αυτές που δεν έχουν ακόμη αντιστοιχιστεί.
Ή, εάν είστε συνδεδεμένοι αυτήν τη στιγμή, επιλέξτε το για να βρείτε το Αποσυνδέω κουμπί για να σταματήσετε να χρησιμοποιείτε αυτήν τη συσκευή (δεν θα χρειαστεί να επισκευάσετε τη συσκευή αργότερα. αυτό απλώς τερματίζει τη σύνδεση αυτή τη στιγμή).
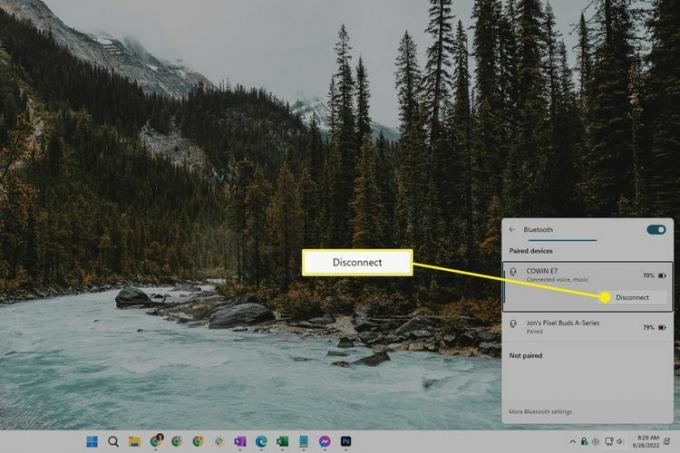
Αυτός ο πίνακας είναι ένας τρόπος για γρήγορη πρόσβαση στις άλλες ρυθμίσεις Bluetooth που είναι διαθέσιμες στα Windows 11. Χρησιμοποιήστε το Περισσότερες ρυθμίσεις Bluetooth συνδέστε στο κάτω μέρος για να κάνετε περισσότερα, όπως προβολή εκτυπωτών και άλλων συσκευών.
Για να κλείσετε τις Γρήγορες ρυθμίσεις, επιλέξτε οπουδήποτε εκτός του πίνακα ή χρησιμοποιήστε το WIN+A συντομότερος τρόπος.
Όλα όσα μπορείτε να κάνετε με τις Γρήγορες ρυθμίσεις
Υπάρχουν πολλές συντομεύσεις ρυθμίσεων διαθέσιμες σε αυτό το μενού. Λίγα είναι παρόντα μόνο εάν η συσκευή σας λειτουργεί με μπαταρία.
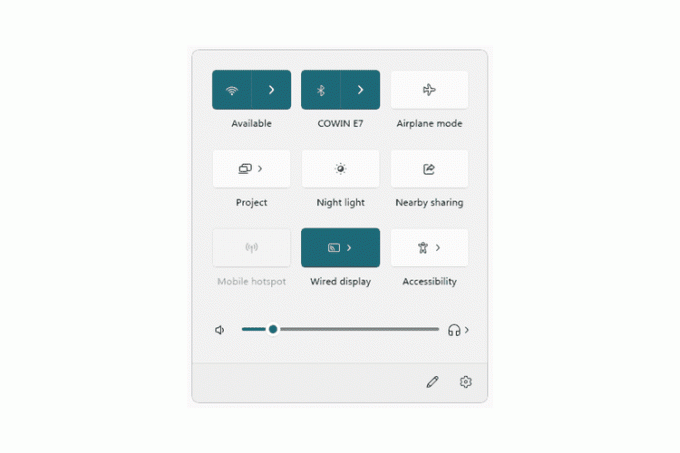
Αυτές είναι οι κύριες εναλλαγές:
- Wi-Fi — επιλέξτε ένα δίκτυο στο οποίο θα συνδεθείτε ή ενεργοποιήστε ή απενεργοποιήστε το Wi-Fi
- Bluetooth — επιλέξτε μια συσκευή στην οποία θα συνδεθείτε ή ενεργοποιήστε ή απενεργοποιήστε το Bluetooth
- Λειτουργία πτήσης - μεταβάλλω Λειτουργία πτήσης ενεργοποίηση ή απενεργοποίηση
- Προσιτότητα — πρόσβαση σε μεγεθυντικό φακό, έγχρωμα φίλτρα, αφηγητή, μονοφωνικό ήχο, ζωντανούς υπότιτλους και αυτοκόλλητα πλήκτρα
- Εκμαγείο — εμφανίστε την οθόνη σας σε διαφορετική οθόνη
- Φορητό σημείο πρόσβασης — μοιραστείτε τη σύνδεσή σας στο Διαδίκτυο με κοντινές συσκευές
- Κοινή χρήση σε κοντινή απόσταση — κοινή χρήση αρχείων και συνδέσμων ιστότοπου μέσω Bluetooth ή Wi-Fi
- Φωτάκι νυκτός — όταν είναι ενεργοποιημένο, δείχνει πιο ζεστά χρώματα τη νύχτα που είναι πιο εύκολα στα μάτια σας
- Εργο — αποφασίστε πώς να χρησιμοποιήσετε επιπλέον οθόνες, όπως διπλότυπες ή επεκτατικές από την κύρια οθόνη
-
Κλείδωμα περιστροφής — επιτρέψτε ή αποτρέψτε την περιστροφή της οθόνης με τη συσκευή (μόνο φορητοί υπολογιστές)
Υπάρχει επίσης έλεγχος ήχου και άλλα για φορητούς υπολογιστές:
- Εικονίδιο ήχου — σίγαση του ήχου
- Ρυθμιστικό έντασης — ρυθμίστε την ένταση
- Εικονίδιο συσκευής εξόδου — μετάβαση σε διαφορετική συσκευή εξόδου (π.χ. ακουστικά έναντι ηχείων)
- Ρυθμιστικό φωτεινότητας — προσαρμόστε τη φωτεινότητα της οθόνης (μόνο για φορητούς υπολογιστές)
- Διάρκεια ζωής μπαταρίας — ανοίξτε τις ρυθμίσεις τροφοδοσίας και μπαταρίας (μόνο φορητοί υπολογιστές)
Τέλος, στο κάτω μέρος του μενού υπάρχουν δύο επιλογές:
- Μολύβι εικονίδιο — ενεργοποιεί τη λειτουργία επεξεργασίας (αυτό καλύπτεται παρακάτω)
- Ρυθμίσεις εικονίδιο — ανοίγει τις Ρυθμίσεις για πολλές περισσότερες επιλογές
Μπορείτε επίσης να κάνετε δεξί κλικ ή να πατήσετε παρατεταμένα οποιοδήποτε διακόπτη για να βρείτε Μεταβείτε στις Ρυθμίσεις. Αυτό ανοίγει το συγκεκριμένο παράθυρο στην εφαρμογή Ρυθμίσεις που σχετίζεται με αυτήν τη δυνατότητα. Κάνοντας αυτό για ένα νυχτερινό φως, για παράδειγμα, θα σας πηδήξει αμέσως Ρυθμίσεις > Σύστημα > Απεικόνιση, από όπου μπορείτε να προσαρμόσετε την ισχύ και τον προγραμματισμό της λειτουργίας.
Οι συντομεύσεις λειτουργούν για ορισμένα από αυτά τα πράγματα. Για παράδειγμα, WIN+K για το Cast, WIN+P για το έργο, και WIN+i για Ρυθμίσεις.
Πώς να επεξεργαστείτε τον πίνακα γρήγορων ρυθμίσεων
Μπορείτε να αποκρύψετε εναλλαγές που δεν θέλετε να δείτε, να προσθέσετε νέες κάνω θέλετε να δείτε και να οργανώσετε ξανά τον πίνακα σύμφωνα με τις προτιμήσεις σας.
Με τις Γρήγορες ρυθμίσεις ανοιχτές, επιλέξτε το εικονίδιο μολυβιού στον πάτο. Ή κάντε δεξί κλικ οπουδήποτε στο μενού και επιλέξτε Επεξεργαστείτε τις γρήγορες ρυθμίσεις.
-
Επίλεξε το καρφίτσα δίπλα σε οποιοδήποτε διακόπτη για να το κρύψετε αμέσως. Ή επιλέξτε Προσθήκη για να δείτε τι άλλο είναι διαθέσιμο να συμπεριλάβετε στις Γρήγορες ρυθμίσεις.
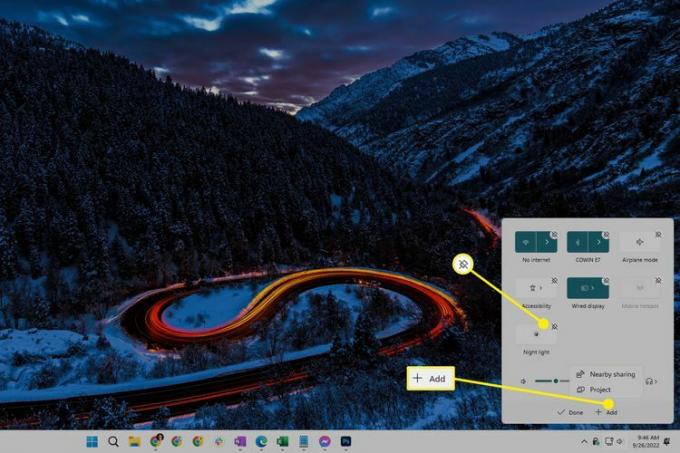
Για να αλλάξετε τον τρόπο με τον οποίο εμφανίζονται τα πάντα στο μενού, επιλέξτε και σύρετε μια από τις μπαρέτες. Εάν προτιμάτε να έχετε την επιλογή της λειτουργίας πτήσης στο κάτω μέρος, για παράδειγμα, απλώς σύρετέ την προς τα κάτω και μετά αφήστε την.
Επιλέγω Εγινε όταν ολοκληρώσετε την αποθήκευση και την έξοδο.
Γρήγορες ρυθμίσεις Πλεονεκτήματα & Περιορισμοί
Το όνομα "Γρήγορες ρυθμίσεις" δίνει λίγο πολύ το πλεονέκτημά του: είναι α γρήγορα τρόπος πρόσβασης στο πιο σημαντικό σύστημα Ρυθμίσεις. Η εναλλακτική θα ήταν να ανοίξετε την εφαρμογή Ρυθμίσεις και να περάσετε από τα μενού της απλώς για να κάνετε κάτι απλό όπως τη σύνδεση σε ένα δίκτυο Wi-Fi.
Το γεγονός ότι αυτό το μενού είναι προσβάσιμο μέσω συντομεύσεων πληκτρολογίου σημαίνει επίσης ότι είναι εύκολο στη χρήση. WIN+A ανοίγει τον πίνακα, πληκτρα ΒΕΛΟΥΣ σας επιτρέπουν να μετακινηθείτε σε μια συγκεκριμένη εναλλαγή και το πλήκτρο διαστήματος ενεργοποιεί ό, τι έχετε επιλέξει. Κάνοντας αυτό σημαίνει ότι θα μπορούσατε πολύ εύκολα να ενεργοποιήσετε το Bluetooth, να ενεργοποιήσετε το νυχτερινό φως κ.λπ., χωρίς ποτέ να πιάσετε το ποντίκι σας.
Οι Γρήγορες ρυθμίσεις είναι απλώς ένα μενού συντόμευσης. Ό, τι μπορείτε να κάνετε μέσα σε αυτό, μπορείτε επίσης να κάνετε αλλού στα Windows. Μπορείς ενεργοποιήστε το Bluetooth και συνδεθείτε σε ένα δίκτυο στα Windows 11 μέσω των Ρυθμίσεων, για παράδειγμα. Το ίδιο ισχύει για όλες τις άλλες εναλλαγές που αναφέρονται παραπάνω. είναι όλα προσβάσιμα στις Ρυθμίσεις.
Αυτό σημαίνει επίσης ότι αυτό το μενού είναι πολύ περιορισμένο. Όσον αφορά το τι άλλο μπορείτε να κάνετε στα Windows, αυτό το πλαίσιο παρέχει απλώς μια ματιά. Ανοίξτε την εφαρμογή Ρυθμίσεις για να ολοκληρώσετε άλλες εργασίες, όπως π.χ ενημέρωση του λειτουργικού συστήματος, προσθήκη εκτυπωτή, και τα λοιπά.
FAQ
-
Πώς μπορώ να αλλάξω τις ρυθμίσεις γρήγορης πρόσβασης στα Windows 10;
Για να προσθέσετε κάτι στη Γρήγορη πρόσβαση, βρείτε το αρχείο ή το φάκελο στην Εξερεύνηση αρχείων και κάντε δεξί κλικ σε αυτό και, στη συνέχεια, επιλέξτε Καρφίτσωμα στη Γρήγορη πρόσβαση από το αναπτυσσόμενο μενού. Για να αφαιρέσετε κάτι, κάντε δεξί κλικ και επιλέξτε Κατάργηση από Γρήγορη πρόσβαση. Εάν θέλετε να προσαρμόσετε τις επιλογές προβολής ώστε να εμφανίζονται μόνο καρφιτσωμένα στοιχεία, επιλέξτε Θέα > Επιλογές > Μυστικότητα και απενεργοποιήστε τις επιλογές για αρχεία που χρησιμοποιήθηκαν πρόσφατα και φακέλους που προβλήθηκαν πρόσφατα.
-
Πώς μπορώ να αλλάξω τις ρυθμίσεις γρήγορης εκτύπωσης στα Windows 10;
Ανοιξε Προτιμήσεις χρήστη, μετά επιλέξτε Εκτύπωση. Από εκεί, ορίστε τις επιλογές γρήγορης εκτύπωσης ώστε να ταιριάζουν με τις προτιμήσεις σας και επιλέξτε Εντάξει όταν τελειώσει.
