Πώς να επαναφέρετε όλες τις ρυθμίσεις ήχου στα Windows 11
Τι να ξέρετε
- Επαναφορά επιπέδων έντασης: Ρυθμίσεις > Σύστημα > Ήχος > Μίκτης έντασης > Επαναφορά.
- Επαναφορά προγράμματος οδήγησης ήχου: Επαναφορά, ενημέρωση ή απεγκατάσταση του προγράμματος οδήγησης.
- Επαναφορά υπηρεσιών ήχου: Άνοιγμα Υπηρεσίες, κάντε δεξί κλικ Windows Audio Endpoint Builder, έπειτα Επανεκκίνηση > Ναί.
Αυτό το άρθρο περιγράφει τη διαφορετική επιλογή επαναφοράς που έχετε για τις συσκευές ήχου σας στα Windows 11. Μπορείτε να το κάνετε αυτό εάν ο ήχος σας δεν λειτουργεί καλά, εάν προσπαθείτε να αποσπάσετε την καλύτερη δυνατή απόδοση από τις συσκευές σας ή εάν θέλετε να σταματήσετε να χρησιμοποιείτε προσαρμοσμένες ρυθμίσεις.
Πώς να επαναφέρετε την ένταση ήχου για όλες τις συσκευές σας στα Windows 11
Ακολουθήστε αυτά τα βήματα για να επαναφέρετε την ένταση του ήχου για όλες τις εφαρμογές σας με μία κίνηση. Αυτό θα ρυθμίσει την ένταση στο 100% για όποιες εφαρμογές παρατίθενται στην εφαρμογή Ρυθμίσεις.
-
Κάντε δεξί κλικ στο εικονίδιο του ήχου στη γραμμή εργασιών (είναι κοντά στο ρολόι) και επιλέξτε Ρυθμίσεις ήχου.
Άλλοι τρόποι για να το κάνετε αυτό περιλαμβάνουν το κλικ Ρυθμίσεις > Σύστημα > Ήχος, ή την εκτέλεση του ms-settings: ήχος Εκτέλεση εντολής.
-
Επιλέγω Μίκτης έντασης από το Προχωρημένος Ενότητα.

-
Στο κάτω μέρος της οθόνης, επιλέξτε Επαναφορά.
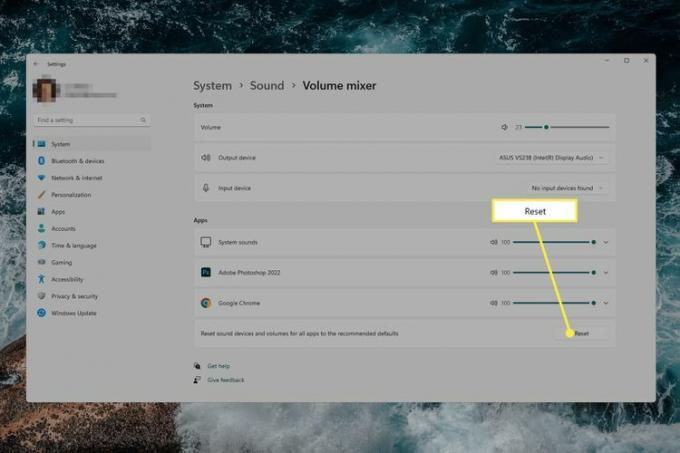
Πώς να επαναφέρετε το πρόγραμμα οδήγησης ήχου στα Windows 11
Υπάρχουν μερικοί τρόποι αντιμετώπισης του προγράμματος οδήγησης ήχου, ανάλογα με τη συγκεκριμένη κατάστασή σας:
- Επαναφέρετε το πρόγραμμα οδήγησης ήχου εάν εγκαταστήσατε πρόσφατα μια ενημέρωση, αλλά προκάλεσε διακοπή λειτουργίας του ήχου ή χειρότερο ήχο.
- Ενημερώστε το πρόγραμμα οδήγησης ήχου εάν οι ήχοι δεν λειτουργούν καθόλου ή εάν αρχίσατε να χρησιμοποιείτε μια νέα συσκευή ήχου με τον υπολογιστή σας.
- Απεγκαταστήστε το πρόγραμμα οδήγησης ήχου εάν υπάρχει πρόβλημα με τον ήχο, αλλά δεν αναβαθμίσατε πρόσφατα τον εξοπλισμό ήχου σας ή δεν εγκαταστήσατε μια ενημέρωση προγράμματος οδήγησης. Αυτό θα επανέλθει στο βασικό πρόγραμμα οδήγησης που παρέχεται από τα Windows.
Δείτε πώς μπορείτε να απεγκαταστήσετε το πρόγραμμα οδήγησης ήχου στα Windows 11:
Ανοίξτε τη Διαχείριση Συσκευών και αναπτύξτε το Ελεγκτές ήχου, βίντεο και παιχνιδιών κατηγορία.
Κάντε διπλό κλικ ή πατήστε δύο φορές τη συσκευή που αντιμετωπίζει το πρόβλημα.
-
Από το Οδηγός καρτέλα, επιλέξτε Απεγκατάσταση συσκευής, και μετά Απεγκατάσταση από το πλαίσιο επιβεβαίωσης.

-
Κάντε επανεκκίνηση του υπολογιστή σας.
Εάν αφού συνδεθείτε ξανά, το πρόβλημα είναι χειρότερο ή δεν επιδιορθωθεί, επιστρέψτε στη Διαχείριση Συσκευών και μεταβείτε στο Δράση > Σάρωση για αλλαγές υλικού.
Πώς να επαναφέρετε τις υπηρεσίες ήχου στα Windows 11
Υπάρχουν μερικές υπηρεσίες που χρησιμοποιούν τα Windows για την αντιμετώπιση του ήχου. Μπορείτε να επανεκκινήσετε αυτές τις υπηρεσίες εάν αντιμετωπίζετε μη φυσιολογικά προβλήματα ποιότητας ήχου.
Αναζήτηση για Windows Υπηρεσίες, ή χρησιμοποιήστε την εντολή Εκτέλεση υπηρεσίες.msc.
Εγκατάσταση Windows Audio Endpoint Builder από τη λίστα, κάντε δεξί κλικ και επιλέξτε Επανεκκίνηση.
-
Επιλέγω Ναί στην προτροπή για επανεκκίνηση του Windows Audio υπηρεσία.

Πώς να διαχειριστείτε τις ρυθμίσεις ήχου στα Windows 11
Όπως δείχνουν οι παραπάνω οδηγίες, όλες οι ρυθμίσεις ήχου των Windows 11 είναι προσβάσιμες μέσω της εφαρμογής Ρυθμίσεις. Μπορείτε να φτάσετε εκεί με μερικούς τρόπους:
- Ψάχνω για Ρυθμίσεις από τη γραμμή εργασιών.
- Τύπος WIN+i.
- Κάντε δεξί κλικ στο κουμπί Έναρξη και επιλέξτε Ρυθμίσεις.
Μόλις μεταβείτε στις Ρυθμίσεις, επιλέξτε Ήχος για ρυθμίσεις που σχετίζονται με συσκευές εξόδου, συσκευές εισόδου, εργαλεία αντιμετώπισης προβλημάτων, τον μείκτη έντασης ήχου και άλλα. Ένας άλλος τρόπος για να μεταβείτε απευθείας στις ρυθμίσεις ήχου είναι να κάνετε δεξί κλικ στο εικονίδιο έντασης στη γραμμή εργασιών και να επιλέξετε Ρυθμίσεις ήχου. Από το ίδιο μενού είναι Ανοίξτε το μίξερ έντασης, που θα κάνει ακριβώς αυτό.
Στην ενότητα Για προχωρημένους για ήχο, αναζητήστε Περισσότερες ρυθμίσεις ήχου. Εκεί θα βρείτε περισσότερες επιλογές που σχετίζονται με τις συσκευές αναπαραγωγής και τα θέματα ήχου.

Ακολουθούν παραδείγματα των διαθέσιμων ρυθμίσεων που μπορείτε να προσαρμόσετε για καλύτερο ήχο σε ένα ζευγάρι ακουστικών:
- Επίπεδα: Ρυθμίστε την ισορροπία της έντασης μεταξύ της αριστερής και της δεξιάς πλευράς.
- Βελτιώσεις: Ενισχύστε τις χαμηλότερες συχνότητες που μπορεί να αναπαράγει η συσκευή σας, ενεργοποιήστε την Εικονικοποίηση ακουστικών για να δημιουργήσετε την ψευδαίσθηση ενός home cinema ή ενεργοποιήστε το Loudness Equalization για να μειώσετε τις αντιληπτές διαφορές έντασης με βάση την "κατανόηση του ανθρώπου ακρόαση."
- Προχωρημένος: Αλλάξτε τον ρυθμό δειγματοληψίας και το βάθος bit.
-
Χωρικός ήχος: Επιλέξτε τη μορφή χωρικού ήχου που θέλετε να χρησιμοποιήσετε.
Όπως μπορείτε να δείτε σε αυτό το στιγμιότυπο οθόνης, Επαναφέρετε τις προεπιλογές θα επαναφέρει τις ρυθμίσεις στη συγκεκριμένη καρτέλα.
FAQ
-
Πώς μπορώ να αλλάξω τους ήχους συστήματος των Windows 11;
Προς την αλλάξτε τους ήχους συστήματος των Windows 11, παω σε Ρυθμίσεις > Ήχος > Περισσότερες ρυθμίσεις ήχου. Πατήστε το Ήχοι καρτέλα για να ανοίξετε μια λίστα με συμβάντα προγράμματος και να επιλέξετε τον ήχο που θέλετε να αλλάξετε.
-
Πώς μπορώ να διορθώσω τα εικονίδια ήχου των Windows 11;
Προς την διορθώστε τα εικονίδια ήχου των Windows 11, ενημερώστε τα σχετικά προγράμματα οδήγησης (προσαρμογείς οθόνης, ήχος, βίντεο κ.λπ.), απενεργοποιήστε τυχόν πρόσθετα ή επεκτάσεις ήχου και επιλέξτε μη αυτόματα ένα προεπιλεγμένο ηχείο. Εάν εξακολουθείτε να αντιμετωπίζετε προβλήματα, εκτελέστε ένα εργαλείο αντιμετώπισης προβλημάτων και, στη συνέχεια, ενημερώστε και επανεκκινήστε τα Windows.
