Πώς να συνδέσετε ένα Xbox στο Google Home
Τι να ξέρετε
- Xbox: Ρυθμίσεις > Συσκευές και συνδέσεις > Ψηφιακούς βοηθούς και επιλέξτε Ενεργοποιήστε τους ψηφιακούς βοηθούς.
- Εφαρμογή Google Home: Πατήστε + > Ρύθμιση συσκευής > Λειτουργεί με την Google > Xbox.
- Αφού συνδεθείτε στον λογαριασμό Microsoft στην εφαρμογή Google Home, ακολουθήστε τις οδηγίες ρύθμισης.
Όλες οι κονσόλες Xbox Series X|S και Xbox One υποστηρίζουν το Xbox Action for Google Assistant, το οποίο σας επιτρέπει να ελέγχετε την κονσόλα με οποιοδήποτε Βοηθός Google ή Google Home συσκευή.
Αυτό το άρθρο εξηγεί πώς να ρυθμίσετε το Google Home στην κονσόλα Xbox σας, ώστε να μπορείτε να χρησιμοποιείτε φωνητικές εντολές για την εκκίνηση παιχνιδιών, τον έλεγχο της αναπαραγωγής βίντεο και πολλά άλλα.
Πώς να συνδέσετε μια κονσόλα Xbox με το Google Home
Οι κονσόλες Xbox έχουν απενεργοποιημένη από προεπιλογή τη σύζευξη ψηφιακού βοηθού. Για να μπορέσετε να το συνδέσετε στο Google Home, θα πρέπει να ενεργοποιήσετε αυτήν τη ρύθμιση στις ρυθμίσεις της κονσόλας Xbox.
Πάτα το Κουμπί Xbox στον ελεγκτή σας για να ανοίξετε τον οδηγό.
Πλοηγηθείτε στο Προφίλ & σύστημα καρτέλα και επιλέξτε Ρυθμίσεις.
Κάντε κύλιση προς τα κάτω στο Συσκευές και συνδέσεις και επιλέξτε Ψηφιακούς βοηθούς.
Επιλέξτε το πλαίσιο δίπλα Ενεργοποιήστε τους ψηφιακούς βοηθούς για να ενεργοποιήσετε τη ρύθμιση.
Ρυθμίστε τη λειτουργία Xbox Power σε Αναμονή
Επιπλέον, θα χρειαστεί να ρυθμίσετε τη λειτουργία τροφοδοσίας του Xbox σε Αναμονή, προκειμένου η κονσόλα να λαμβάνει εντολές του Βοηθού Google ενώ είναι απενεργοποιημένη.
Ανοιξε Ρυθμίσεις και πλοηγηθείτε σε Γενικός.
Επιλέγω Λειτουργία ύπνου και εκκίνηση.
Στην κατάσταση αναστολής λειτουργίας, επιλέξτε Αναμονή.
Πώς να ρυθμίσετε το Google Assistant με το Xbox
Για να ολοκληρώσετε τη σύνδεση του Xbox στο Google Home, θα πρέπει να χρησιμοποιήσετε την εφαρμογή Google Home στη συσκευή σας iOS ή Android. Οι κονσόλες Xbox δεν εκτελούν τοπικά το Google Assistant, επομένως οι εντολές σας πρέπει να περάσουν από μια εφαρμογή που υποστηρίζει το λογισμικό.
Αφού ρυθμίσετε την εφαρμογή Google Home, ακολουθήστε αυτές τις οδηγίες για να προσθέσετε υποστήριξη Xbox:
Ανοίξτε την εφαρμογή Google Home και πατήστε το + σύμβολο στην επάνω αριστερή γωνία.
-
Επιλέγω Ρύθμιση συσκευής.
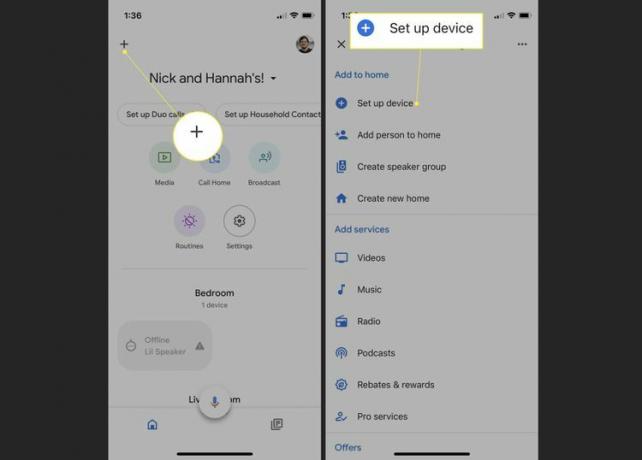
Παρακέντηση Λειτουργεί με την Google.
-
Πληκτρολογήστε "Xbox" στη γραμμή αναζήτησης και επιλέξτε το.
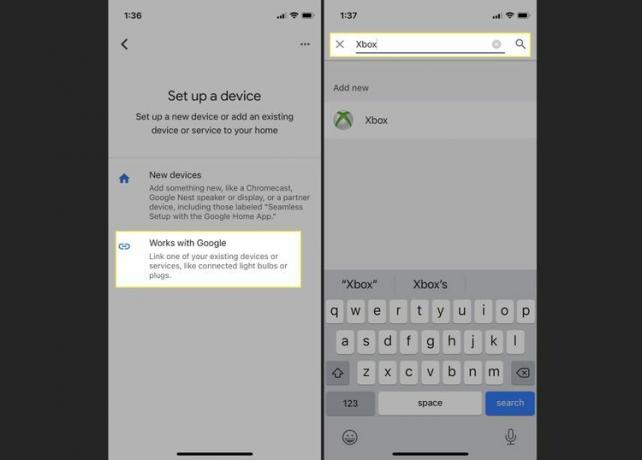
Συνδεθείτε στον λογαριασμό σας Xbox Live και αποδεχτείτε τα δικαιώματα λογαριασμού για να συνεχίσετε.
Πατήστε το δικό σας Xbox στην ενότητα Επιλέξτε συσκευή και πατήστε Επόμενο.
-
Επιλέξτε το δωμάτιο στο οποίο θέλετε να εμφανίζεται το Xbox σας και πατήστε Επόμενο. Θα πρέπει τώρα να βλέπετε το Xbox σας ως συσκευή στην εφαρμογή Google Home.
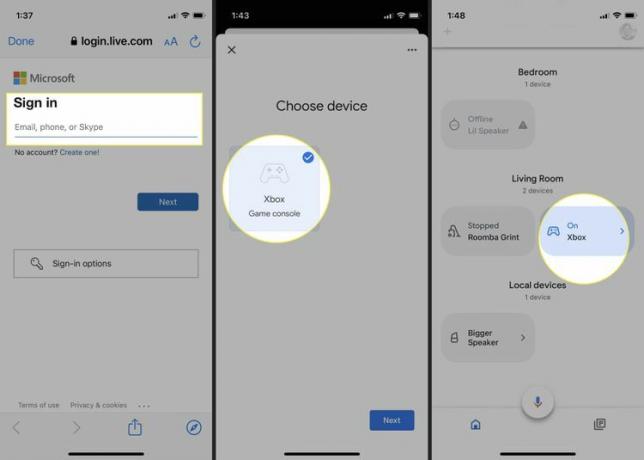
Πώς να χρησιμοποιήσετε το Google Assistant σε κονσόλες Xbox
Τώρα που ολοκληρώθηκε η διαδικασία εγκατάστασης, ήρθε η ώρα να αρχίσετε να χρησιμοποιείτε φωνητικές εντολές.
Το Xbox σας θα αναγνωρίσει έναν αριθμό φωνητικών εντολών. Μπορείτε να πειραματιστείτε με διαφορετικές εντολές ή να χρησιμοποιήσετε τις παρακάτω βασικές εντολές:
Ξεκινήστε κάθε εντολή με "Hey Google" ή "Ok Google", ώστε να την αναγνωρίζει ο Βοηθός Google.
| Δράση | Φωνητική εντολή |
| Ενεργοποιήστε ή απενεργοποιήστε το Xbox σας | “Ενεργοποίηση/απενεργοποίηση” |
| Παίξε ένα παιχνίδι | "Συνέχισε να παίζεις " |
| Εκκινήστε μια εφαρμογή | “Εκκίνηση στις” |
| Εγγράψτε ένα κλιπ παιχνιδιού | "Καταγράψτε το σε" |
| Τραβήξτε ένα στιγμιότυπο οθόνης | "Λήψη στιγμιότυπου οθόνης" |
| Ελέγξτε την αναπαραγωγή πολυμέσων | «Παύση» "ΒΙΟΓΡΑΦΙΚΟ " “Επόμενο επεισόδιο στις” |
| Έλεγχος έντασης | "Αύξηση (ή μείωση) έντασης ήχου" “Σίγαση” |
| Ανοίξτε τις ρυθμίσεις συστήματος και άλλες δυνατότητες | «Άνοιγμα ρυθμίσεων ενεργό» “Open Friends on” “Open Game Pass on” |
Κατά την έκδοση εντολών με τον Βοηθό Google, θα χρειαστεί να χρησιμοποιήσετε το όνομα της συσκευής που δώσατε στο Xbox σας κατά τη διάρκεια της εγκατάστασης. Για παράδειγμα, εάν ονομάσατε την κονσόλα σας "Super Xbox", θα πρέπει να αντικαταστήσετε αυτό το όνομα συσκευής με "Xbox" κατά την έκδοση εντολών.
FAQ
-
Πώς μπορώ να συνδέσω ένα χειριστήριο Xbox σε έναν υπολογιστή;
Προς την συγχρονίστε το χειριστήριο Xbox με έναν υπολογιστή με Windows, χρησιμοποιήστε ένα dongle USB ή Bluetooth. Dongle: Εισαγάγετε σε μια θύρα USB, πατήστε το Κουμπί Xboxκαι πατήστε και αφήστε το dongle κουμπί σύνδεσης. Bluetooth: Πατήστε και αφήστε το χειριστήριο κουμπί σύνδεσης. Στον υπολογιστή σας, κάντε κλικ Αρχή > Ρυθμίσεις > συσκευές > Bluetooth και άλλες συσκευές. Κάντε κλικ Ασύρματο χειριστήριο Xbox > Ζεύγος.
-
Πώς μπορώ να συνδέσω ένα χειριστήριο Xbox σε ένα iPhone;
Προς την συνδέστε ένα χειριστήριο Xbox στο iPhone, ενεργοποιήστε το χειριστήριο και πατήστε το κουμπί σύνδεσης μέχρι να αναβοσβήσει το κουμπί Xbox. Στο iPhone σας, μεταβείτε στο Ρυθμίσεις > Bluetooth; επιλέξτε το χειριστήριο Xbox από το δικό σας συσκευές λίστα και πατήστε Ζεύγος.
-
Πώς μπορώ να συνδέσω τα AirPods σε ένα Xbox One;
Τεχνικά δεν μπορείς συνδέστε τα AirPods σε ένα Xbox One. Ωστόσο, μπορείτε να τα χρησιμοποιήσετε σε μια περίοδο παιχνιδιού Xbox One μέσω της επίσημης εφαρμογής Xbox σε iOS ή Android. Προσθέστε τον λογαριασμό σας Microsoft στην εφαρμογή και πατήστε Ας παίξουμε > Κόμματα > Ξεκινήστε ένα πάρτι > Πρόσκληση σε πάρτι. Επιλέξτε φίλους και πατήστε Στελνω ΠΡΟΣΚΛΗΣΗ. Φορέστε τα AirPods σας και συνομιλήστε με φίλους.
