Πώς να δημιουργήσετε μια εικονική επιφάνεια εργασίας στα Windows 11
Τι να ξέρετε
- Κάντε κλικ Προβολή εργασιών > Νέο Desktop+, μετά κάντε κλικ στο Επιφάνεια εργασίας 2 μικρογραφία για μετάβαση στη νέα επιφάνεια εργασίας.
- Για να αφαιρέσετε μια επιφάνεια εργασίας με την οποία έχετε τελειώσει: κάντε κλικ Προβολή εργασιών, το ποντίκι πάνω από το μικρογραφία επιφάνειας εργασίαςκαι κάντε κλικ στο Χ.
Αυτό το άρθρο εξηγεί πώς να δημιουργήσετε μια εικονική επιφάνεια εργασίας στα Windows 11.
Πώς να δημιουργήσετε μια νέα επιφάνεια εργασίας στα Windows 11
Η διαχείριση των εικονικών επιτραπέζιων υπολογιστών γίνεται μέσω της λειτουργίας Προβολή εργασιών στα Windows 11. Εκτός από τη διαχείριση εικονικών επιτραπέζιων υπολογιστών, η Προβολή εργασιών παρέχει επίσης μια επισκόπηση όλων των εφαρμογών που ομαδοποιούνται στην τρέχουσα επιφάνεια εργασίας σας.
Δείτε πώς μπορείτε να δημιουργήσετε μια νέα εικονική επιφάνεια εργασίας στα Windows 11:
-
Κάντε κλικ στο Προβολή εργασιών εικονίδιο (το μαύρο τετράγωνο με ένα διαφανές τετράγωνο πάνω του) στη γραμμή εργασιών σας.
Αν δεν βλέπετε το
Προβολή εργασιών εικονίδιο, μεταβείτε στο Ρυθμίσεις > Εξατομίκευση > Γραμμή εργασιών και ενεργοποιήστε Προβολή εργασιών.
-
Κάντε κλικ Νέα επιφάνεια εργασίας +.
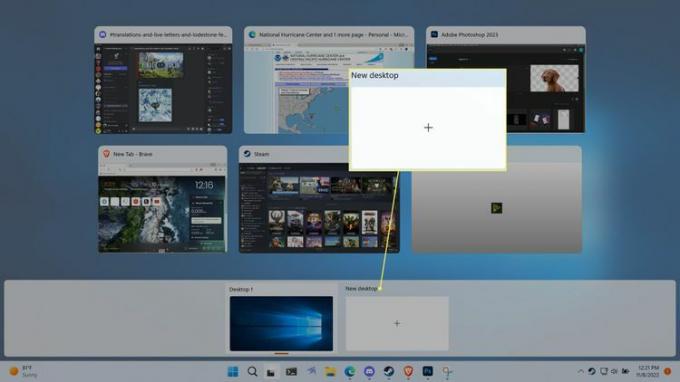
-
Κάντε κλικ στη μικρογραφία του νέα επιφάνεια εργασίας.

Από προεπιλογή, η νέα επιφάνεια εργασίας θα έχει τίτλο Επιφάνεια εργασίας 2, Επιφάνεια εργασίας 3, Επιφάνεια εργασίας 4, και τα λοιπά.
-
Η προβολή σας θα μεταβεί στη νέα εικονική επιφάνεια εργασίας.

Η επιφάνεια εργασίας θα έχει τα ίδια εικονίδια με την κύρια επιφάνεια εργασίας, αλλά δεν θα υπάρχουν ενεργές εφαρμογές στη γραμμή εργασιών μέχρι να μετακινήσετε κάτι στη νέα επιφάνεια εργασίας ή να ανοίξετε μια νέα εφαρμογή.
-
Για να επιστρέψετε στην αρχική σας επιφάνεια εργασίας, κάντε κλικ ή μετακινήστε το ποντίκι σας από πάνω Προβολή εργασιών και επιλέξτε το Επιφάνεια εργασίας 1 όνυξ του αντίχειρος.

Μπορείτε επίσης να κάνετε εναλλαγή μεταξύ επιτραπέζιων υπολογιστών πατώντας Νίκη + Ctrl + ΑριστεράΒέλος και Νίκη + Ctrl + Δεξί βέλος.
Πώς να αφαιρέσετε μια εικονική επιφάνεια εργασίας στα Windows 11
Οι εικονικοί επιτραπέζιοι υπολογιστές είναι χρήσιμοι για την ομαδοποίηση διαφορετικών συνόλων εφαρμογών για διαφορετικούς σκοπούς, αλλά αυτοί οι σκοποί δεν είναι πάντα μόνιμοι. Όταν δεν χρειάζεται πλέον μια εικονική επιφάνεια εργασίας, μπορείτε να την αφαιρέσετε μέσω της λειτουργίας Προβολή εργασιών.
Δείτε πώς μπορείτε να διαγράψετε μια εικονική επιφάνεια εργασίας όταν τελειώσετε με αυτήν:
-
Κάντε κλικ στο Προβολή εργασιών εικονίδιο στη γραμμή εργασιών σας.

-
Μετακινήστε το ποντίκι σας πάνω από το μικρογραφία επιφάνειας εργασίας που αντιστοιχεί στην επιφάνεια εργασίας που θέλετε να καταργήσετε.

-
Κάντε κλικ στο Χ στην επάνω δεξιά γωνία της μικρογραφίας της επιφάνειας εργασίας.

Η κατάργηση μιας επιφάνειας εργασίας δεν κλείνει τις εφαρμογές που ομαδοποιήθηκαν σε αυτήν την επιφάνεια εργασίας. Οι εφαρμογές από την κλειστή επιφάνεια εργασίας θα μετακινηθούν σε έναν από τους υπόλοιπους επιτραπέζιους υπολογιστές σας.
Τι είναι οι εικονικές επιφάνειες εργασίας στα Windows 11;
Η επιφάνεια εργασίας είναι ο κύριος χώρος εργασίας του υπολογιστή σας με Windows 11. Αποτελείται κυρίως από μια γραμμή εργασιών όπου μπορείτε να εκτελείτε και να κάνετε εναλλαγή μεταξύ εφαρμογών και την επιφάνεια εργασίας όπου μπορείτε να τοποθετήσετε αρχεία, φακέλους και εφαρμογές συντομεύσεις. Η προεπιλεγμένη διαμόρφωση των Windows 11 περιλαμβάνει μία μόνο επιφάνεια εργασίας για κάθε χρήστη, αλλά επιτρέπει επίσης σε έναν χρήστη να δημιουργήσει επιπλέον εικονικούς επιτραπέζιους υπολογιστές.
Οι εικονικοί επιτραπέζιοι υπολογιστές που μπορείτε να δημιουργήσετε στα Windows 11 λειτουργούν λίγο διαφορετικά από τον τρόπο που κάθε χρήστης των Windows έχει τη δική του μοναδική επιφάνεια εργασίας. Όταν δημιουργείτε μια εικονική επιφάνεια εργασίας, τα αρχεία και οι συντομεύσεις που έχετε αποθηκεύσει στην επιφάνεια εργασίας δεν αλλάζουν. Μπορείς αλλάξτε την ταπετσαρία φόντου μεμονωμένων εικονικών επιτραπέζιων υπολογιστών, αλλά όλοι θα εξακολουθούν να έχουν τους ίδιους φακέλους, αρχεία και συντομεύσεις.
Γιατί να φτιάξετε μια εικονική επιφάνεια εργασίας στα Windows 11;
Ο κύριος σκοπός μιας εικονικής επιφάνειας εργασίας είναι να διαχωρίσει τις εφαρμογές σας. Για παράδειγμα, εάν αυτήν τη στιγμή εργάζεστε σε πολλές εργασίες που χρησιμοποιούν διαφορετικές εφαρμογές, μπορείτε να διαχωρίσετε τις εφαρμογές σας με βάση την εργασία και να αφιερωθεί μία επιφάνεια εργασίας σε κάθε εργασία. Θα μπορούσατε επίσης να έχετε έναν επιτραπέζιο υπολογιστή που είναι αφιερωμένος στην εργασία, έναν άλλο αφιερωμένο σε παιχνίδια και δραστηριότητες αναψυχής, έναν επιτραπέζιο υπολογιστή που έχει μόνο τις εφαρμογές κοινωνικής δικτύωσης ή οτιδήποτε σας ταιριάζει.
Δεδομένου ότι είναι τόσο εύκολο να δημιουργήσετε και να διαγράψετε επιτραπέζιους υπολογιστές στα Windows 11, μπορείτε να δημιουργήσετε έναν όποτε θέλετε, για οποιονδήποτε λόγο χρειάζεστε και, στη συνέχεια, να το διαγράψετε όταν τελειώσετε. Ωστόσο, οι εικονικοί επιτραπέζιοι υπολογιστές παραμένουν ακόμη και μετά τον τερματισμό της λειτουργίας του υπολογιστή σας, ώστε να μπορείτε να τους διατηρήσετε στη διαμόρφωση που λειτουργεί καλύτερα, αν τους βρείτε χρήσιμους.
FAQ
-
Ποιες εικονικές μηχανές επιφάνειας εργασίας τρέχουν στο λειτουργικό σύστημα Windows;
Κάποια από τα καλύτερες εικονικές μηχανές που εκτελούνται στα Windows περιλαμβάνουν το VMware Workstation, το Oracle VM VirtualBox, το QEMU και το Hyper-V Manager.
-
Πώς κάνω στιγμιότυπο οθόνης της επιφάνειας εργασίας των Windows;
Προς την λήψη στιγμιότυπων οθόνης στα Windows, Πάτα το Κλειδί των Windows+PrtScn. Για να καταγράψετε μόνο το ενεργό παράθυρο, πατήστε Alt+PrtScn. Για να καταγράψετε συγκεκριμένα μέρη της οθόνης, χρησιμοποιήστε το Εργαλείο αποκοπής των Windows ή το Snip & Sketch.
-
Πώς μπορώ να ενεργοποιήσω την απομακρυσμένη επιφάνεια εργασίας στα Windows;
Προς την ενεργοποιήστε την απομακρυσμένη επιφάνεια εργασίας των Windows, παω σε Ρυθμίσεις > Σύστημα > Απομακρυσμένη επιφάνεια εργασίας > Ενεργοποίηση απομακρυσμένης επιφάνειας εργασίας. Υπάρχουν και τρίτων εργαλεία απομακρυσμένης πρόσβασης.
