Πώς να δημιουργήσετε ένα κλειδί διαγραφής στο Chromebook
Τι να ξέρετε
- Για να μιμηθείτε το πλήκτρο Διαγραφή, χρησιμοποιήστε τη συντόμευση πληκτρολογίου Alt+Backspace,ή κάντε δεξί κλικ σε ένα στοιχείο και επιλέξτε Διαγράφω από το μενού περιβάλλοντος.
- Κλειδιά που λείπουν: Σπίτι (Ctrl+Alt+Επάνω βέλος), Τέλος (Ctrl+Alt+Κάτω βέλος), Σελίδα προς τα πάνω (Αναζήτηση+Επάνω βέλος), Σελίδα κάτω (Αναζήτηση+Κάτω βέλος).
- Για να αντιστοιχίσετε μια συνάρτηση σε ένα πλήκτρο, κάντε κλικ χρόνος > Ρυθμίσεις > Συσκευή > Πληκτρολόγιο και κάντε κλικ στο αναπτυσσόμενο μενού ενός κλειδιού για να επιλέξετε μια άλλη λειτουργία.
Αυτό το άρθρο εξηγεί πώς μπορείτε να δημιουργήσετε μια λειτουργία διαγραφής πλήκτρων Chromebook και να χρησιμοποιήσετε συνδυασμούς πλήκτρων για να αναπληρώσετε άλλα κλειδιά Chromebook που λείπουν.
Πώς να διαγράψετε στο Chromebook
Για να μιμηθείτε τη λειτουργικότητα του κλειδιού Διαγραφή στο Chrome OS, μπορείτε να χρησιμοποιήσετε την ακόλουθη συντόμευση πληκτρολογίου: Alt+Backspace. Αυτός ο συνδυασμός πλήκτρων μπορεί να πατηθεί για διάφορους λόγους, όπως η διαγραφή ενός αρχείου ή η διαγραφή του χαρακτήρα στα δεξιά (ή μπροστά) του δρομέα που αναβοσβήνει.
Αντίθετα, το πλήκτρο Backspace είναι ουσιαστικά το κλειδί Διαγραφής Chromebook και μπορείτε να το χρησιμοποιήσετε χωρίς πρόσθετα πλήκτρα για να διαγράψετε τον χαρακτήρα στα αριστερά (ή πίσω) του δρομέα σας.
Σε άλλες περιπτώσεις, όπως όταν έχετε να κάνετε με αρχεία ή ακόμα και με ένα επιλεγμένο μπλοκ κειμένου, μπορείτε να κάνετε δεξί κλικ στο στοιχείο που θέλετε να καταργήσετε και, στη συνέχεια, να επιλέξετε Διαγράφω από το μενού περιβάλλοντος.
Άλλες συντομεύσεις Chromebook
Εκτός από το Delete, υπάρχουν άλλα πλήκτρα που βρίσκονται σε παραδοσιακά πληκτρολόγια που ενδέχεται να μην είναι διαθέσιμα σε ένα τυπικό Chromebook. Ευτυχώς, τα περισσότερα από αυτά τα πλήκτρα που λείπουν μπορούν επίσης να μιμηθούν χρησιμοποιώντας τις ακόλουθες συντομεύσεις.
- Σπίτι: Ctrl+Alt+Επάνω βέλος
- Τέλος: Ctrl+Alt+Κάτω βέλος
- Σελίδα προς τα πάνω:Alt ή Αναζήτηση+Επάνω βέλος
- Σελίδα κάτω: Alt ή Αναζήτηση+Κάτω βέλος
Για να δείτε μια πλήρη λίστα με τις συντομεύσεις πληκτρολογίου που είναι διαθέσιμες στο Chrome OS, ομαδοποιημένες ανά κατηγορία, επιλέξτε το Προβολή συντομεύσεων πληκτρολογίου Η επιλογή βρίσκεται στο κάτω μέρος της σελίδας ρυθμίσεων πληκτρολογίου.
Πώς να δημιουργήσετε προσαρμοσμένα κλειδιά στο Chromebook
Αν και δεν μπορείτε να δημιουργήσετε ένα προσαρμοσμένο κλειδί Διαγραφής στο Chromebook σας, έχετε την επιλογή να αντιστοιχίσετε ορισμένες άλλες λειτουργίες σε έναν αριθμό υπαρχόντων κλειδιών.
Συνδεθείτε στο Chromebook σας, εάν είναι απαραίτητο.
-
Κάντε κλικ στο χρόνος ένδειξη στην κάτω δεξιά γωνία της οθόνης.

-
Όταν εμφανιστεί το αναδυόμενο παράθυρο, κάντε κλικ Ρυθμίσεις, που αντιπροσωπεύεται από ένα εικονίδιο με γρανάζι και βρίσκεται στην επάνω δεξιά γωνία.

-
Θα πρέπει τώρα να εμφανίζεται η διεπαφή ρυθμίσεων του Chrome OS. Κάντε κλικ Συσκευή, που βρίσκεται στο αριστερό παράθυρο μενού.

-
Κάντε κλικ Πληκτρολόγιο.

-
Οι ρυθμίσεις πληκτρολογίου Chromebook θα είναι πλέον ορατές. Στο επάνω μέρος αυτής της οθόνης βρίσκονται τα Search, Ctrl, Alt, Escape και Backspace, τα οποία συνοδεύονται από ένα αναπτυσσόμενο μενού. Μπορείτε να τροποποιήσετε τι κάνουν αυτά τα μεμονωμένα πλήκτρα όταν πατηθούν επιλέγοντας μια διαφορετική τιμή από το μενού του αντίστοιχου πλήκτρου. Έτσι, για παράδειγμα, εάν δεν χρησιμοποιείτε συχνά το κλειδί αναζήτησης, αλλά δεν έχετε διαθέσιμο ένα κλειδί Caps Lock στο Chromebook σας, απλώς κάντε κλικ στο αναπτυσσόμενο μενού του και, στη συνέχεια, κάντε κλικ κεφαλαία.
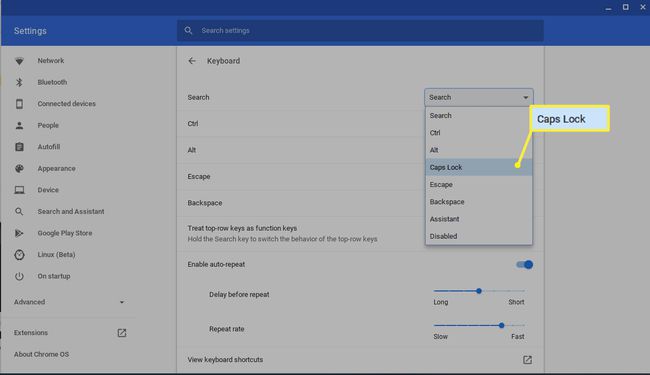
Μόλις είστε ικανοποιημένοι με τις ενημερώσεις σας, κάντε κλικ στο Χ στην επάνω δεξιά γωνία για να κλείσετε τη διεπαφή ρυθμίσεων. Οι νέες σας αναθέσεις πληκτρολογίου θα πρέπει να τεθούν σε ισχύ αμέσως.
