Οι 14 καλύτερες συμβουλές και κόλπα για τα Windows 11
Κάποια από τα καλύτερες δυνατότητες των Windows 11 είναι κρυμμένα, συχνά για να τα βρούμε μόνο τυχαία. Αφιερώσαμε χρόνο για να φέρουμε αυτά τα όμορφα χαρακτηριστικά και άλλες συμβουλές στην επιφάνεια, ώστε να μπορείτε επιτέλους να τα απολαύσετε. Αν είσαι ακόμα στο φράχτη περίπου εάν πρέπει να κάνετε αναβάθμιση σε Windows 11, αυτή η λίστα με τα καλύτερα κόλπα των Windows 11 θα σας βοηθήσει να πάρετε μια απόφαση.
Οι πρώτες εκδόσεις των Windows 11 ενδέχεται να μην περιλαμβάνουν ορισμένες από αυτές τις δυνατότητες. Ενημερώστε τα Windows στην πιο πρόσφατη έκδοση για να επωφεληθείτε από όλα αυτά τα χαρακτηριστικά.
01
από 14
Χρησιμοποιήστε Snap Layouts για να οργανώσετε τα Windows
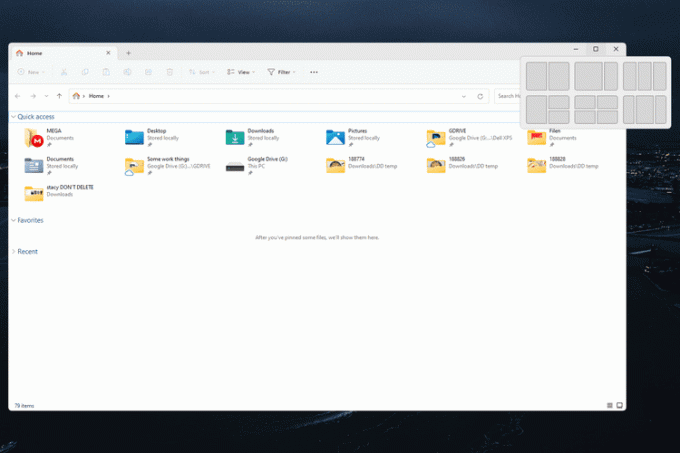
Το Snap layouts είναι σωτήριο εάν σύρετε και αλλάζετε το μέγεθος των παραθύρων με μη αυτόματο τρόπο γύρω από την οθόνη σας για να ταιριάζουν καλά μεταξύ τους. Απλοποιεί τη διαχείριση παραθύρων επιτρέποντάς σας να επιλέξετε μια διάταξη για έως και τέσσερα παράθυρα.
Όχι μόνο μπορείτε χωρίστε την οθόνη Έτσι, δύο παράθυρα καταλαμβάνουν ίσα μισά, αλλά, όπως μπορείτε να δείτε στο στιγμιότυπο οθόνης, υπάρχουν πέντε άλλες επιλογές. Τοποθετήστε το δείκτη του ποντικιού πάνω από το
Μόλις συνδυάσετε μερικά παράθυρα μαζί, θα σχηματίσουν μια «ομάδα κουμπώματος», ώστε να παραμείνουν μαζί μέχρι να τα αποσυνδέσετε χειροκίνητα.
Εάν η οθόνη σας είναι αρκετά μεγάλη, το σπάσιμο του παραθύρου μπορεί να μιμηθεί ακόμη και τη ρύθμιση πολλών οθονών, αλλά χωρίς την ταλαιπωρία προσθέτοντας άλλες οθόνες στον υπολογιστή σας.
02
από 14
Εγκαταστήστε εφαρμογές Android

Ναι, όλα τα καλύτερες εφαρμογές για κινητά για Android είναι διαθέσιμα απευθείας από τον υπολογιστή σας με Windows 11. Τα παιχνίδια και οι άλλες εφαρμογές που λαμβάνετε θα είναι εξίσου προσβάσιμες με τις παραδοσιακές εφαρμογές επιτραπέζιου υπολογιστή σας και δεν χρειάζεστε καν συσκευή Android για να το πραγματοποιήσετε.
03
από 14
Πρόσβαση σε εικονικές επιφάνειες εργασίας
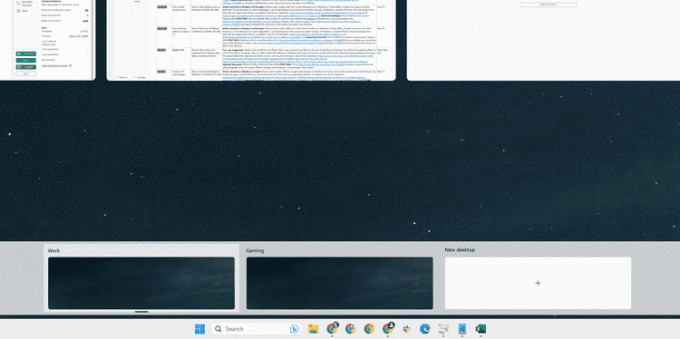
Εάν εσείς, όπως οι περισσότεροι από εμάς, έχετε μόνο μία οθόνη, έχουμε καλά νέα: δεν έχετε κολλήσει με έναν μόνο χώρο εργασίας. Αν σας αρέσει να κρατάτε τη δουλειά και να παίζετε ξεχωριστά, ή ακόμα και μεμονωμένα έργα, μπορείτε εύκολα δημιουργήστε μια εικονική επιφάνεια εργασίας στα Windows 11 (τύπος Νίκη+Αυτί).
Φανταστείτε ότι είχατε πολλές οθόνες στο γραφείο σας το ένα δίπλα στο άλλο, αλλά αντί να γυρίσετε το κεφάλι σας για να τις δείτε, γλιστρούσαν ακριβώς μπροστά σας όταν τις θέλατε. Χρειάζεται λίγος χρόνος για να συνηθίσετε να χρησιμοποιείτε τον υπολογιστή σας με αυτόν τον τρόπο, αλλά μόλις τον αποκτήσετε, θα δυσκολευτείτε να επιστρέψετε σε έναν χώρο εργασίας.
04
από 14
Αριστερά Ευθυγραμμίστε το κουμπί Έναρξης
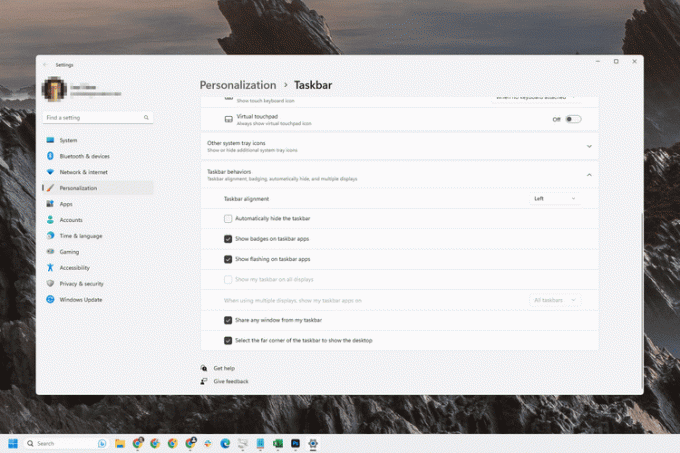
Τα Windows 11 τοποθετούν το κουμπί Έναρξη και άλλα εικονίδια της γραμμής εργασιών στο κέντρο της οθόνης, αλλά δεν χρειάζεται να παραμείνει έτσι. Υπάρχουν πολλές επιλογές της γραμμής εργασιών που μπορείτε να προσαρμόσετε για να κάνετε τα Windows 11 να δείχνουν και να αισθάνονται όπως θέλετε.
Πέρα από την αλλαγή της ευθυγράμμισης της γραμμής εργασιών, μπορείτε να προσαρμόσετε το συνολικό μέγεθος και το χρώμα και να συνδυάσετε τα κουμπιά της γραμμής εργασιών όπως μπορείτε σε παλαιότερες εκδόσεις των Windows.
05
από 14
Καρφιτσώστε τις αγαπημένες σας εφαρμογές για γρήγορη πρόσβαση
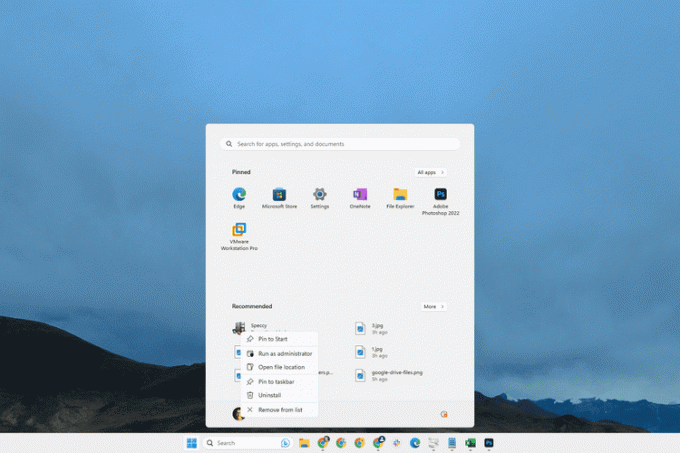
Δεν υπάρχει λόγος να κάνετε αναζήτηση στον υπολογιστή σας για τις αγαπημένες σας εφαρμογές. Αντίθετα, μπορείτε να τα καρφιτσώσετε στο μενού Έναρξη ή στη γραμμή εργασιών. Κάντε δεξί κλικ σε μια εφαρμογή και επιλέξτε Καρφίτσωμα στην έναρξη ή Καρφίτσωμα στη γραμμή εργασιών για να το τοποθετήσετε μόλις ένα κλικ μακριά, ώστε να είναι πάντα εκεί όταν το χρειάζεστε.
06
από 14
Ανοίξτε τα στοιχεία της γραμμής εργασιών με συντόμευση πληκτρολογίου

Τώρα που ξέρετε πώς να καρφιτσώνετε εφαρμογές στη γραμμή εργασιών, μπορείτε να τις εκκινήσετε ακόμα πιο γρήγορα με μια τακτοποιημένη συντόμευση πληκτρολογίου: Νίκη+1, Νίκη+2, και τα λοιπά.
Για παράδειγμα, εάν το Slack είναι το έκτο εικονίδιο (μην μετράτε την Έναρξη και την Αναζήτηση), πατήστε Νίκη+6 θα ανοίξει αυτό το πρόγραμμα.
Αυτό το κόλπο δεν περιορίζεται μόνο σε καρφιτσωμένα αντικείμενα. Οποιοδήποτε πρόγραμμα είναι ανοιχτό αυτήν τη στιγμή και ορατό από τη γραμμή εργασιών μπορεί να ανοίξει με αυτόν τον τρόπο.
07
από 14
Βρείτε κρυφές συντομεύσεις από το κουμπί "Έναρξη".

Πάτημα Νίκη+Χ, ή κάνοντας δεξί κλικ στο κουμπί Έναρξη, αποκαλύπτεται μια λίστα συντομεύσεων σε μια χούφτα ρυθμίσεις των Windows και άλλες επιλογές. Αυτό ονομάζεται Power User Menu και θα βρείτε ότι είναι χρήσιμο για γρήγορη πρόσβαση σε πράγματα όπως Run, Power Options, Τερματικόκαι τη λίστα των εγκατεστημένων εφαρμογών.
08
από 14
Τραβήξτε καλύτερα στιγμιότυπα οθόνης
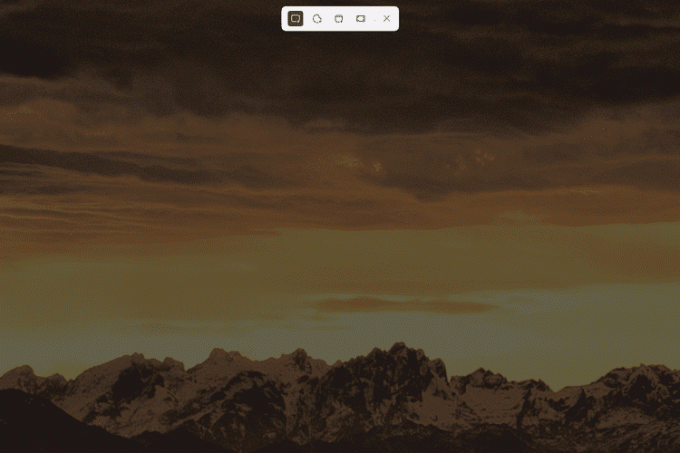
Οι περισσότεροι από εμάς γνωρίζουμε για το οθόνη εκτύπωσης κουμπί. Πατώντας το θα καταγράψετε όλα όσα είναι ορατά στην οθόνη. Υπάρχουν όμως και άλλα τρόποι λήψης στιγμιότυπων οθόνης στα Windows 11, χρησιμοποιώντας το Snipping Tool.
Ανοίξτε το Snipping Tool με τον συνδυασμό πληκτρολογίου Νίκη+Βάρδια+μικρό. Μπορείτε ακόμα να τραβήξετε ένα πλήρες στιγμιότυπο οθόνης, αλλά υπάρχουν επίσης επιλογές για να κάνετε κλικ και να σύρετε στη συγκεκριμένη περιοχή που θέλετε να τραβήξετε και μία για να τραβήξετε στιγμιότυπο οθόνης μόνο στο παράθυρο που κάνετε κλικ.
09
από 14
Χρησιμοποιήστε τις καρτέλες Εξερεύνηση αρχείων για να ελευθερώσετε χώρο στην οθόνη
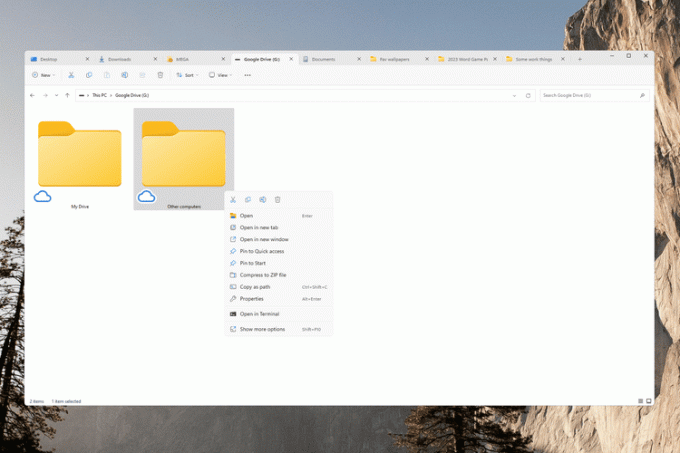
Τα Windows 11 είναι η πρώτη έκδοση των Windows που περιλαμβάνει ενσωματωμένη υποστήριξη για καρτέλες Εξερεύνηση αρχείων. Απλά πατήστε + δίπλα στην τρέχουσα καρτέλα για να ανοίξετε μια άλλη ή κάντε δεξί κλικ σε έναν φάκελο και επιλέξτε Άνοιγμα σε νέα καρτέλα. Μπορείτε επίσης να σύρετε τις καρτέλες για να τις τακτοποιήσετε όπως κρίνετε κατάλληλο.
Είναι εύκολο να δείτε πόσο χρήσιμο είναι αυτό για την εξοικονόμηση χώρου στην οθόνη.
10
από 14
Ανοίξτε τα αρχεία με την αγαπημένη σας εφαρμογή

Είναι βέβαιο ότι θα αντιμετωπίσετε το πρόβλημα όπου ανοίγει η "λάθος" εφαρμογή όταν κάνετε διπλό κλικ σε ένα αρχείο. Για παράδειγμα, ένα διαφορετικό πρόγραμμα επεξεργασίας κειμένου μπορεί να ανοίξει όταν προσπαθείτε να επεξεργαστείτε ένα αρχείο DOCX, αλλά θα προτιμούσατε να χρησιμοποιήσετε το MS Word.
Θα μπορούσαν να δοθούν πολλά παραδείγματα. Σε κάθε περίπτωση, όλες οι εκδόσεις των Windows σάς επιτρέπουν να αλλάζετε συσχετίσεις αρχείων, αλλά λειτουργεί διαφορετικά μεταξύ κάθε έκδοσης. Στην εφαρμογή Ρυθμίσεις των Windows 11, είναι το Προεπιλεγμένες εφαρμογές ενότητα που πρέπει να επισκεφτείτε για να κάνετε αυτές τις αλλαγές.
11
από 14
Προσαρμόστε τις Γρήγορες ρυθμίσεις

Οι Γρήγορες ρυθμίσεις, που βρίσκονται με το ρολόι, φιλοξενούν τις επιλογές εναλλαγής και γρήγορης πρόσβασης. Υπάρχει μεγάλη πιθανότητα η προεπιλεγμένη κατάσταση να μην είναι ακριβώς αυτή που θέλετε. Ίσως θέλετε την επιλογή να ενεργοποιήστε τη λειτουργία αεροπλάνου, για παράδειγμα, αλλά δεν σας ενδιαφέρει να δημιουργήσετε ένα hotspot για κινητά.
Ευτυχώς, είναι εύκολο να κρύψεις χαρακτηριστικά που δεν χρειάζεσαι, δείξε αυτά που έχεις κάνω ανάγκη, και ανακατέψτε τα πλακάκια γύρω από τις προτιμήσεις σας.
12
από 14
Δείτε ζωντανούς υπότιτλους κατά τη διάρκεια των συσκέψεων
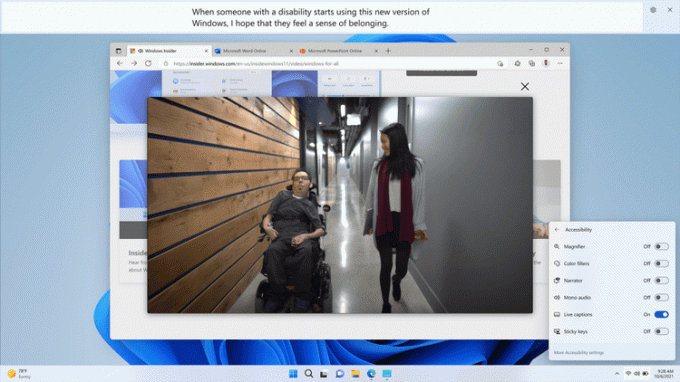
Microsoft
Μιλώντας για Γρήγορες ρυθμίσεις, το Προσιτότητα Το πλακίδιο παρέχει μια συντόμευση για να ενεργοποιήσετε τους ζωντανούς υπότιτλους. Αυτή η δυνατότητα των Windows 11 μετατρέπει τον ήχο σε κείμενο σε πραγματικό χρόνο. Είναι ιδιαίτερα χρήσιμο για διαδικτυακές συσκέψεις, αλλά λειτουργεί και για άλλες χρήσεις, όπως η εμφάνιση στίχων για μουσικά βίντεο και η μεταγραφή προσωπικών συνομιλιών.
13
από 14
Δείτε περισσότερες Επιλογές με δεξί κλικ
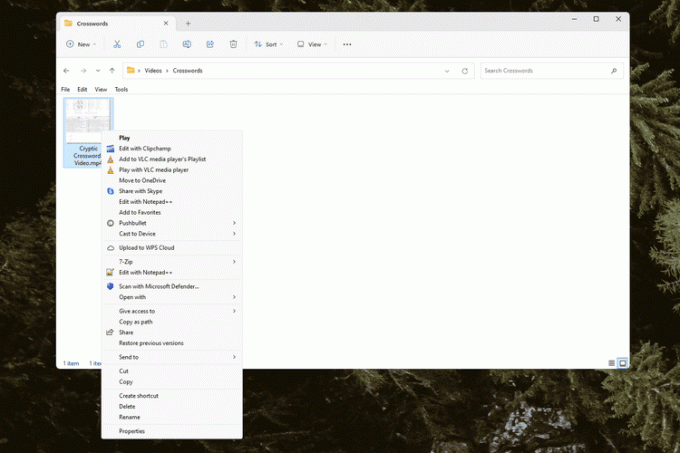
Όταν κάνετε δεξί κλικ σε ένα αρχείο ή φάκελο, ενδέχεται να παρατηρήσετε ότι λείπουν ορισμένες επιλογές. Στην πραγματικότητα, απλώς κρύβονται σε ένα μενού υπερχείλισης. Επιλέγω Δείτε περισσότερες επιλογές για να επιστρέψετε αυτό το παραδοσιακό μενού (εικόνα παραπάνω).
14
από 14
Γρήγορη απόκρυψη όλων των ανοιχτών παραθύρων
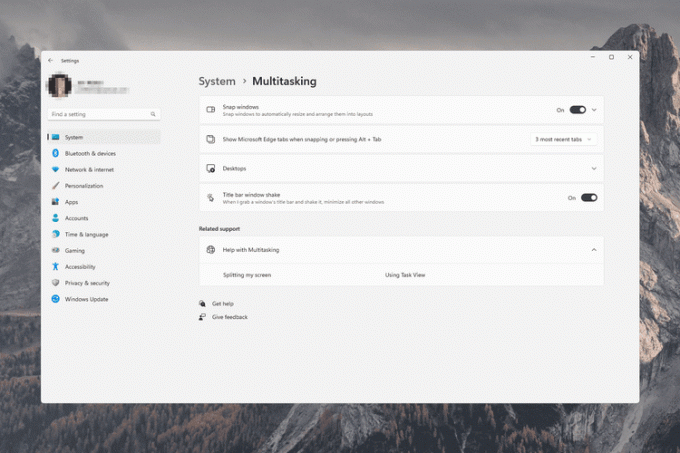
Μερικές φορές, υπάρχουν πάρα πολλά παράθυρα ανοιχτά ταυτόχρονα. Υπάρχουν μερικά κόλπα για να ελαχιστοποιήσετε τα πάντα αμέσως, ώστε να μπορείτε να δείτε ξανά την επιφάνεια εργασίας σας.
Τύπος Νίκη+ρε για να ελαχιστοποιήσετε τα πάντα ή επιλέξτε το Δείξε την επιφάνεια εργασίας κουμπί στο δεξιό άκρο της γραμμής εργασιών (είναι αόρατο μέχρι να τοποθετήσετε το δείκτη του ποντικιού πάνω του). Πληκτρολόγηση Win+D και πάλι θα επαναφέρει αμέσως όλα τα παράθυρα όπως ήταν.
Μπορείτε επίσης να ενεργοποιήσετε Κούνημα παραθύρου γραμμής τίτλου. Αυτό μοιάζει πολύ με αυτές τις δύο μεθόδους, αλλά αντ 'αυτού, όταν ανακινείτε το παράθυρο που χρησιμοποιείτε (σύρετέ το γρήγορα αριστερά και δεξιά), αυτό το παράθυρο θα παραμείνει ανοιχτό ενώ όλα τα άλλα γίνονται κρυφά. Ενεργοποιήστε το Ρυθμίσεις > Σύστημα > Multitasking.
Γρήγορη εναλλαγή στην επιφάνεια εργασίας δεν είναι νέο σε αυτήν την έκδοση των Windows. Ωστόσο, η μέθοδος ανακίνησης παραθύρου είναι απενεργοποιημένη από προεπιλογή στα Windows 11, επομένως πρέπει να την ενεργοποιήσετε με μη αυτόματο τρόπο για να λειτουργήσει.
