Τρόπος εγγραφής οθόνης με ήχο στα Windows 11
Τι να ξέρετε
- Ανοιξε το Xbox Game Bar και επιλέξτε Ρεκόρή πατήστε το κλειδί Windows+Alt+R.
- Στο PowerPoint, μεταβείτε στο Εισάγετε > Μεσο ΜΑΖΙΚΗΣ ΕΝΗΜΕΡΩΣΗΣ > Εγγραφή οθόνης. Συγουρεύομαι Ήχος επιλέγεται για εγγραφή ήχου.
- Εναλλακτικά, χρησιμοποιήστε μια συσκευή εγγραφής οθόνης τρίτου κατασκευαστή όπως το Snagit, το Screenshot Captor, το ShareX ή μια εφαρμογή εγγραφής παιχνιδιών.
Αυτό το άρθρο εξηγεί τον τρόπο εγγραφής οθόνης με ήχο στα Windows 11. Οι οδηγίες ισχύουν για όλες τις εκδόσεις των Windows 11.
Τρόποι εγγραφής με ήχο στα Windows 11
Τα Windows 11 διαθέτουν ένα ενσωματωμένο εργαλείο για την εγγραφή εφαρμογών που ονομάζεται Xbox Game Bar. Εκτός από την εγγραφή της οθόνης, μπορείτε επίσης να εγγράψετε τον ήχο του συστήματος από τον υπολογιστή σας και τον εξωτερικό ήχο από ένα μικρόφωνο.
Δυστυχώς, δεν μπορείτε να εγγράψετε την επιφάνεια εργασίας ή την Εξερεύνηση αρχείων των Windows με τη γραμμή παιχνιδιών Xbox. Για να το κάνετε αυτό, θα χρειαστεί να χρησιμοποιήσετε διαφορετική μέθοδο. Άλλες επιλογές περιλαμβάνουν τη συσκευή εγγραφής οθόνης του Microsoft PowerPoint, το
Πώς να εγγράψετε την οθόνη σας με τη γραμμή παιχνιδιών Xbox
Η γραμμή παιχνιδιών Xbox είναι ήδη εγκατεστημένη στον υπολογιστή σας με Windows 11, επομένως είναι μακράν η πιο εύκολη μέθοδος για εγγραφή οθόνης με ήχο:
-
Πάτα το κλειδί Windows + σολ στο πληκτρολόγιό σας ή αναζητήστε Xbox Game Bar και ανοίξτε την εφαρμογή.
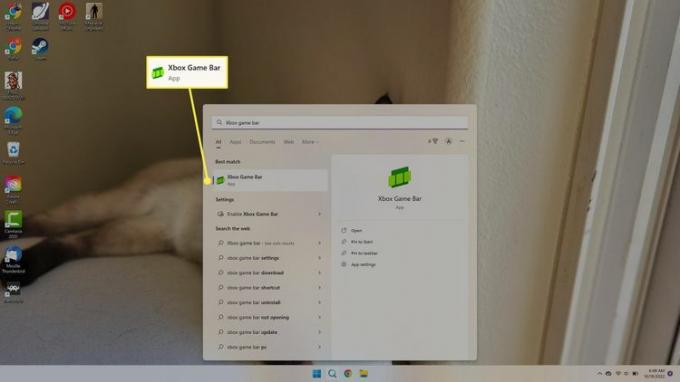
-
Αν δεν βλέπετε το Πιάνω παράθυρο στην επάνω αριστερή γωνία, επιλέξτε το Πιάνω εικονίδιο στη γραμμή εργαλείων στο επάνω μέρος της οθόνης.
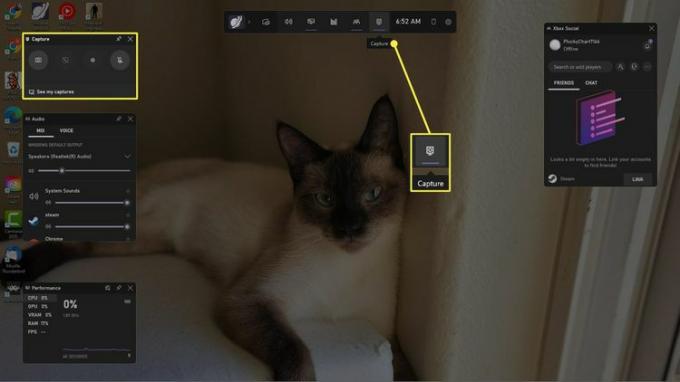
-
Επίλεξε το Εργαλείο ρυθμίσεων στην επάνω γραμμή εργαλείων και, στη συνέχεια, επιλέξτε σύλληψη στην αριστερή πλευρά του παραθύρου Ρυθμίσεις.
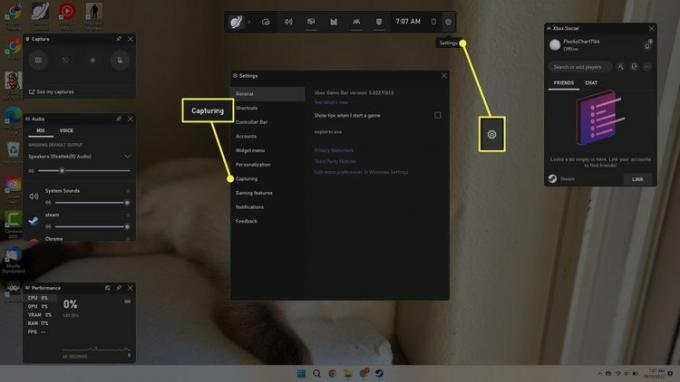
-
Κάτω από Ήχος για εγγραφή, επιλέξτε Ολα για να καταγράψετε όλους τους ήχους του συστήματος ή Παιχνίδι για εγγραφή μόνο ήχου από την εφαρμογή.
Όταν τελειώσετε, κλείστε το παράθυρο Ρυθμίσεις και πατήστε Esc στο πληκτρολόγιο για να κλείσετε τη γραμμή παιχνιδιών Xbox.
Επιλέξτε το πλαίσιο δίπλα Εγγραφή στο παρασκήνιο ενώ παίζω ένα παιχνίδι για αυτόματη εγγραφή του παιχνιδιού.
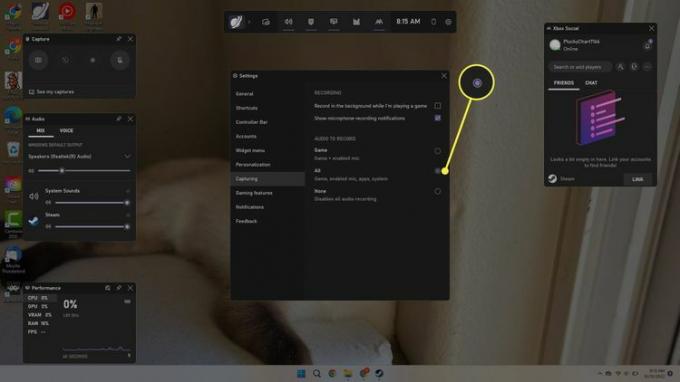
-
Ανοίξτε την εφαρμογή ή το παιχνίδι που θέλετε να εγγράψετε. Πάτα το κλειδί Windows+Alt+R στο πληκτρολόγιό σας ή ανοίξτε τη γραμμή παιχνιδιών Xbox και επιλέξτε το Ρεκόρ κουμπί στο παράθυρο Λήψη.
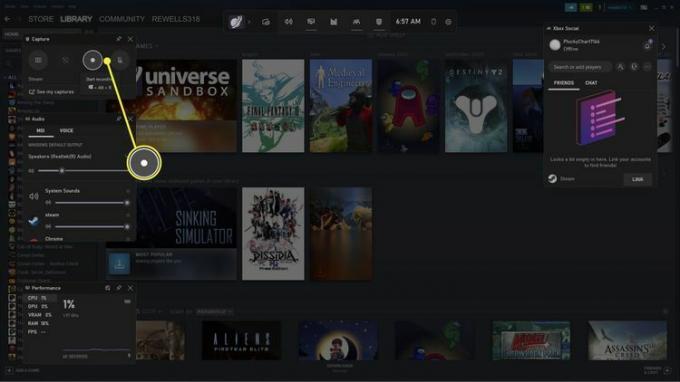
-
Το παράθυρο εγγραφής θα εμφανιστεί στην επάνω δεξιά γωνία της οθόνης, υποδεικνύοντας ότι η οθόνη σας εγγράφεται. Για να ολοκληρώσετε την εγγραφή, επιλέξτε το Να σταματήσει κουμπί ή πατήστε το κλειδί Windows+Alt+R.
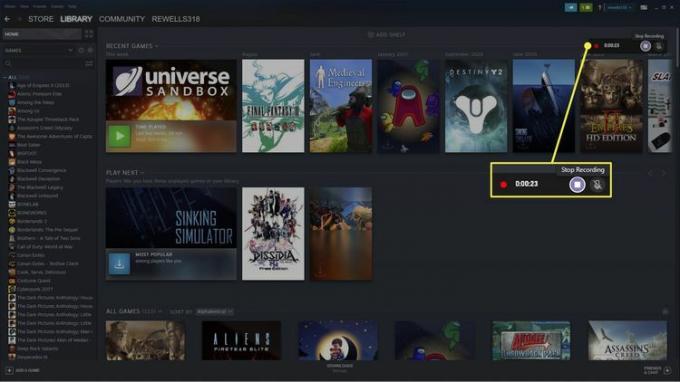
-
Επιλέξτε την αναδυόμενη ειδοποίηση ή ανοίξτε τη γραμμή παιχνιδιών Xbox για να ελέγξετε τις εγγραφές σας.
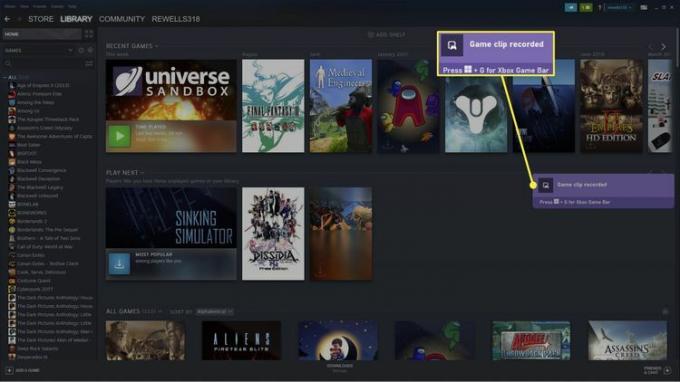
-
Θα δείτε την εγγραφή σας στο Xbox Game Bar Gallery. Επιλέγω Ανοίξτε τη θέση του αρχείου για να μεταβείτε στο αρχείο (η προεπιλεγμένη θέση για εγγραφές οθόνης είναι C:\Users\Username\Videos\Captures).
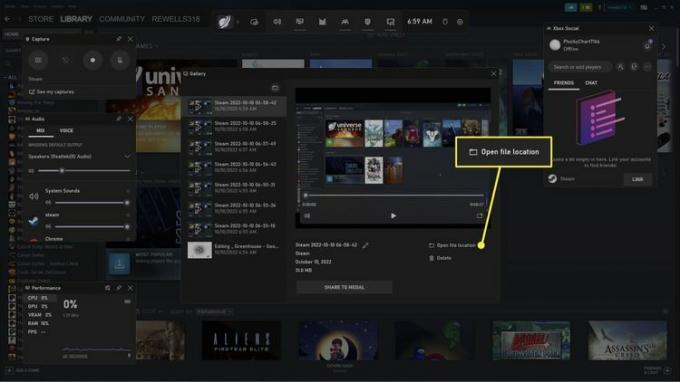
Πώς να εγγράψετε την οθόνη σας με το PowerPoint
Μια άλλη επιλογή είναι να χρησιμοποιήσετε τη συσκευή εγγραφής οθόνης στο Microsoft PowerPoint. Θα χρειαστείτε μια συνδρομή στο Microsoft 365 για να χρησιμοποιήσετε τη δυνατότητα.
-
Σε μια κενή παρουσίαση, μεταβείτε στο Εισάγετε καρτέλα και επιλέξτε Μεσο ΜΑΖΙΚΗΣ ΕΝΗΜΕΡΩΣΗΣ > Εγγραφή οθόνης.
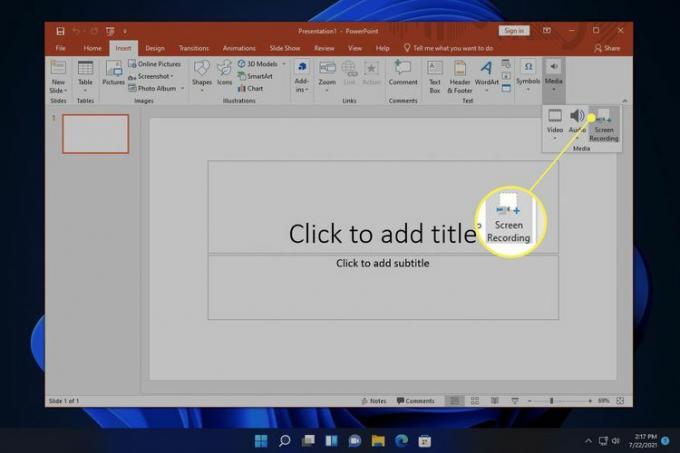
-
Επιλέγω Επιλέξτε Περιοχή στο παράθυρο της εγγραφής οθόνης και, στη συνέχεια, κάντε κλικ και σύρετε πάνω από την περιοχή που θέλετε να καταγράψετε.
Συγουρεύομαι Ήχος έχει επιλεγεί για εγγραφή ήχου με το βίντεό σας. Καθιστώ ανίκανο Δείκτης εγγραφής για να κρύψετε τον κέρσορα του ποντικιού.
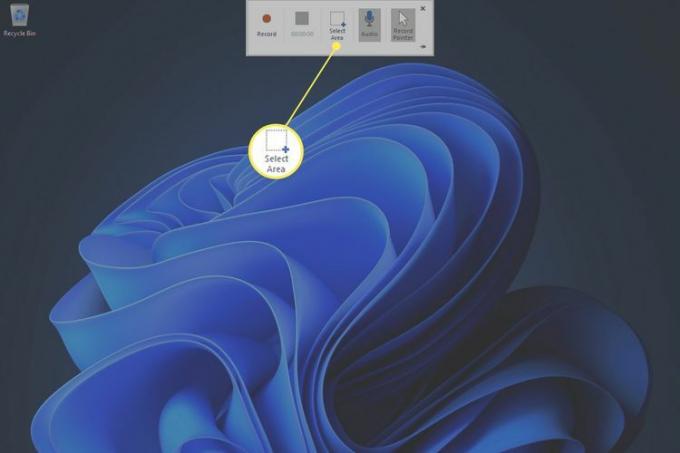
-
Επιλέγω Ρεκόρ για να ξεκινήσει η ηχογράφηση.
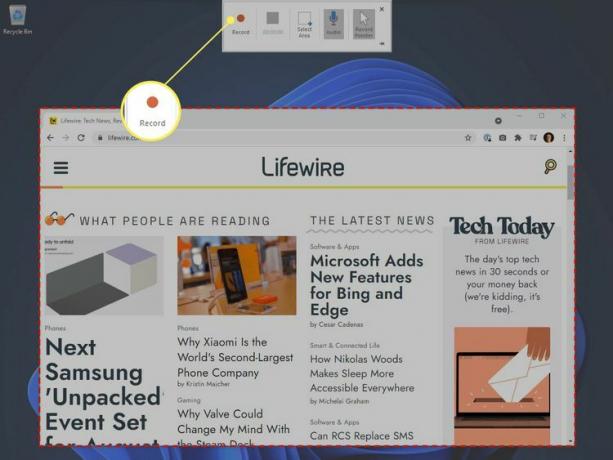
-
Όταν ολοκληρώσετε την εγγραφή, επιλέξτε Να σταματήσειή πατήστε το Κλειδί των Windows+Βάρδια+Q.
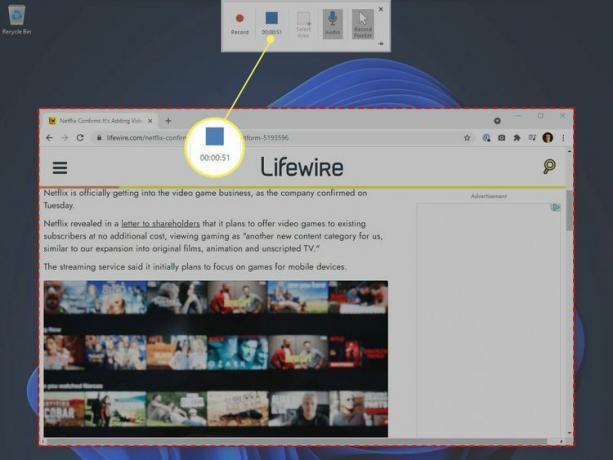
-
Η εγγραφή σας θα εμφανιστεί στη διαφάνεια. Κάντε δεξί κλικ στο βίντεο και επιλέξτε Αποθήκευση πολυμέσων ως για να το αποθηκεύσετε ως ένα Αρχείο MP4.
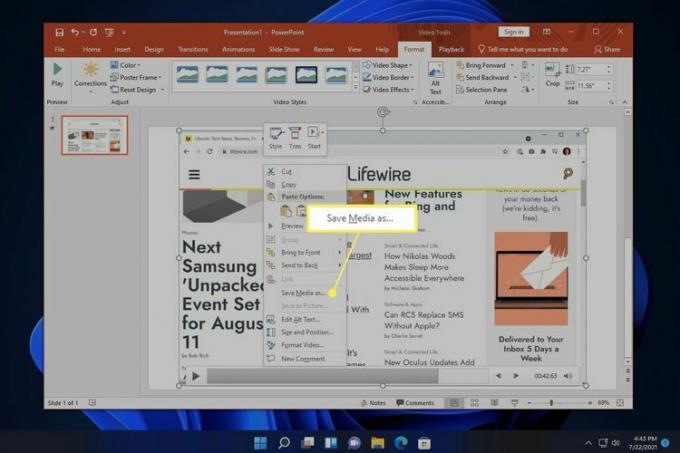
Άλλοι τρόποι εγγραφής οθόνης με ήχο
Υπάρχουν πολλές εφαρμογές εγγραφής οθόνης τρίτων που περιλαμβάνουν εργαλεία για την επεξεργασία βίντεο όπως το Snagit, το Screenshot Captor και το ShareX. Με το Snagit, για παράδειγμα, μπορείτε να εξαγάγετε συγκεκριμένα καρέ και να δημιουργήσετε GIF.
FAQ
-
Πώς μπορώ να εγγράψω ένα βίντεο του εαυτού μου στα Windows 11;
Χρησιμοποιήστε την εφαρμογή Κάμερα για να εγγραφή βίντεο με την κάμερα web στα Windows. Εναλλακτικά, χρησιμοποιήστε μια εφαρμογή τρίτου κατασκευαστή όπως το VLC Media Player.
-
Πώς μπορώ να τραβήξω στιγμιότυπα οθόνης στα Windows 11;
Προς την λήψη στιγμιότυπων οθόνης στα Windows 11, Πάτα το κλειδί Windows+PrtSc. Για να επιλέξετε ένα τμήμα της οθόνης για λήψη, πατήστε το κλειδί Windows+Βάρδια+μικρό. Τα στιγμιότυπα οθόνης αποθηκεύονται σε Εικόνες > Στιγμιότυπα οθόνης.
-
Πώς μπορώ να χωρίσω την οθόνη μου στα Windows 11;
Προς την χωρίστε την οθόνη σας στα Windows, ενεργοποιήστε το Snap Windows. Σύρετε ένα παράθυρο στη μία πλευρά της οθόνης, αφήστε το ποντίκι και, στη συνέχεια, επιλέξτε ένα παράθυρο για να κουμπώσετε στην άλλη πλευρά. Τοποθετήστε το ποντίκι σας πάνω από το εικονίδιο Μεγιστοποίηση για να επιλέξετε μεταξύ διαφορετικών διατάξεων κουμπωτού παραθύρου.
