Πώς να ξεκινήσετε τα Windows 11 σε ασφαλή λειτουργία
- Από τα Windows 11: Κάντε κλικ Αρχή > Εξουσία > κρατήστε βάρδια + κλικ Επανεκκίνηση, για πρόσβαση στο περιβάλλον αποκατάστασης των Windows.
- Η απενεργοποίηση του υπολογιστή σας κατά την εκκίνηση των Windows πολλές φορές θα ανοίξει το Περιβάλλον αποκατάστασης των Windows.
- Όταν βρίσκεστε στο WinRE: Αντιμετώπιση προβλημάτων > Προχωρημένες επιλογές > Ρυθμίσεις εκκίνησης > Επανεκκίνηση; τύπος 4, 5, ή 6, για επανεκκίνηση σε ασφαλή λειτουργία.
Αυτό το άρθρο εξηγεί πώς να ξεκινήσετε τα Windows 11 σε Λειτουργία ασφαλείας μέσω του περιβάλλοντος αποκατάστασης των Windows (WinRE), συμπεριλαμβανομένου του τρόπου πρόσβασης στο WinRE μέσω ενός κανονικού επανεκκίνηση των Windows, πώς να αποκτήσετε πρόσβαση σε αυτό εάν δεν μπορείτε να συνδεθείτε στα Windows και πώς να αποκτήσετε πρόσβαση εάν δεν μπορείτε καν να μεταβείτε στην οθόνη σύνδεσης των Windows 11.
Πώς να ξεκινήσετε τα Windows 11 σε ασφαλή λειτουργία
Εάν ο υπολογιστής σας αυτή τη στιγμή λειτουργεί αρκετά καλά ώστε να μπορείτε να ανοίξετε και να πλοηγηθείτε στα μενού, μπορείτε να ξεκινήσετε την Ασφαλή λειτουργία από το μενού Έναρξη κρατώντας πατημένο το πλήκτρο shift όταν κάνετε κλικ στην επανεκκίνηση. Αυτό θα κάνει τον υπολογιστή σας να επανεκκινήσει και να ανοίξει το Περιβάλλον αποκατάστασης των Windows, το οποίο είναι ειδικό μενού που παρέχει πρόσβαση σε εργαλεία επισκευής και αντιμετώπισης προβλημάτων, συμπεριλαμβανομένης της επιλογής εκκίνησης σε Ασφαλή Τρόπος.
Δείτε πώς μπορείτε να ξεκινήσετε τα Windows 11 σε ασφαλή λειτουργία:
-
Κάντε κλικ στο Αρχή εικονίδιο στη γραμμή εργασιών σας.

-
Κάντε κλικ στο εξουσία εικόνισμα.

-
Σπρώξτε και κρατήστε Βάρδιακαι μετά κάντε κλικ Επανεκκίνηση.
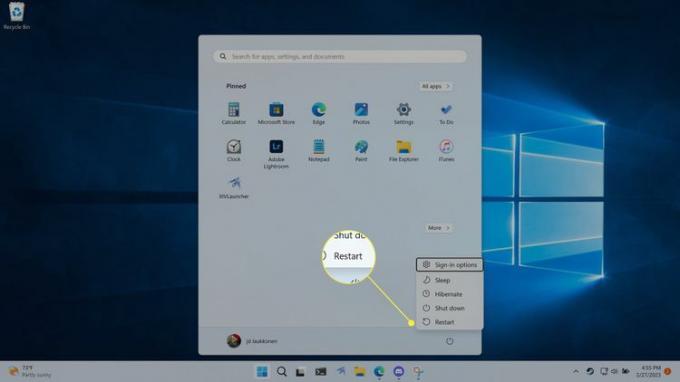
-
Ο υπολογιστής σας θα επανεκκινήσει και θα φορτώσει το Περιβάλλον αποκατάστασης των Windows. Όταν εμφανιστεί αυτή η οθόνη, κάντε κλικ Αντιμετώπιση προβλημάτων.

-
Κάντε κλικ Προχωρημένες επιλογές.

-
Κάντε κλικ Ρυθμίσεις εκκίνησης.

-
Κάντε κλικ Επανεκκίνηση.

-
Ο υπολογιστής σας θα επανεκκινήσει ξανά.
Όταν εμφανιστεί η οθόνη Startup Settings, πατήστε 5 για ασφαλή λειτουργία με δικτύωση. Μπορείτε επίσης να πατήσετε 4 για ασφαλή λειτουργία χωρίς δικτύωση ή 6 για ασφαλή λειτουργία με γραμμή εντολών.
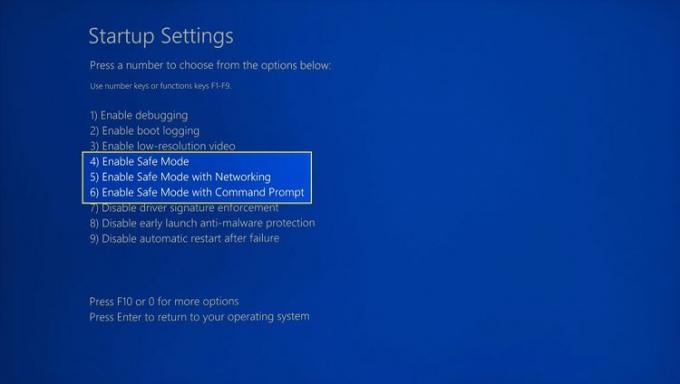
Πρέπει να πατήσετε τα φυσικά πλήκτρα στο πληκτρολόγιό σας κατά τη διάρκεια αυτού του βήματος, καθώς δεν μπορείτε να κάνετε κλικ στην οθόνη.
Ο υπολογιστής σας θα επανεκκινήσει σε ασφαλή λειτουργία.
Πώς να ξεκινήσετε τα Windows 11 σε ασφαλή λειτουργία από την οθόνη εισόδου
Αν εσύ δεν μπορώ να συνδεθώ στα Windows για κάποιο λόγο και πρέπει να μπείτε σε ασφαλή λειτουργία, μπορείτε να το κάνετε από την οθόνη σύνδεσης. Αυτό λειτουργεί με τον ίδιο τρόπο με την προηγούμενη μέθοδο, αλλά η διαδικασία ξεκινά από την οθόνη σύνδεσης αντί από το μενού Έναρξη. Αυτό σημαίνει ότι μπορείτε να χρησιμοποιήσετε αυτήν τη μέθοδο εάν έχετε ξεχάσει τον κωδικό πρόσβασής σας ή αντιμετωπίζετε κάποιο άλλο πρόβλημα με τη σύνδεση στα Windows.
Δείτε πώς μπορείτε να αποκτήσετε πρόσβαση στα Windows 11 Safe Mode από την οθόνη σύνδεσης.
Κάντε κλικ στο εξουσία εικόνισμα.
πατήστε και κρατήστε πατημένο Βάρδιακαι μετά κάντε κλικ Επανεκκίνηση.
Ο υπολογιστής σας θα γίνει επανεκκίνηση στο περιβάλλον αποκατάστασης των Windows.
Για επανεκκίνηση σε ασφαλή λειτουργία, μεταβείτε στο Αντιμετώπιση προβλημάτων > Προχωρημένες επιλογές > Ρυθμίσεις εκκίνησης > Επανεκκίνηση.
Όταν εμφανιστεί η οθόνη Startup Settings, πατήστε 4, 5, ή 6, για να ξεκινήσετε την ασφαλή λειτουργία, την ασφαλή λειτουργία με δικτύωση ή την ασφαλή λειτουργία με τη γραμμή εντολών.
Πώς να ξεκινήσετε την ασφαλή λειτουργία των Windows 11 από τις Ρυθμίσεις
Εάν αντιμετωπίζετε προβλήματα με τη μετάβαση σε ασφαλή λειτουργία χρησιμοποιώντας τη μέθοδο shift + επανεκκίνηση, αλλά μπορείτε να συνδεθείτε στα Windows και αποκτήστε πρόσβαση στις Ρυθμίσεις, μπορείτε να επιβάλετε επανεκκίνηση στο Περιβάλλον αποκατάστασης των Windows με αυτόν τον τρόπο.
Δείτε πώς μπορείτε να ξεκινήσετε την ασφαλή λειτουργία των Windows 11 από τις Ρυθμίσεις:
-
Ανοιξε Ρυθμίσειςκαι κάντε κλικ Σύστημα.

Τύπος κλειδί Windows + Εγώή κάντε δεξί κλικ Αρχή στη γραμμή εργασιών και επιλέξτε Ρυθμίσεις.
-
Κάντε κύλιση προς τα κάτω στις Ρυθμίσεις συστήματος και κάντε κλικ Ανάκτηση.

-
Εγκατάσταση Προηγμένη εκκίνηση και κάντε κλικ Επανεκκίνηση τώρα.

Ο υπολογιστής σας θα γίνει επανεκκίνηση στο περιβάλλον αποκατάστασης των Windows.
Για επανεκκίνηση σε ασφαλή λειτουργία, μεταβείτε στο Αντιμετώπιση προβλημάτων > Προχωρημένες επιλογές > Ρυθμίσεις εκκίνησης > Επανεκκίνηση.
Όταν εμφανιστεί η οθόνη Startup Settings, πατήστε 4, 5, ή 6, για να ξεκινήσετε την ασφαλή λειτουργία, την ασφαλή λειτουργία με δικτύωση ή την ασφαλή λειτουργία με τη γραμμή εντολών.
Πώς να ξεκινήσετε την ασφαλή λειτουργία των Windows 11 εάν τα Windows δεν ξεκινούν
Εάν τα Windows δεν ξεκινούν ή εμφανίζουν μια κενή ή μαύρη οθόνη ή το ποντίκι και το πληκτρολόγιό σας δεν λειτουργούν, μπορεί να φαίνεται σαν χαμένη υπόθεση. Τα Windows 11 εξακολουθούν να σας επιτρέπουν να έχετε πρόσβαση στο περιβάλλον αποκατάστασης των Windows σε μια τέτοια κατάσταση, καθώς έχει σχεδιαστεί για φόρτωση σε λειτουργία ανάκτησης μετά από πολλές αποτυχημένες προσπάθειες μπότα κανονικά.
Δείτε πώς μπορείτε να ξεκινήσετε την ασφαλή λειτουργία των Windows 11 εάν η οθόνη είναι μαύρη:
Κράτα το κουμπί ενεργοποίησης - απενεργοποίησης στον υπολογιστή σας μέχρι να απενεργοποιηθεί.
Πάτα το κουμπί ενεργοποίησης - απενεργοποίησης ξανά για να ενεργοποιήσετε τον υπολογιστή σας.
Όταν δείτε ότι τα Windows εκκινούν, συνήθως υποδεικνύεται από το λογότυπο του κατασκευαστή ή το λογότυπο των Windows, πατήστε και κρατήστε πατημένο το κουμπί ενεργοποίησης - απενεργοποίησης μέχρι να απενεργοποιηθεί ξανά η συσκευή σας.
Ενεργοποιήστε ξανά τον υπολογιστή.
Όταν ξεκινήσει η εκκίνηση των Windows, πατήστε και κρατήστε πατημένο το κουμπί ενεργοποίησης - απενεργοποίησης μέχρι να σβήσει ξανά ο υπολογιστής.
Ενεργοποιήστε ξανά τον υπολογιστή.
-
Ο υπολογιστής θα εκκινήσει στο περιβάλλον αποκατάστασης των Windows, όπου μπορείτε να επανεκκινήσετε σε ασφαλή λειτουργία μεταβαίνοντας στο Αντιμετώπιση προβλημάτων > Προχωρημένες επιλογές > Ρυθμίσεις εκκίνησης > Επανεκκίνηση.
Χρειάζονται μόνο δύο διακοπές για την εκκίνηση του WinRE σύμφωνα με τη Microsoft, αλλά ο χρονισμός μπορεί να είναι δύσκολος. Ίσως χρειαστεί να διακόψετε τη διαδικασία εκκίνησης των Windows τρεις ή τέσσερις φορές.
Όταν εμφανιστεί η οθόνη Startup Settings, πατήστε 4, 5, ή 6, για να ξεκινήσετε την ασφαλή λειτουργία, την ασφαλή λειτουργία με δικτύωση ή την ασφαλή λειτουργία με τη γραμμή εντολών.
Πώς να βγείτε από την ασφαλή λειτουργία στα Windows 11
Η ασφαλής λειτουργία έχει σχεδιαστεί για να εκκινείται μόνο όταν την επιλέξετε από το Περιβάλλον αποκατάστασης των Windows. Αυτό σημαίνει ότι θα πρέπει να μπορείτε να βγείτε από την Ασφαλή λειτουργία και να επιστρέψετε στην κανονική λειτουργία απενεργοποιώντας τον υπολογιστή σας ή επιλέγοντας την επιλογή επανεκκίνησης από το μενού τροφοδοσίας.
Αν Τα Windows ορίστηκαν να εκκινούν πάντα σε ασφαλή λειτουργία χρησιμοποιώντας τη Διαμόρφωση συστήματος, τότε θα χρειαστεί να χρησιμοποιήσετε αυτήν τη μέθοδο για να σταματήσετε την εκκίνηση σε ασφαλή λειτουργία.
Εάν αντιμετωπίζετε προβλήματα με την έξοδο από την Ασφαλή λειτουργία στα Windows 11, δοκιμάστε αυτό:
-
Τύπος κλειδί Windows + R, μετά πληκτρολογήστε msconfigκαι κάντε κλικ Εντάξει.

-
Κάντε κλικ στο Μπότα αυτί.

-
Κάτω από Επιλογές εκκίνησης, βεβαιωθείτε ότι το Ασφαλής μπότα το πλαίσιο δεν είναι επιλεγμένο.

-
Κάντε κλικ Εντάξει.

Κάντε επανεκκίνηση του υπολογιστή σας.
FAQ
-
Πώς μπορώ να ξεκινήσω τα Windows 10 σε ασφαλή λειτουργία;
Ακολουθείτε την ίδια διαδικασία στα Windows 10. Ανοιξε το Αρχή μενού και μετά κάντε κλικ Εξουσία. Επιλέγω Επανεκκίνηση κρατώντας το Βάρδια και ο υπολογιστής θα επανεκκινηθεί σε ασφαλή λειτουργία.
-
Πώς μπορώ να ξεκινήσω το Outlook σε ασφαλή λειτουργία;
Κρατήστε Ctrl ενώ κάνετε κλικ στη συντόμευση του Outlook και, στη συνέχεια, επιλέξτε Ναί. Μπαίνουμε σε περισσότερες λεπτομέρειες στο δικό μας Πώς να ανοίξετε το Outlook σε ασφαλή λειτουργία άρθρο.
