Πώς να χρησιμοποιήσετε γραφικά στοιχεία στα Windows 11
Τι να ξέρετε
- Τύπος Νίκη + W για να ανοίξετε τον πίνακα γραφικών στοιχείων στη γραμμή εργασιών των Windows 11.
- Επιλέξτε τα προεπιλεγμένα γραφικά στοιχεία από μια συλλογή γραφικών στοιχείων και καρφιτσώστε τα στον πίνακα.
- Επιλέγω Περισσότερες επιλογές (το εικονίδιο με τις τρεις τελείες) στην επάνω δεξιά γωνία ενός γραφικού στοιχείου για να προσαρμόσετε ένα γραφικό στοιχείο.
Αυτό το άρθρο θα σας δείξει πώς να χρησιμοποιείτε γραφικά στοιχεία στα Windows 11. Τα γραφικά στοιχεία είναι μικρές κάρτες που εμφανίζουν δυναμικό περιεχόμενο ακριβώς στη γραμμή εργασιών. Πρέπει να είστε συνδεδεμένοι με τον λογαριασμό σας Microsoft για να χρησιμοποιήσετε τον πίνακα γραφικών στοιχείων. Εναλλακτικά, μπορείτε να χρησιμοποιήσετε τον λογαριασμό εργασίας ή σχολείου σας.
Πώς να χρησιμοποιήσετε γραφικά στοιχεία στα Windows 11
Ανοίξτε τον πίνακα γραφικών στοιχείων για να ρίξετε μια ματιά στα γραφικά στοιχεία για τον καιρό, το ημερολόγιο, τις εργασίες Microsoft To Do, ειδήσεις, μετοχές και φωτογραφίες, μεταξύ άλλων, χωρίς να ανοίξετε τις εφαρμογές που τροφοδοτούν τα γραφικά στοιχεία.
-
Μπορείτε να χρησιμοποιήσετε τρεις μεθόδους για να εμφανίσετε τον πίνακα γραφικών στοιχείων στα Windows 11.
- Χρήση Νίκη + W κλειδιά.
- Επιλέξτε το εικονίδιο του γραφικού στοιχείου στα αριστερά της γραμμής εργασιών (συχνά αντιπροσωπεύεται από ένα εικονίδιο γραφικού στοιχείου καιρού).
- Στις οθόνες αφής, σύρετε από τα αριστερά για να ανοίξετε τον πίνακα γραφικών στοιχείων.
Υπόδειξη:
Μπορείτε απλώς να χρησιμοποιήσετε τα πλήκτρα συντόμευσης και να αφαιρέσετε το εικονίδιο του γραφικού στοιχείου ζωντανού καιρού στη γραμμή εργασιών. Παω σε Ρυθμίσεις > Εξατομίκευση > Γραμμή εργασιών > Στοιχεία γραμμής εργασιών > Widgets > Εναλλαγή Μακριά από.
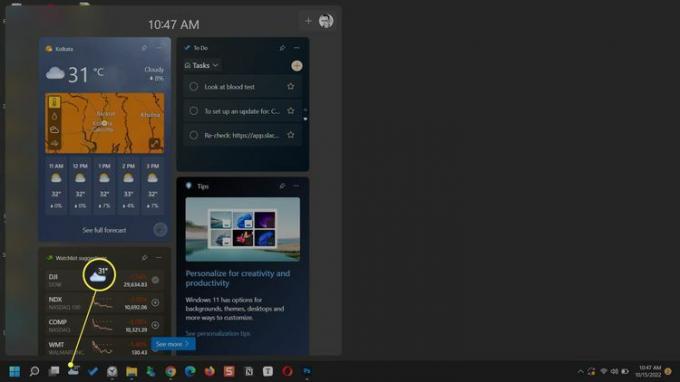
Μπορείτε να εκτελέσετε ενέργειες σε ένα widget ανάλογα με τις πληροφορίες που φέρει. Για παράδειγμα, το γραφικό στοιχείο Microsoft To Do σάς επιτρέπει να ελέγχετε ολοκληρωμένες εργασίες χωρίς να ανοίγετε την κύρια εφαρμογή.
Για να ανοίξετε την εφαρμογή ή τον ιστότοπο πηγής του γραφικού στοιχείου στον Microsoft Edge, επιλέξτε τον τίτλο του γραφικού στοιχείου.
-
Ανοίξτε το μενού του γραφικού στοιχείου από Περισσότερες επιλογές (τρεις κουκκίδες) στην επάνω δεξιά γωνία και επιλέξτε το Τροφοδοτείται από μήνυμα για να δείτε την υπηρεσία που τροφοδοτεί τις πληροφορίες στο γραφικό στοιχείο.
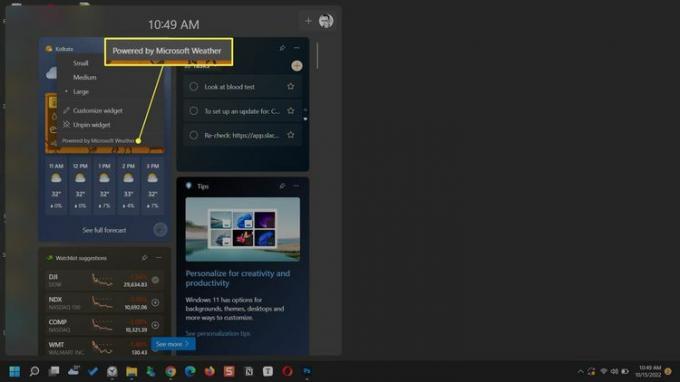
Για να κλείσετε τον πίνακα γραφικών στοιχείων, πατήστε οπουδήποτε έξω από τον πίνακα γραφικών στοιχείων για να κλείσετε ή πατήστε το Νίκη + W πάλι κλειδιά.
Πώς να ρυθμίσετε γραφικά στοιχεία στα Windows 11
Τα Windows εμφανίζουν μερικά γραφικά στοιχεία από προεπιλογή. Αλλά μπορείτε να εξατομικεύσετε τον πίνακα γραφικών στοιχείων προσθέτοντας νέα γραφικά στοιχεία που χρειάζεστε και αφαιρώντας αυτά που δεν χρειάζεστε. Ξεκινήστε ανοίγοντας τον πίνακα γραφικών στοιχείων από το εικονίδιο της γραμμής εργασιών ή το πλήκτρο συντόμευσης.
Προσθήκη νέου γραφικού στοιχείου
Μπορούν να προστεθούν γραφικά στοιχεία από τη συλλογή γραφικών στοιχείων. Επιλέξτε από την περιορισμένη επιλογή που περιλαμβάνει γραφικά στοιχεία για Οικογενειακή ασφάλεια, Ημερολόγιο Outlook, Microsoft To Do, Πληροφορίες κυκλοφορίας, Φωτογραφίες, Αθλητικά, Ψυχαγωγία, Παιχνίδια και Καιρός.
Επιλέξτε το εικονίδιο + (Προσθήκη γραφικών στοιχείων).
Επιλέξτε ένα γραφικό στοιχείο από αυτά που εμφανίζονται με το + εικονίδιο δίπλα του.
-
Επίλεξε το Κλείστε το flyout εικονίδιο για να κλείσετε τον πίνακα.
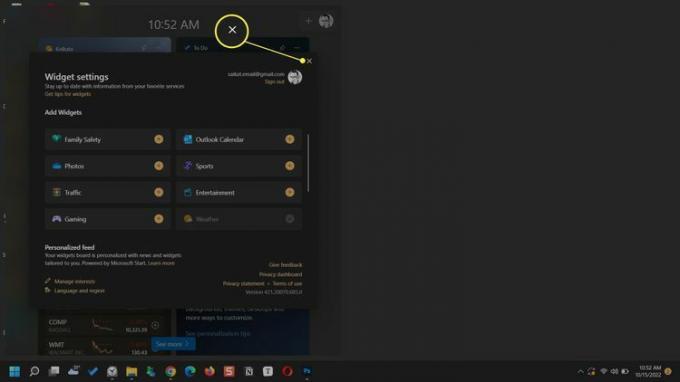
Προσαρμόστε ένα Widget
Ορισμένα γραφικά στοιχεία μπορούν να προσαρμοστούν στις προτιμήσεις σας. Για παράδειγμα, μπορείτε να καθορίσετε μια θέση για το γραφικό στοιχείο καιρού ή να του επιτρέψετε να το ανιχνεύει αυτόματα. Εναλλακτικά, μπορείτε να αναζητήσετε τις αγαπημένες σας ομάδες από μια γραμμή αναζήτησης στο γραφικό στοιχείο Sports.
Επιλέγω Περισσότερες επιλογές στην επάνω δεξιά γωνία του γραφικού στοιχείου.
Επιλέγω Προσαρμογή γραφικού στοιχείου από το μενού.
-
Επιλέξτε τις προτιμήσεις σας και επιλέξτε Αποθηκεύσετε.
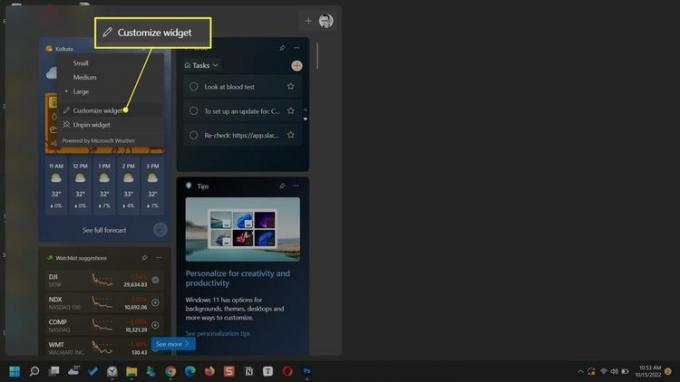
Καρφιτσώστε ένα γραφικό στοιχείο
Διατηρήστε τα αγαπημένα σας γραφικά στοιχεία στο επάνω μέρος του πίνακα και αποκτήστε γρήγορη πρόσβαση σε αυτά. Τα καρφιτσωμένα γραφικά στοιχεία έχουν ένα εικονίδιο καρφίτσας στα δεξιά.
Κάντε κύλιση στο γραφικό στοιχείο που θέλετε να καρφιτσώσετε στην κορυφή.
Επιλέγω Περισσότερες επιλογές (…) στην επάνω δεξιά γωνία του γραφικού στοιχείου.
Επιλέγω Καρφίτσα.
-
Για να ξεκαρφιτσώσετε ένα γραφικό στοιχείο, επιλέξτε Ξεκαρφιτσώστε το γραφικό στοιχείο στο ίδιο μενού.
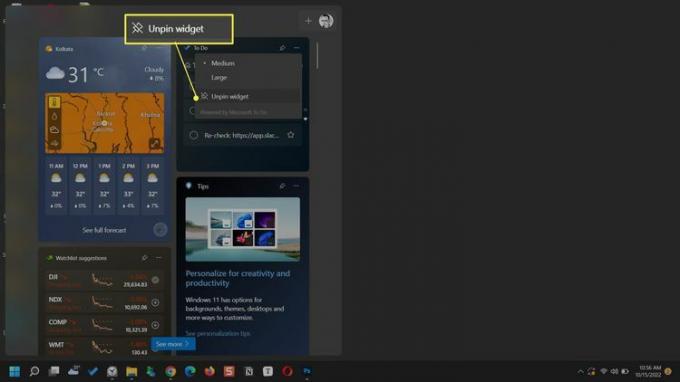
Απόκρυψη ενός γραφικού στοιχείου
Η απόκρυψη ενός γραφικού στοιχείου είναι παρόμοια με την αφαίρεση του από την προβολή στον πίνακα γραφικών στοιχείων. Μόλις αποκρύψετε ένα γραφικό στοιχείο, πρέπει να επιστρέψετε στη συλλογή γραφικών στοιχείων για να εμφανιστεί ξανά.
Ανοίξτε τον πίνακα γραφικών στοιχείων.
Επιλέγω Περισσότερες επιλογές (το εικονίδιο με τις τρεις κουκκίδες) του γραφικού στοιχείου που θέλετε να αφαιρέσετε ή να αποκρύψετε.
-
Επίλεξε το Απόκρυψη αυτού του γραφικού στοιχείου επιλογή.
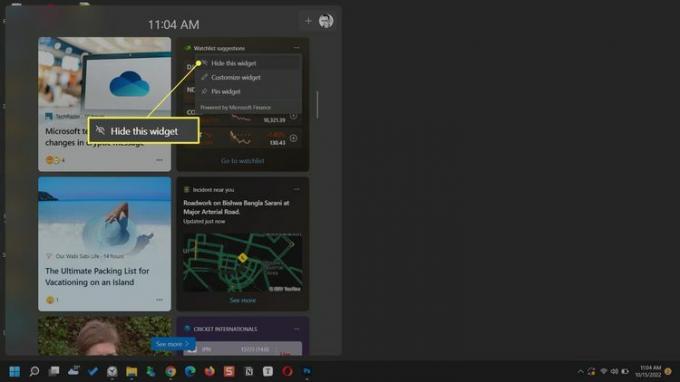
Μετακίνηση ενός γραφικού στοιχείου
Μπορείτε να οργανώσετε τα γραφικά στοιχεία σας μετακινώντας τα στον πίνακα. Τοποθετήστε τον δείκτη του ποντικιού στην κεφαλίδα του γραφικού στοιχείου. Όταν ο δείκτης μετατραπεί σε χέρι, σύρετε το γραφικό στοιχείο σε ένα νέο σημείο στον πίνακα.
Αλλαγή μεγέθους ενός γραφικού στοιχείου
Ρυθμίστε το μέγεθος του γραφικού στοιχείου ώστε να περιέχει τις πληροφορίες που θέλετε να εμφανίζονται. Επιλέξτε το εικονίδιο με τις τρεις κουκκίδες στο widget και επιλέξτε από τις τρεις διαθέσιμες επιλογές μεγέθους—Μικρό, Μεσαίο, ή Μεγάλο.
Προσαρμόστε τη ροή ειδήσεων
Ο πίνακας γραφικών στοιχείων εμφανίζει επίσης μια ροή ειδήσεων που συλλέγονται από τα ενδιαφέροντά σας. Μπορείτε να το εξατομικεύσετε από τις ρυθμίσεις widget στον πίνακα.
-
Επιλέγω Ρυθμίσεις widget > Εξατομικευμένη ροή > Διαχειριστείτε τα ενδιαφέροντα.
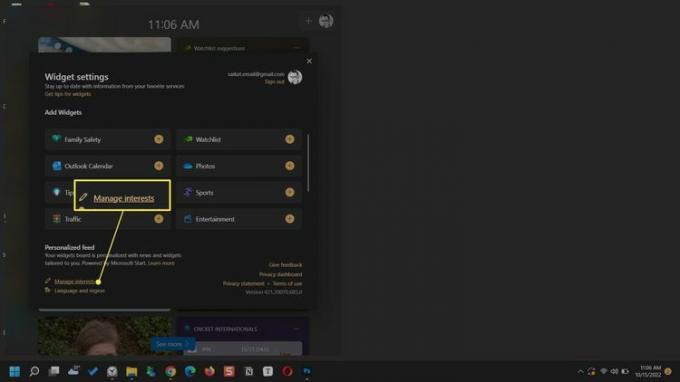
Περιηγηθείτε στα θέματα και τις πηγές που προτιμάτε από το Τα ενδιαφέροντά μου σελίδα στον Microsoft Edge.
Επίλεξε το σύμβολο συν για να ακολουθήσετε την κατηγορία στη ροή σας ή να την καταργήσετε.
Επιλέξτε το μπλοκ εικονίδιο για να εξαιρέσετε την κατηγορία ειδήσεων από την εμφάνιση στη ροή σας.
-
Χρησιμοποιήστε το πλαίσιο αναζήτησης για να βρείτε περισσότερα θέματα και πηγές προς παρακολούθηση.
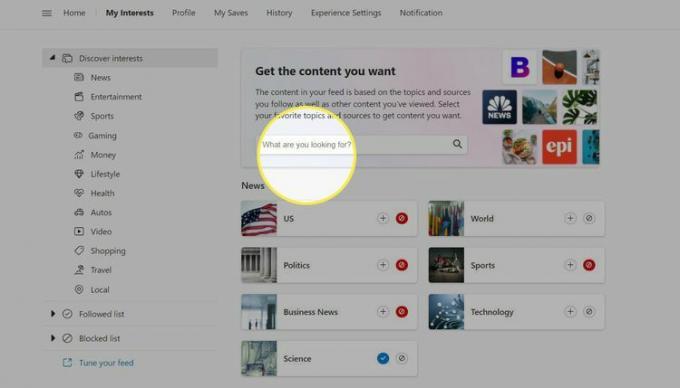
Υπόδειξη:
Τοποθετήστε το δείκτη του ποντικιού πάνω από μια είδηση στον πίνακα γραφικών στοιχείων και επιλέξτε το Απόκρυψη αυτής της ιστορίας (X) κουμπί στην επάνω δεξιά γωνία για να αφαιρέσετε ιστορίες που δεν σας αρέσουν. Τα σχόλιά σας βοηθούν τη Microsoft να βελτιώσει τις ιστορίες που εμφανίζει στον πίνακα.
FAQ
-
Πώς μπορώ να προσθέσω γραφικά στοιχεία σε ένα iPhone;
Προς την προσθέστε widget σε ένα iPhone, πατήστε παρατεταμένα την αρχική οθόνη έως ότου τα εικονίδια των εφαρμογών κουνηθούν. Πατήστε το σύμβολο συν για να δείτε μια λίστα με τα διαθέσιμα widget. Παρακέντηση Γραφικά στοιχεία αναζήτησης για να βρείτε ένα συγκεκριμένο widget. Πατήστε ένα γραφικό στοιχείο που θέλετε να προσθέσετε, επιλέξτε τις επιλογές του και πατήστε Προσθήκη γραφικού στοιχείου.
-
Πώς μπορώ να φτιάξω ένα widget σε ένα iPhone;
Προς την δημιουργήστε ένα widget σε ένα iPhone, χρησιμοποιήστε μια εφαρμογή τρίτου μέρους όπως το Widgetsmith. Κατεβάστε την εφαρμογή και πατήστε Προσθήκη γραφικού στοιχείου (Μέγεθος).και μετά αγγίξτε το Προεπιλεγμένο γραφικό στοιχείο κουτί. Προσαρμόστε το widget σας και πατήστε Αποθηκεύσετε. Πατήστε παρατεταμένα την αρχική οθόνη του iPhone, πατήστε το σύμβολο συν για να προβάλετε γραφικά στοιχεία, βρείτε το νέο σας γραφικό στοιχείο και πατήστε Προσθήκη γραφικού στοιχείου.
-
Πώς μπορώ να αποκτήσω γραφικά στοιχεία στο Android;
Προς την προσθέστε γραφικά στοιχεία σε τηλέφωνα Android, αγγίξτε παρατεταμένα έναν κενό χώρο στην οθόνη του τηλεφώνου σας και πατήστε Widgets. Πατήστε το γραφικό στοιχείο που θέλετε να προσθέσετε και, στη συνέχεια, πατήστε έξω από το γραφικό στοιχείο για να το προσθέσετε στην οθόνη σας.
