Πώς να χρησιμοποιήσετε πολλαπλούς επιτραπέζιους υπολογιστές στα Windows 11
Τι να ξέρετε
- Κάντε κλικ στο Προβολή εργασιών συντόμευση στη γραμμή εργασιών ή πατήστε Νίκη + Αυτί για να ανοίξετε την Προβολή εργασιών.
- Χρησιμοποιήστε την Προβολή εργασιών για εναλλαγή μεταξύ επιτραπέζιων υπολογιστών, προσθήκη νέων επιτραπέζιων υπολογιστών, μετονομασία επιτραπέζιων υπολογιστών, μετακίνηση εφαρμογών και πολλά άλλα.
- Ρυθμίσεις > Εξατομίκευση > Γραμμή εργασιών και κάντε κλικ στο Προβολή εργασιών κάντε εναλλαγή για να ενεργοποιήσετε το κουμπί Προβολή εργασιών.
Αυτό το άρθρο εξηγεί πώς να χρησιμοποιείτε πολλούς επιτραπέζιους υπολογιστές στα Windows 11, συμπεριλαμβανομένου του τρόπου προβολής και εναλλαγής μεταξύ εικονικών επιτραπέζιων υπολογιστών, προσαρμογής εικονικών επιτραπέζιων υπολογιστών και χρήσης της ίδιας εφαρμογής σε πολλούς επιτραπέζιους υπολογιστές.
Πώς να προβάλετε τις εικονικές επιφάνειες εργασίας σας
Υπάρχουν δύο τρόποι για να δείτε μια επισκόπηση των σημερινών εικονικών επιτραπέζιων υπολογιστών σας. Μπορείτε είτε να ανοίξετε την Προβολή εργασιών για μια πλήρη επισκόπηση των επιτραπέζιων υπολογιστών σας και των ενεργών εφαρμογών στην τρέχουσα επιφάνεια εργασίας σας είτε να ελέγξετε μια γρήγορη προβολή μόνο των ενεργών επιτραπέζιων υπολογιστών σας.
Η προβολή εργασιών είναι παρόμοια με την Εναλλαγή εργασιών που προσεγγίζεται πατώντας Alt + Αυτί, αλλά εμφανίζει τόσο τις ενεργές εφαρμογές όσο και τους επιτραπέζιους υπολογιστές σας. Για πρόσβαση στην Προβολή εργασιών, μπορείτε να πατήσετε Νίκη + Αυτί, ή μπορείτε να κάνετε κλικ στο Προβολή εργασιών συντόμευση στη γραμμή εργασιών. Στα Windows 11, το εικονίδιο Task View μοιάζει με ένα σκούρο ορθογώνιο με ένα πιο ανοιχτόχρωμο, μερικώς διαφανές ορθογώνιο πάνω του.
Ο άλλος τρόπος για να δείτε τους εικονικούς επιτραπέζιους υπολογιστές σας είναι να μετακινήσετε το ποντίκι σας πάνω από το εικονίδιο Προβολή εργασιών, αλλά μην κάνετε κλικ σε αυτό. Εάν κρατήσετε το ποντίκι σας πάνω από αυτό το εικονίδιο, θα δείτε ένα αναδυόμενο παράθυρο που δείχνει τους τρέχοντες επιτραπέζιους υπολογιστές σας εκτός από την επιλογή δημιουργίας νέας επιφάνειας εργασίας.
Το κουμπί Προβολή εργασιών είναι ενεργοποιημένο από προεπιλογή, αλλά μπορεί να απενεργοποιηθεί. Εάν δεν μπορείτε να βρείτε το δικό σας, μεταβείτε στο Ρυθμίσεις > Εξατομίκευση > Γραμμή εργασιών, και βεβαιωθείτε ότι το Προβολή εργασιών γυρίζει η εναλλαγή επί.
Ενώ προβάλλετε τους εικονικούς επιτραπέζιους υπολογιστές σας, μπορείτε να δημιουργήσετε έναν νέο κάνοντας κλικ Νέο Desktop+.
Μπορείτε επίσης να κλείσετε μια επιφάνεια εργασίας ενώ προβάλλετε τους επιτραπέζιους υπολογιστές σας. Όταν μετακινείτε το ποντίκι σας πάνω από μια μικρογραφία επιφάνειας εργασίας, ένα Χ θα εμφανιστεί στη γωνία της μικρογραφίας. Κάντε κλικ στο Χ για να κλείσετε την επιφάνεια εργασίας.
Δείτε πώς μπορείτε να αποκτήσετε πρόσβαση στην Προβολή εργασιών και να ελέγξετε τους επιτραπέζιους υπολογιστές σας από τη γραμμή εργασιών:
-
Κάντε κλικ στο Προβολή εργασιών εικονίδιο (το μαύρο κουτί με ένα διαφανές πλαίσιο πάνω του).

-
Η Προβολή εργασιών εμφανίζει τους επιτραπέζιους υπολογιστές σας στην κάτω σειρά, με τις εφαρμογές από την ενεργή επιφάνεια εργασίας να εμφανίζονται παραπάνω.
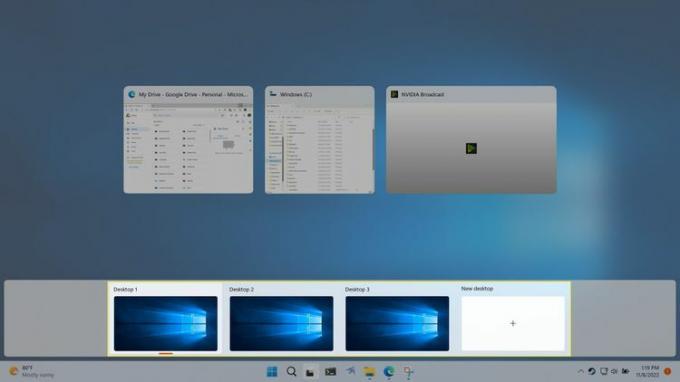
-
Εάν μετακινήσετε το ποντίκι σας πάνω από μια μικρογραφία επιφάνειας εργασίας, μπορείτε να κάνετε προεπισκόπηση των εφαρμογών που είναι ανοιχτές σε αυτήν την επιφάνεια εργασίας.
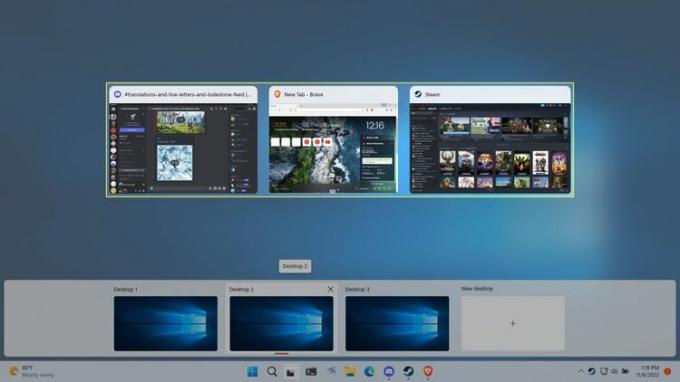
-
Μπορείτε επίσης να μετακινήσετε το ποντίκι σας πάνω από το κουμπί Προβολή εργασιών για μια γρήγορη επισκόπηση των επιτραπέζιων υπολογιστών σας και να μετακινήσετε το ποντίκι σας πάνω από μια μικρογραφία επιφάνειας εργασίας για να κάνετε προεπισκόπηση αυτής της επιφάνειας εργασίας χωρίς να μεταβείτε σε αυτήν.
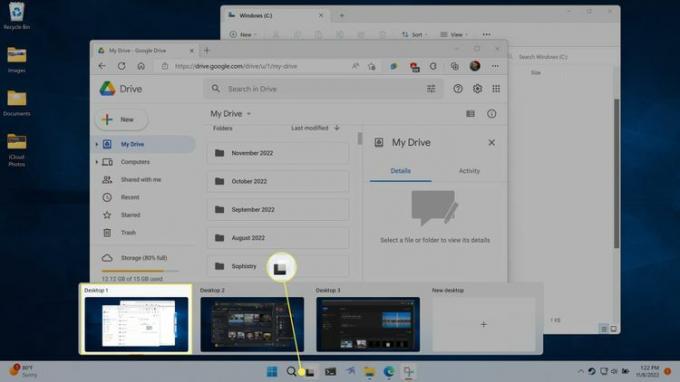
Πώς να αλλάξετε επιτραπέζιους υπολογιστές στα Windows 11
Υπάρχουν τρεις τρόποι για να αλλάξετε επιτραπέζιους υπολογιστές στα Windows 11. Μπορείτε να χρησιμοποιήσετε το πλήρες παράθυρο της Προβολής εργασιών, το αναδυόμενο παράθυρο Προβολή εργασιών ή μια συντόμευση πληκτρολογίου.
Η Προβολή εργασιών παρέχει μια επισκόπηση των εικονικών επιτραπέζιων υπολογιστών σας και των ενεργών εφαρμογών στην τρέχουσα επιφάνεια εργασίας σας και σας επιτρέπει επίσης να αλλάξετε την ενεργή επιφάνεια εργασίας σας. Μπορείτε να πλοηγηθείτε σε αυτήν την οθόνη με τα πλήκτρα βέλους και να μεταβείτε σε διαφορετική επιφάνεια εργασίας ή εφαρμογή επισημαίνοντας αυτήν που θέλετε και πατώντας enter. Μπορείτε επίσης απλώς να χρησιμοποιήσετε το ποντίκι σας για να κάνετε κλικ στην επιφάνεια εργασίας που θέλετε.
Ο άλλος τρόπος για να αλλάξετε επιτραπέζιους υπολογιστές με Προβολή εργασιών είναι να μετακινήσετε το ποντίκι σας πάνω από το εικονίδιο Προβολή εργασιών στη γραμμή εργασιών και να κάνετε κλικ στην επιφάνεια εργασίας που θέλετε. Αυτή η μέθοδος είναι λίγο πιο γρήγορη, επειδή δεν περιλαμβάνει το άνοιγμα της Προβολής εργασιών. Ωστόσο, δεν σας επιτρέπει να βλέπετε τις ενεργές εφαρμογές σας, όπως την πλήρη οθόνη Προβολή εργασιών.
Όταν επιλέγετε μια νέα επιφάνεια εργασίας μέσω της Προβολής εργασιών, η ενεργή επιφάνεια εργασίας σας θα εναλλάσσεται με αυτήν που επιλέξατε. Οι ενεργές εφαρμογές θα αλλάξουν σε αυτές που σχετίζονται με τη νέα επιφάνεια εργασίας και η ταπετσαρία θα αλλάξει εάν έχετε ορίσει διαφορετική ταπετσαρία.
Για εναλλαγή μεταξύ επιτραπέζιων υπολογιστών χρησιμοποιώντας μια συντόμευση πληκτρολογίου, πατήστε ένα από τα δύο Νίκη + Ctrl + Αριστερό βέλος ή Νίκη + Ctrl + Δεξί βέλος. Από προεπιλογή, οι επιτραπέζιοι υπολογιστές σας είναι διατεταγμένοι με τον παλαιότερο στο άκρο αριστερά και τον νεότερο στο άκρο δεξιά.
Δεν υπάρχει καμία αναδίπλωση με τις εντολές εναλλαγής επιφάνειας εργασίας, γι' αυτό πατήστε επανειλημμένα Νίκη + Ctrl + Αριστερό βέλος θα σας μεταφέρει τελικά στην αρχική επιφάνεια εργασίας σας και μετά θα σταματήσει να κάνετε οτιδήποτε.
Πώς να μετακινήσετε εφαρμογές μεταξύ επιτραπέζιων υπολογιστών στα Windows 11
Όταν ανοίγετε μια εφαρμογή στα Windows 11 και έχετε ρυθμίσει πολλούς επιτραπέζιους υπολογιστές, η εφαρμογή εμφανίζεται μόνο στην τρέχουσα ενεργή επιφάνεια εργασίας σας. Αυτό διευκολύνει τη ρύθμιση μιας επιφάνειας εργασίας με τις ακριβείς εφαρμογές που θέλετε, καθώς μπορείτε να ανοίξετε μια νέα επιφάνεια εργασίας, να μεταβείτε σε αυτήν την επιφάνεια εργασίας και, στη συνέχεια, να εκκινήσετε τις συγκεκριμένες εφαρμογές που χρειάζεστε εκεί.
Εάν αλλάξετε γνώμη σχετικά με το πού ανήκει μια εφαρμογή, οι εφαρμογές μπορούν να μετακινηθούν μεταξύ επιτραπέζιων υπολογιστών χρησιμοποιώντας την Προβολή εργασιών.
Δείτε πώς μπορείτε να μετακινήσετε εφαρμογές μεταξύ επιτραπέζιων υπολογιστών στα Windows 11:
-
Κάντε κλικ στο Προβολή εργασιών εικονίδιο στη γραμμή εργασιών.

-
Κάντε κλικ και σύρετε το εφαρμογή θέλετε να μετακινηθείτε.
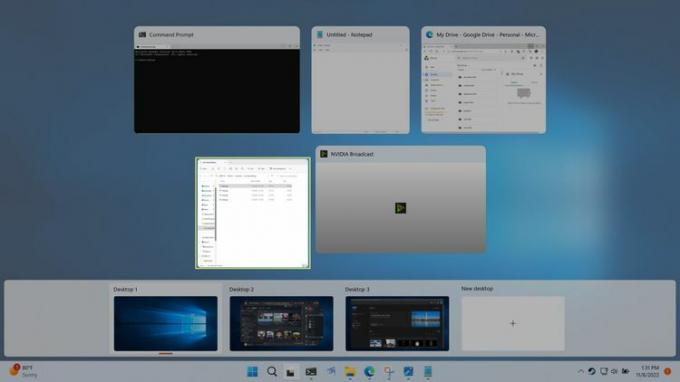
-
Ρίξτε την εφαρμογή στο μικρογραφία επιφάνειας εργασίας όπου θέλετε την εφαρμογή.
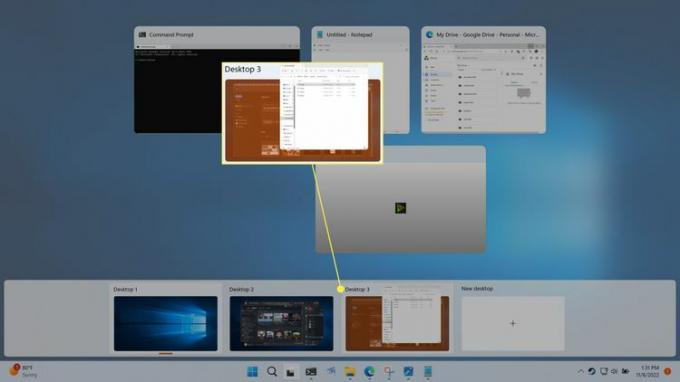
-
Η εφαρμογή θα μεταβεί στη νέα επιφάνεια εργασίας.
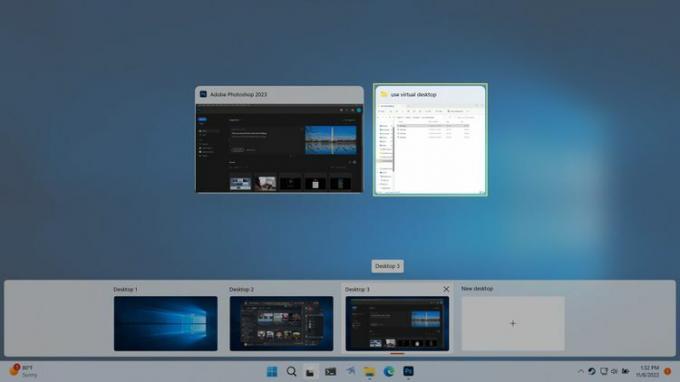
Πώς να μετονομάσετε μια επιφάνεια εργασίας στα Windows 11
Εάν χρησιμοποιείτε πολλούς επιτραπέζιους υπολογιστές για να οργανώσετε τις εφαρμογές σας σε συγκεκριμένες ομάδες, μπορεί να σας φανεί βολικό να μετονομάσετε τους επιτραπέζιους υπολογιστές σας. Η επιλογή περιγραφικών ονομάτων, όπως η παραγωγικότητα ή τα παιχνίδια, διευκολύνει την αναγνώριση κάθε επιφάνειας εργασίας χρησιμοποιώντας τη μέθοδο αλλαγής του ποντικιού χωρίς να ανοίξετε την Προβολή εργασιών.
Δείτε πώς μπορείτε να μετονομάσετε μια επιφάνεια εργασίας στα Windows 11:
-
Κάντε κλικ στο Προβολή εργασιών εικονίδιο στη γραμμή εργασιών σας.

-
Κάντε κλικ στο α όνομα επιφάνειας εργασίας σε μία από τις μικρογραφίες της επιφάνειας εργασίας. Πληκτρολογήστε ένα νέο όνομα και, στη συνέχεια, πατήστε enter.
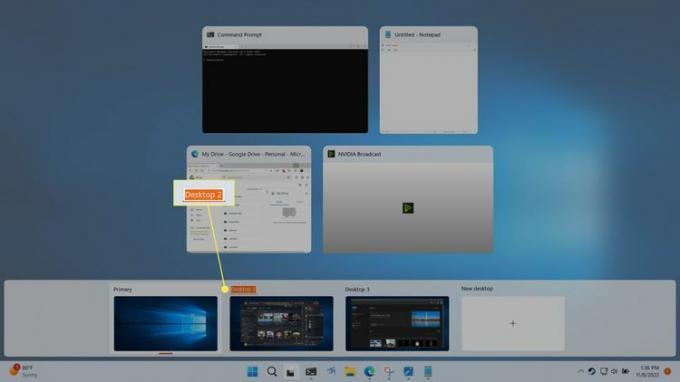
Μπορείτε να επαναλάβετε αυτή τη διαδικασία για να μετονομάσετε τους άλλους επιτραπέζιους υπολογιστές σας, αν θέλετε.
Πώς να αλλάξετε τα φόντο σε επιτραπέζιους υπολογιστές
Κάθε εικονική επιφάνεια εργασίας μπορεί να έχει τη δική της ταπετσαρία φόντου στα Windows 11, αλλά κάθε επιφάνεια εργασίας μοιράζεται ένα σύνολο αρχείων, φακέλων και συντομεύσεων. Αυτό σημαίνει ότι μπορείτε να ορίσετε μια μοναδική ταπετσαρία για να σας βοηθήσει να διαφοροποιήσετε μια επιφάνεια εργασίας, αλλά αν δημιουργήσετε μια νέα συντόμευση σε μια επιφάνεια εργασίας, η συντόμευση θα εμφανιστεί σε όλους τους επιτραπέζιους υπολογιστές σας ταυτόχρονα.
Εάν επιλέξετε το στερεό χρώμα ή παρουσίαση επιλογή φόντου, θα εφαρμοστεί σε όλους τους επιτραπέζιους υπολογιστές σας. Πρέπει να επιλέξετε ένα από τα προεπιλεγμένα φόντο των Windows ή τη δική σας προσαρμοσμένη εικόνα ταπετσαρίας, εάν θέλετε να έχετε μοναδικά φόντο για κάθε επιφάνεια εργασίας.
Δείτε πώς μπορείτε να αλλάξετε την ταπετσαρία σε μια εικονική επιφάνεια εργασίας των Windows 11:
-
Κάντε κλικ ή το ποντίκι πάνω από το Προβολή εργασιών εικονίδιο στη γραμμή εργασιών σας.

-
Κάντε δεξί κλικ α μικρογραφία επιφάνειας εργασίαςκαι επιλέξτε Διάλεξε φόντο.
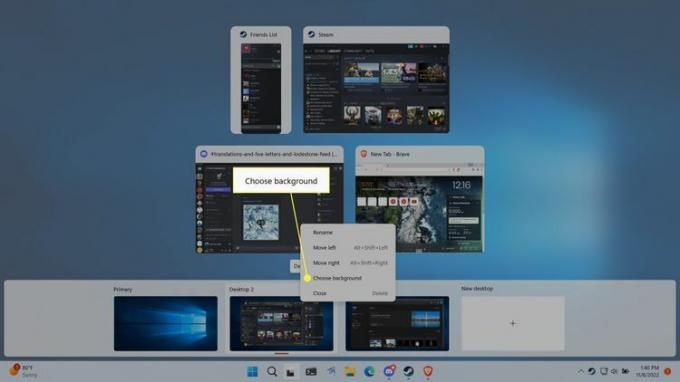
-
Κάντε κλικ σε μία από τις εικόνες φόντου στο Πρόσφατες εικόνες Ενότητα.
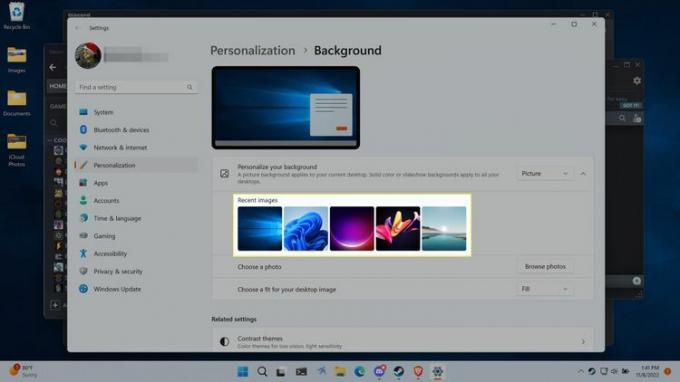
Εάν έχετε μια προσαρμοσμένη ταπετσαρία που θέλετε να χρησιμοποιήσετε, κάντε κλικ Περιηγηθείτε στις φωτογραφίες και επιλέξτε την εικόνα της ταπετσαρίας σας.
-
Το νέο σας φόντο θα είναι πλέον ορατό όταν χρησιμοποιείτε αυτήν την επιφάνεια εργασίας και επίσης κατά την προβολή των προεπισκοπήσεων επιφάνειας εργασίας της Προβολής εργασιών.
Κάθε επιφάνεια εργασίας μπορεί να έχει το δικό της φόντο, επομένως μπορείτε να επαναλάβετε αυτά τα βήματα για κάθε επιφάνεια εργασίας σας, αν θέλετε.

Πώς να χρησιμοποιήσετε την ίδια εφαρμογή σε διαφορετικούς επιτραπέζιους υπολογιστές
Ο κύριος σκοπός της ύπαρξης διαφορετικών επιτραπέζιων υπολογιστών είναι να ομαδοποιήσετε τις εφαρμογές σας σύμφωνα με διαφορετικά θέματα ή σκοπούς, αλλά μερικές φορές μπορείτε να εκτελέσετε την ίδια εφαρμογή σε περισσότερες από μία επιφάνειες εργασίας. Λειτουργεί διαφορετικά με διαφορετικές εφαρμογές, οπότε ο μόνος τρόπος για να μάθετε σίγουρα είναι να δοκιμάσετε.
Σε ορισμένες περιπτώσεις, μπορείτε να ανοίξετε την ίδια εφαρμογή σε πολλούς επιτραπέζιους υπολογιστές και να έχετε μοναδικές προβολές αυτής της εφαρμογής σε κάθε μία. Για παράδειγμα, μπορείτε να έχετε Ακρη ανοιχτό σε πολλούς επιτραπέζιους υπολογιστές και κάθε αντίγραφο μπορεί να έχει ανοιχτό το δικό του μοναδικό σύνολο καρτελών.
Άλλες εφαρμογές δεν λειτουργούν με αυτόν τον τρόπο. Για παράδειγμα, αν ανοίξετε Photoshop στη δεύτερη επιφάνεια εργασίας σας όταν εκτελείται στην πρώτη επιφάνεια εργασίας σας, τα Windows θα σας αλλάξουν αυτόματα πίσω στην πρώτη επιφάνεια εργασίας σας και στην παρουσία του Photoshop που ήταν ήδη ανοιχτή.
Εάν θέλετε μια εφαρμογή να εμφανίζεται σε πολλούς επιτραπέζιους υπολογιστές, μπορείτε να το κάνετε μέσω του Task Viewer. Είναι επίσης σε βάση ανά εφαρμογή, ώστε να μπορείτε να έχετε ορισμένες εφαρμογές να εμφανίζονται σε όλους τους επιτραπέζιους υπολογιστές σας και άλλες να εμφανίζονται μόνο σε μία επιφάνεια εργασίας.
Όταν αλλάζετε αυτήν τη ρύθμιση, έχετε την επιλογή να εμφανίζεται μόνο ένα παράθυρο από μια εφαρμογή σε όλους τους επιτραπέζιους υπολογιστές ή να εμφανίζεται ολόκληρη η εφαρμογή, συμπεριλαμβανομένων όλων των παραθύρων της, σε όλους τους επιτραπέζιους υπολογιστές.
Δείτε πώς μπορείτε να χρησιμοποιήσετε μια εφαρμογή σε πολλούς επιτραπέζιους υπολογιστές στα Windows 11:
-
Κάντε κλικ στο Προβολή εργασιών εικόνισμα.

-
Κάντε δεξί κλικ στο εφαρμογή που θέλετε να χρησιμοποιήσετε σε πολλούς επιτραπέζιους υπολογιστές.
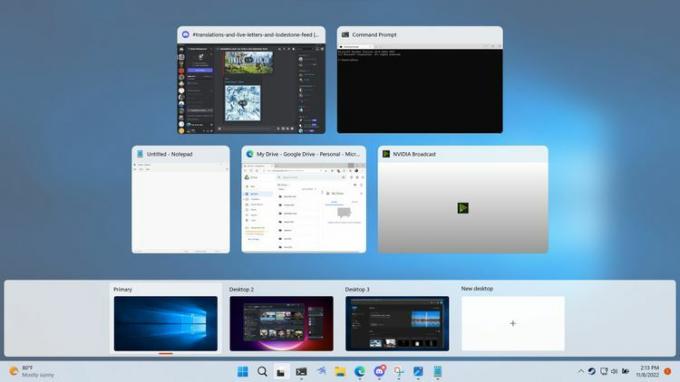
-
Επιλέγω Εμφάνιση αυτού του παραθύρου σε όλους τους επιτραπέζιους υπολογιστές για να έχετε μόνο αυτό το ένα παράθυρο σε όλους τους επιτραπέζιους υπολογιστές σας ή Εμφάνιση παραθύρων από αυτήν την εφαρμογή σε όλους τους επιτραπέζιους υπολογιστές για να εμφανίζεται ολόκληρη η εφαρμογή σε όλους τους επιτραπέζιους υπολογιστές σας.
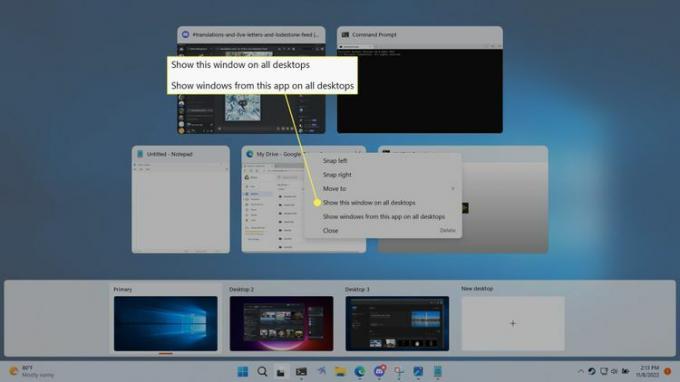
Τι είναι μια εικονική επιφάνεια εργασίας;
Τα Windows 11 βασίζονται γύρω από μια επιφάνεια εργασίας, η οποία είναι ένας χώρος εργασίας που χρησιμοποιείτε για να οργανώσετε και να εκτελέσετε εργασίες στον υπολογιστή σας. Τα κύρια στοιχεία της επιφάνειας εργασίας περιλαμβάνουν μια γραμμή εργασιών όπου μπορείτε να εκκινήσετε και να αλλάξετε εφαρμογές και μια επιφάνεια εργασίας που μπορεί να χωρέσει φακέλους, αρχεία και συντομεύσεις.
Όταν προσθέτετε μια νέα επιφάνεια εργασίας στα Windows 11, δημιουργεί μια νέα παρουσία της γραμμής εργασιών που μπορεί να περιέχει τις δικές της μοναδικές εφαρμογές. Η ίδια η επιφάνεια εργασίας δεν αλλάζει όμως και θα εμφανίζει πάντα το ίδιο σύνολο φακέλων, αρχείων και συντομεύσεων. Μπορείτε να αλλάξετε την ταπετσαρία κάθε εικονικής επιφάνειας εργασίας για να διευκολύνετε τη διαφοροποίηση μεταξύ τους, αλλά δεν μπορείτε να τοποθετήσετε μοναδικά αρχεία, φακέλους ή συντομεύσεις σε αυτά.
Δεδομένου ότι κάθε εικονική επιφάνεια εργασίας έχει τη δική της γραμμή εργασιών, μπορείτε να έχετε διαφορετικές εφαρμογές σε κάθε επιφάνεια εργασίας. Αυτό μπορεί να είναι χρήσιμο για οργανωτικούς σκοπούς και μπορείτε να επιλέξετε να έχετε εφαρμογές που σχετίζονται με διαφορετικά έργα ή εργασίες για να έχουν το καθένα τη δική του επιφάνεια εργασίας. Μια απλή εφαρμογή είναι να έχετε μια επιφάνεια εργασίας για εφαρμογές που σχετίζονται με την εργασία και μια άλλη για εφαρμογές κοινωνικής δικτύωσης ή παιχνίδια.
Η προσθήκη μιας νέας επιφάνειας εργασίας των Windows 11 δεν είναι το ίδιο με τη δημιουργία ή την εκτέλεση ενός εικονική μηχανή, επομένως δεν υπάρχει διαχωρισμός μεταξύ των επιτραπέζιων υπολογιστών. Κάθε επιφάνεια εργασίας είναι συνδεδεμένη στην ίδια παρουσία των Windows 11, αντιστοιχεί στον ίδιο χρήστη και έχει ακόμη το ίδιο σύνολο αρχείων και συντομεύσεων στην ίδια την επιφάνεια εργασίας.
FAQ
-
Μπορώ να απενεργοποιήσω πολλούς επιτραπέζιους υπολογιστές στα Windows 11;
Όχι. Δεν υπάρχει τρόπος να απενεργοποιήσετε τη δυνατότητα εικονικών επιτραπέζιων υπολογιστών, αλλά μπορείτε να αποκρύψετε το εικονίδιο Προβολή εργασιών. Παω σε Ρυθμίσεις > Εξατομίκευση > Γραμμή εργασιών και απενεργοποιήστε το Προβολή εργασιών μεταβάλλω.
-
Πώς μπορώ να χωρίσω την επιφάνεια εργασίας μου στα Windows 11;
Προς την χωρίστε την οθόνη στα Windows 11, τοποθετήστε τον κέρσορα του ποντικιού πάνω από ένα παράθυρο Αυξάνω στον ανώτατο βαθμό κουμπί για να εμφανιστούν οι επιλογές Snap Layout. Επιλέξτε την επιλογή που προτιμάτε.
-
Πώς μπορώ να χρησιμοποιήσω πολλές οθόνες στα Windows 11;
Προς την προσθέστε μια οθόνη στα Windows, συνδέστε την οθόνη και τον υπολογιστή σας χρησιμοποιώντας ένα καλώδιο HDMI. Μετά πηγαίνετε στο Ρυθμίσεις > Σύστημα > Απεικόνιση > Πολλαπλές οθόνες > Ανιχνεύουν.
