Πώς να το διορθώσετε όταν το Bluetooth των Windows 11 δεν λειτουργεί
Τα προβλήματα Bluetooth των Windows 11 συνήθως σχετίζονται με λογισμικό, αλλά θα μπορούσαν επίσης να προκληθούν από δυσλειτουργία υλικού.
Λείπει ή διεφθαρμένο οδηγούς είναι μερικές φορές η αιτία για προβλήματα Bluetooth των Windows 11. Ευτυχώς, είναι εύκολο να αναγνωρίσετε ότι κάτι δεν πάει καλά με μια μονάδα δίσκου και η εγκατάστασή τους είναι εξίσου απλή.
Ωστόσο, δεν σχετίζονται όλα τα ζητήματα Bluetooth με προγράμματα οδήγησης. Υπάρχουν πολλά προβλήματα που εμποδίζουν τη σωστή λειτουργία του Bluetooth, επομένως οι λύσεις σας περιλαμβάνουν τα πάντα, από μια απλή επανεκκίνηση μέχρι την επεξεργασία των ρυθμίσεων του προγράμματος και την επανεκκίνηση μιας υπηρεσίας των Windows.
Εάν είστε βέβαιοι ότι τόσο η συσκευή όσο και ο υπολογιστής σας υποστηρίζουν Bluetooth, και το έχετε ήδη αντιστοίχισε τη συσκευή με τον υπολογιστή σας, εδώ είναι μερικά πράγματα που μπορείτε να δοκιμάσετε για να λειτουργήσει:
Ενεργοποιήστε το Bluetooth στον υπολογιστή σας. Είναι σύνηθες να υποθέσουμε ότι είναι πάντα ενεργοποιημένο, επομένως είναι εύκολο να παραβλέψουμε αυτό το απλό αλλά ζωτικής σημασίας βήμα. Η σύζευξη μιας συσκευής Bluetooth είναι μόνο μέρος της διαδικασίας.
Επιλέξτε την ομάδα εικονιδίων υπολογιστή/ήχου δίπλα στο ρολόι και επιλέξτε το Bluetooth εικονίδιο ώστε να ανάβει. Μετά από ένα ή δύο δευτερόλεπτα, το κουμπί μπορεί να πει Μη συνδεδεμένο, αλλά δεν πειράζει, θα το αντιμετωπίσουμε παρακάτω.
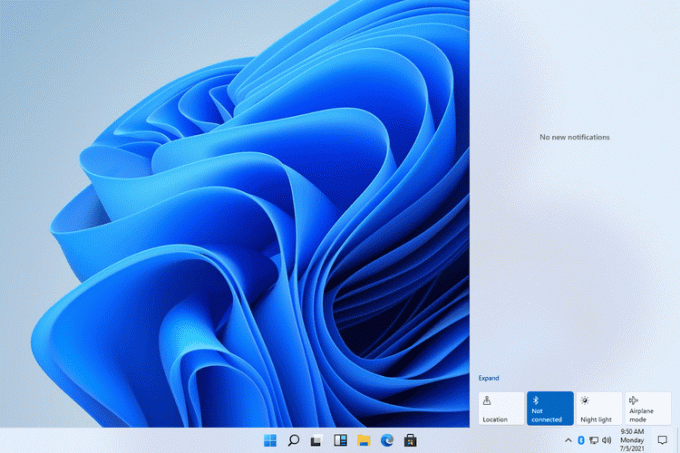
Ενεργοποιήστε τη συσκευή που προσπαθείτε να αντιστοιχίσετε με τον υπολογιστή σας. Πρέπει να είναι πλήρως ενεργοποιημένο για να επικοινωνεί με τον υπολογιστή σας. Σε ορισμένες συσκευές, μπορείτε απλώς να το επανεκκινήσετε για να ενεργοποιήσετε τη διαδικασία σύζευξης για να ξεκινήσει.
Αφιερώστε αυτόν τον χρόνο για να εξετάσετε επίσης πόσο κοντά είναι η συσκευή στον υπολογιστή σας. Το Bluetooth δεν είναι όπως το Wi-Fi όπου μπορείτε να βρίσκεστε ουσιαστικά οπουδήποτε στο σπίτι σας και να εξακολουθείτε να έχετε σύνδεση. Επιτρέψτε μόνο μια απόσταση μεταξύ της συσκευής και του υπολογιστή σας, τουλάχιστον μέχρι να δημιουργηθεί η σύνδεση.
Απενεργοποιήστε το Bluetooth των Windows 11 και μετά ενεργοποιήστε ξανά. Εάν δεν χρειάστηκε να ολοκληρώσετε το Βήμα 1 επειδή είναι ήδη ενεργοποιημένο, απενεργοποιήστε το, περιμένετε μερικά δευτερόλεπτα και, στη συνέχεια, ενεργοποιήστε το ξανά.
Η απενεργοποίηση και επανενεργοποίηση του Bluetooth είναι πιο εύκολη μέσω του Κέντρου ενεργειών όπως περιγράφεται στο Βήμα 1.
Επανεκκινήστε την υπηρεσία Bluetooth. Απαιτείται για τα Windows 11 για εύρεση και σύνδεση σε συσκευές Bluetooth. Το βήμα 3 θα πρέπει να είναι αρκετό για την ενεργοποίηση και απενεργοποίηση της υπηρεσίας, αλλά η επιβολή της μέσω των Υπηρεσιών είναι ένας άλλος τρόπος.
Ψάχνω για Υπηρεσίες από τη γραμμή αναζήτησης και, στη συνέχεια, κάντε διπλό κλικ Υπηρεσία υποστήριξης Bluetooth από τη λίστα. Από το Γενικός καρτέλα, επιλέξτε Να σταματήσει και μετά Αρχή. Επίσης, αλλάξτε τον τύπο εκκίνησης Αυτόματο. Αποθήκευση με Εντάξει.

Εκτελέστε το ενσωματωμένο στα Windows το εργαλείο αντιμετώπισης προβλημάτων Bluetooth. Πιθανότατα θα επιτύχει τα περισσότερα από αυτά που έχουν ήδη καλυφθεί παραπάνω, αλλά δεν βλάπτει να το δοκιμάσετε.
Για να το κάνετε αυτό, ανοίξτε τις Ρυθμίσεις και μεταβείτε σε Σύστημα > Αντιμετώπιση προβλημάτων > Άλλα εργαλεία αντιμετώπισης προβλημάτων. Επιλέγω Τρέξιμο δίπλα στο Bluetooth για να βρείτε και να διορθώσετε τυχόν προβλήματα.

Κάντε επανεκκίνηση του υπολογιστή σας. Ενδέχεται να εκτελούνται διεργασίες παρασκηνίου ή άλλο λογισμικό που παρεμβαίνει στην ικανότητα του υπολογιστή να προσεγγίζει αποτελεσματικά τη συσκευή Bluetooth. Η επανεκκίνηση των Windows 11 θα καθαρίσει το slate (να το πω έτσι) και θα σας επιτρέψει να δοκιμάσετε ξανά πριν ξεκινήσουν να εκτελούνται περισσότερες διεργασίες.
Ένας γρήγορος τρόπος για να το κάνετε αυτό είναι να κάνετε δεξί κλικ στο κουμπί Έναρξη και να μεταβείτε στο Κλείστε ή αποσυνδεθείτε > Επανεκκίνηση.
Εάν χρησιμοποιείτε προσαρμογέα Bluetooth, αποσυνδέστε τον από το σημείο που βρίσκεται και συνδέστε τον σε διαφορετική θύρα USB. Εάν χρησιμοποιείται επέκταση καλωδίου, παραλείψτε την προσωρινά και συνδέστε τον προσαρμογέα απευθείας στη θύρα.
Ελέγξτε άλλες συνδέσεις Bluetooth. Εάν πολλές συσκευές είναι συνδεδεμένες στον υπολογιστή σας ταυτόχρονα ή η συσκευή σας προσπαθεί να φτάσει ταυτόχρονα σε ένα κοντινό τηλέφωνο ή υπολογιστή, θα μπορούσε εύκολα να προκαλέσει προβλήματα.
Απενεργοποιήστε το Bluetooth σε οποιαδήποτε κοντινά τηλέφωνα ή υπολογιστές στους οποίους έχει συνδεθεί η συσκευή στο παρελθόν και απενεργοποιήστε άλλες συσκευές Bluetooth που μπορεί να προσπαθούν να φτάσουν στον ίδιο υπολογιστή ταυτόχρονα. Η ιδέα εδώ είναι να έχετε μόνο έναν υπολογιστή με ενεργοποιημένο το Bluetooth και μόνο τη μία συσκευή που προσπαθεί να πραγματοποιήσει σύζευξη με αυτόν.
Μπορείτε να αποσυνδέσετε μια συσκευή Bluetooth στα Windows 11 μέσω Ρυθμίσεις > Bluetooth και συσκευές. Επιλέξτε το μενού με τις τρεις κουκκίδες δίπλα σε οποιαδήποτε συσκευή για εύρεση Αποσυνδέω.
Ελέγξτε για ενημέρωση προγράμματος οδήγησης Bluetooth. Υπάρχουν διάφοροι τρόποι για να το κάνετε αυτό, αλλά ο ευκολότερος τρόπος είναι να το κάνετε χρησιμοποιήστε ένα εργαλείο ενημέρωσης προγραμμάτων οδήγησης.
Σκεφτείτε ότι μπορεί να μην είναι πρόβλημα Bluetooth. Η συσκευή που προσπαθείτε να χρησιμοποιήσετε με τον υπολογιστή σας ή το λογισμικό που είναι εγκατεστημένο στον υπολογιστή σας, μπορεί να ευθύνεται.
Εάν μπορείτε, συνδέστε τη συσκευή σε διαφορετικό υπολογιστή. Εάν δεν λειτουργεί και εκεί, υπάρχει μεγάλη πιθανότητα να δυσλειτουργεί η ίδια η συσκευή και όχι το Bluetooth του υπολογιστή σας.
Σημειώστε επίσης το λογισμικό που χρησιμοποιείτε. Εάν, για παράδειγμα, τα ακουστικά σας δεν λειτουργούν με το Zoom, επιβεβαιώστε ότι λειτουργούν αλλού, όπως στο πρόγραμμα περιήγησής σας ή με ένα αρχείο βίντεο. Εάν φταίει μόνο ένα πρόγραμμα, ελέγξτε τις ρυθμίσεις του για να βεβαιωθείτε ότι έχει πρόσβαση στα ακουστικά σας. ενδέχεται να χρειαστεί να ενημερώσετε ή να επανεγκαταστήσετε το λογισμικό.
Όταν επισκέπτεστε τον ιστότοπο, η Dotdash Meredith και οι συνεργάτες της ενδέχεται να αποθηκεύουν ή να ανακτούν πληροφορίες στο πρόγραμμα περιήγησής σας, κυρίως με τη μορφή cookies. Τα cookies συλλέγουν πληροφορίες σχετικά με τις προτιμήσεις και τις συσκευές σας και χρησιμοποιούνται για να κάνουν τον ιστότοπο να λειτουργεί όπως εσείς να το περιμένεις, να καταλάβει πώς αλληλεπιδράς με τον ιστότοπο και να εμφανίζει διαφημίσεις που στοχεύουν τα ενδιαφέροντα. Μπορείτε να μάθετε περισσότερα σχετικά με τη χρήση μας, να αλλάξετε τις προεπιλεγμένες ρυθμίσεις σας και να αποσύρετε τη συγκατάθεσή σας ανά πάσα στιγμή με ισχύ για το μέλλον, επισκεπτόμενοι Ρυθμίσεις cookies, το οποίο μπορείτε επίσης να βρείτε στο υποσέλιδο του ιστότοπου.
