Πώς να συνδέσετε ένα Magic Keyboard στο iPad ή το iPad Pro σας
Τι να ξέρετε
- Η δυνατότητα Touch ID δεν λειτουργεί με iPad, μόνο με M1 Mac.
- Μπορείτε να συνδέσετε ένα Magic Keyboard με Touch ID σε οποιοδήποτε iPad ή iPad Pro.
- Για σύνδεση: Ενεργοποιήστε το πληκτρολόγιο και μετά ανοίξτε Ρυθμίσεις > Bluetooth > Μαγικό πληκτρολόγιο.
Αυτό το άρθρο εξηγεί πώς να συνδέσετε το Magic Keyboard με Touch ID σε ένα iPad ή iPad Pro.
Αυτό το άρθρο είναι για το Magic Keyboard με Touch ID που ήταν αρχικά διαθέσιμο με το M1 iMac και μπορεί επίσης να αγοραστεί ξεχωριστά. ο Magic Keyboard για iPad, μια θήκη πληκτρολογίου που έχει σχεδιαστεί για χρήση με iPad Air και iPad Pro, είναι μια διαφορετική συσκευή.
Πώς μπορώ να συνδέσω το Magic Keyboard μου σε ένα iPad;
Το Magic Keyboard with Touch ID είναι μια ενημέρωση του αρχικού Magic Keyboard που είναι αρκετά παρόμοιο με το πρωτότυπο, εκτός από το ότι έχει Αναγνωριστικό αφής κουμπί. Αυτό το πληκτρολόγιο κυκλοφόρησε αρχικά με το πρώτο M1 iMac, αλλά είναι πλήρως συμβατό με όλους τους M1 Mac και μπορεί επίσης να συνδεθεί με το iPad, το iPad Air ή το iPad Pro.
Ενώ το Magic Keyboard with Touch ID είναι συμβατό με iPad, η λειτουργία Touch ID λειτουργεί μόνο με M1 Mac. Αυτό Η δυνατότητα δεν λειτουργεί με κανένα iPad, συμπεριλαμβανομένου του M1 iPad Pro. Το ίδιο το πληκτρολόγιο συνδέεται και λειτουργεί από άλλες απόψεις, αλλά δεν είναι συμβατό με το Touch ID χαρακτηριστικό σε iPad και δεν προσθέτει τη δυνατότητα Touch ID στο M1 iPad Pro που δεν έχει ενσωματωμένο δακτυλικό αποτύπωμα αισθητήρας.
Δείτε πώς μπορείτε να συνδέσετε ένα Magic Keyboard με Touch ID σε ένα iPad:
-
Ενεργοποιήστε το Magic Keyboard σας γυρίζοντας το διακόπτης ρεύματος.
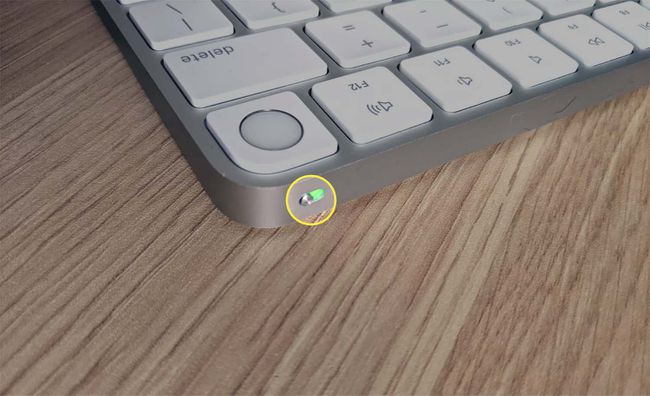
-
Ανοιξε Ρυθμίσεις στο iPad σας και πατήστε Bluetooth.
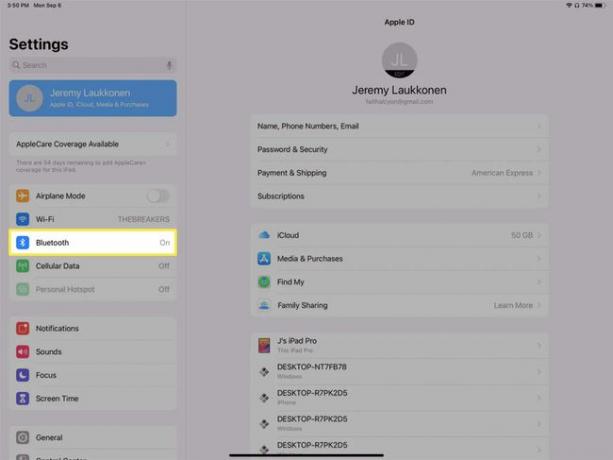
-
Παρακέντηση Μαγικό πληκτρολόγιο στην ενότητα ΑΛΛΕΣ ΣΥΣΚΕΥΕΣ.
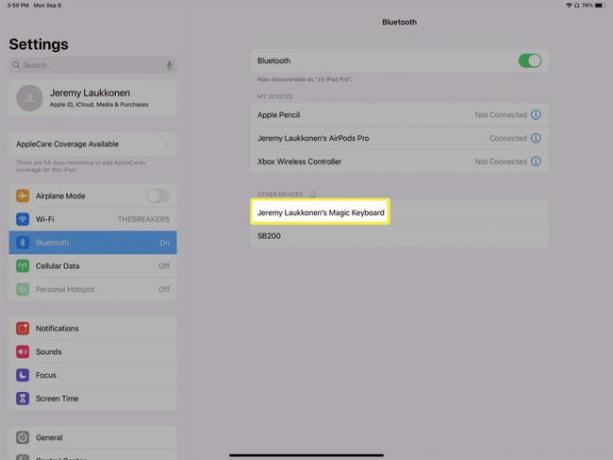
Εάν το Bluetooth είναι απενεργοποιημένο, πατήστε τον διακόπτη και περιμένετε να ανακαλύψει το iPad σας το πληκτρολόγιο.
-
Όταν το Magic Keyboard μετακινηθεί στο ΟΙ ΣΥΣΚΕΥΕΣ ΜΟΥ ενότητα, είναι έτοιμο για χρήση.
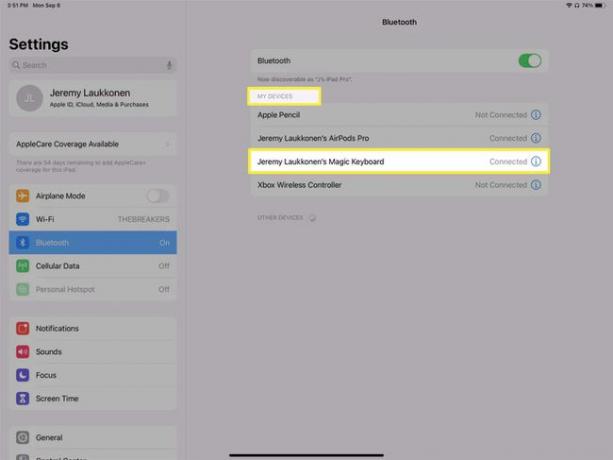
Πώς να αποσυνδέσετε ένα μαγικό πληκτρολόγιο από ένα iPad
Μπορείτε να χρησιμοποιήσετε το Magic Keyboard σας με πολλές συσκευές πραγματοποιώντας μη αυτόματη σύζευξη κάθε φορά που θέλετε να κάνετε εναλλαγή ή συνδέοντάς το πρώτα με το iPad σας και, στη συνέχεια, συνδέοντάς το στο Mac σας με ένα καλώδιο Lightning. Θα συνδεθεί αυτόματα στο Mac σας και, στη συνέχεια, μπορείτε να αποσυνδέσετε το καλώδιο. Εάν απενεργοποιήσετε το Bluetooth στο iPad σας, μπορείτε να αποφύγετε τυχόν πιθανές διενέξεις από τη χρήση αυτού του τέχνασμα για τη χρήση ενός πληκτρολογίου Magic με πολλές συσκευές χωρίς χειροκίνητη σύζευξη κάθε φορά.
Για να απενεργοποιήσετε το Bluetooth, απλώς ακολουθήστε τα βήματα 2-3 από την προηγούμενη ενότητα και πατήστε την εναλλαγή Bluetooth. Αυτό θα απενεργοποιήσει προσωρινά το Bluetooth και θα αποσυνδέσει το πληκτρολόγιο. Όταν ενεργοποιήσετε ξανά το Bluetooth αργότερα, το πληκτρολόγιο και οποιεσδήποτε άλλες συσκευές Bluetooth θα συνδεθούν αυτόματα.
Εάν θέλετε μια πιο μόνιμη αποσύνδεση, μπορείτε να αφήσετε το iPad να ξεχάσει το πληκτρολόγιό σας. Το πληκτρολόγιο δεν θα συνδέεται πλέον με το iPad σας και θα πρέπει να το επανασυνδέσετε χρησιμοποιώντας τη διαδικασία περιγράφεται στην προηγούμενη ενότητα εάν θέλετε να χρησιμοποιήσετε ξανά το πληκτρολόγιο και το iPad μαζί στο μελλοντικός.
Δείτε πώς μπορείτε να αποσυνδέσετε ένα Magic Keyboard από ένα iPad:
-
Ανοιξε Ρυθμίσειςκαι πατήστε Bluetooth.
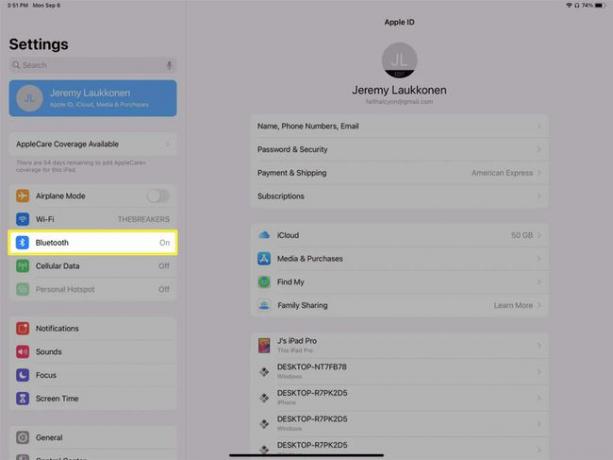
-
Πατήστε το πληροφορίες (i) εικονίδιο που βρίσκεται στα δεξιά της καταχώρισης Magic Keyboard στην ενότητα MY DEVICES.
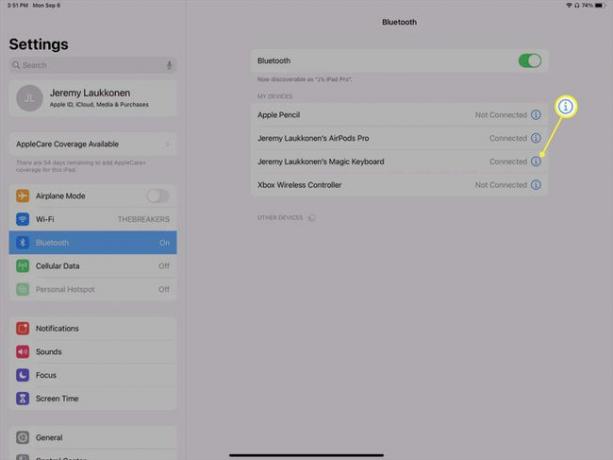
-
Παρακέντηση Ξεχάστε αυτή τη συσκευή.
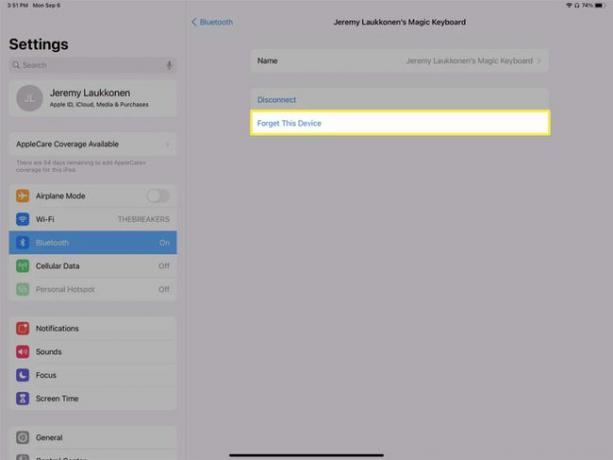
Εάν επιλέξετε Αποσυνδέω, το πληκτρολόγιο θα αποσυνδεθεί μόνο προσωρινά. Θα επανασυνδεθεί αυτόματα αργότερα.
-
Παρακέντηση Ξεχάστε τη συσκευή.
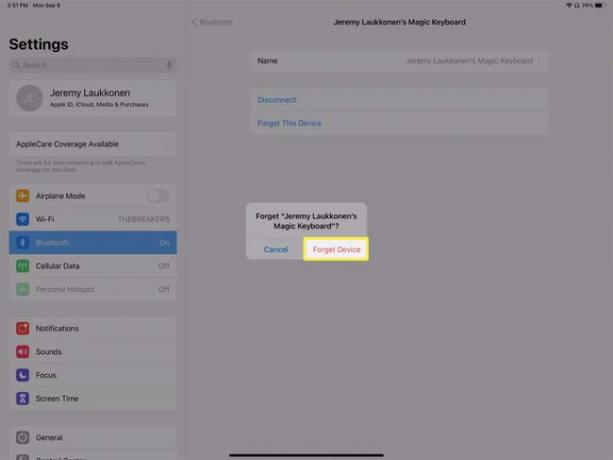
-
Όταν το Magic Keyboard σας εμφανίζεται στο ΑΛΛΕΣ ΣΥΣΚΕΥΕΣ ενότητα, δεν είναι πλέον ζευγοποιημένο με το iPad σας. Για να τα χρησιμοποιήσετε μαζί στο μέλλον, επαναλάβετε τη διαδικασία σύνδεσης που περιγράφεται παραπάνω.
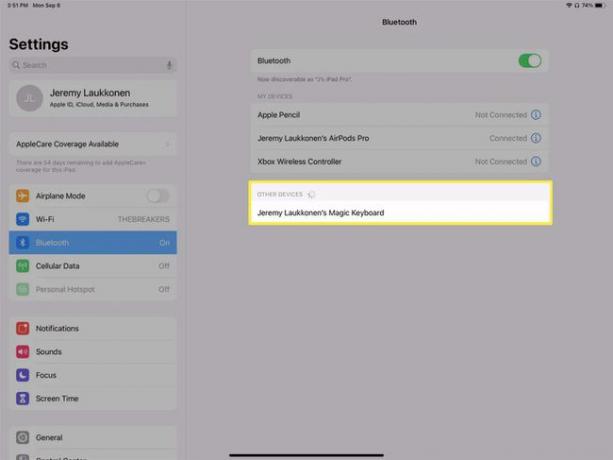
Γιατί η λειτουργία Magic Keyboard Touch ID δεν λειτουργεί με iPad;
Η δυνατότητα Touch ID του Magic Keyboard έχει σχεδιαστεί μόνο για να λειτουργεί με M1 Mac. Αυτό σημαίνει ότι μπορείτε να το χρησιμοποιήσετε με ένα M1 iMac, Mac mini ή Macbook Air και να χρησιμοποιήσετε τον αισθητήρα δακτυλικών αποτυπωμάτων για να συνδεθείτε, να πληρώσετε για πράγματα μέσω Apple Pay και άλλες σχετικές λειτουργίες.
Όταν το πληκτρολόγιο είναι συνδεδεμένο με οποιαδήποτε άλλη συσκευή, το κουμπί Touch ID δεν είναι ενεργοποιημένο. Αυτό σημαίνει ότι δεν μπορεί να παρέχει είσοδο στη λειτουργία Touch ID σε οποιοδήποτε iPad που έχει ενσωματωμένο δακτυλικό αποτύπωμα αισθητήρα και δεν προσθέτει Touch ID στο M1 iPad Pro που δεν διαθέτει αισθητήρα δακτυλικών αποτυπωμάτων όλα.
Ενώ το M1 iPad Pro δεν υποστηρίζει Touch ID, ακόμα κι αν είναι συνδεδεμένο το Magic Keyboard, το iPad Pro περιλαμβάνει το πιο γρήγορο και ασφαλές Face ID.
FAQ
-
Γιατί δεν μπορώ να αντιστοιχίσω το Magic Keyboard με το iPad μου;
Εάν ρυθμίσετε το πληκτρολόγιο με άλλη συσκευή, θα πρέπει πρώτα να αποσυνδέσετε το Magic Keyboard για να το αντιστοιχίσετε με το iPad σας. Εάν το πρόβλημα είναι η συνδεσιμότητα, άλλο διορθώσεις για προβλήματα Bluetooth του iPad συμπεριλαμβανομένης της διασφάλισης ενεργοποίησης του Bluetooth και επανεκκίνησης και των δύο συσκευών. Επίσης, ελέγξτε ότι το iPad σας είναι ενημερωμένο με το πιο πρόσφατο λογισμικό από Ρυθμίσεις > Γενικός > Αναβάθμιση λογισμικού.
-
Πώς μπορώ να συνδέσω ένα Magic Keyboard σε Mac;
Προς το συνδέστε ένα Magic Keyboard σε Mac, ξεκινήστε συνδέοντας το πληκτρολόγιο στο MacBook Pro, το Mac Mini ή το MacBook Air με το παρεχόμενο καλώδιο USB σε Lightning και ενεργοποιώντας το πληκτρολόγιο. Στη συνέχεια, ενεργοποιήστε το Bluetooth στο Mac σας από το εικονίδιο Bluetooth στη γραμμή μενού ή Επιλογές συστήματος > Bluetooth. Όταν ζευγαρώσουν οι δύο συσκευές, θα δείτε το Magic Keyboard στο παράθυρο προτιμήσεων Bluetooth.
