Πώς να δείτε τη δραστηριότητα του Apple Watch σε Mac ή MacBook
Τι να ξέρετε
- Χρησιμοποιήστε μια εφαρμογή τρίτου μέρους για να συγχρονίσετε τα δεδομένα δραστηριότητας του Apple Watch και του iPhone με το Mac σας.
- Εξάγετε δεδομένα από την εφαρμογή Health στο iPhone και στείλτε τα στο Mac σας.
- Τραβήξτε ένα στιγμιότυπο οθόνης της δραστηριότητάς σας από το Apple Watch ή το iPhone και ανοίξτε το στις Φωτογραφίες στο Mac σας.
Αυτό το άρθρο εξηγεί τρεις τρόπους για να δείτε δεδομένα από την εφαρμογή Δραστηριότητα στο Apple Watch στο Mac σας. Αυτό σας επιτρέπει να προβάλετε και να εξετάσετε τα δεδομένα σας σε μια ωραία, μεγάλη οθόνη.
Συγχρονισμός με μια εφαρμογή τρίτου μέρους
Health Auto Export είναι ένα εφαρμογή τρίτου μέρους και γεφυρώνει το χάσμα για την προβολή δεδομένων της εφαρμογής Δραστηριότητα στο Mac σας. Η εφαρμογή συγχρονίζει αυτά τα δεδομένα από το iPhone σας (σε συνδυασμό με το Apple Watch) με το Mac ή το iPad σας. Φροντίστε λοιπόν να εγκαταστήσετε την εφαρμογή τόσο στο iPhone όσο και στο Mac (ή στο iPad).
Μόλις εγκαταστήσετε το Health Auto Export και είστε έτοιμοι να δείτε τα δεδομένα σας, ανοίξτε την εφαρμογή στο Mac σας. Στη συνέχεια, χρησιμοποιήστε την πλοήγηση στην αριστερή πλευρά, ξεκινώντας με τις γρήγορες επιλογές στο επάνω μέρος.
-
Επιλέγω Πρόσφατα για να δείτε ένα στιγμιότυπο από όλες τις πιο πρόσφατες δραστηριότητές σας. Αυτό περιλαμβάνει τα πάντα, από ενεργή ενέργεια και χρόνο στάσης μέχρι μέτρηση βημάτων και ταχύτητα βαδίσματος.
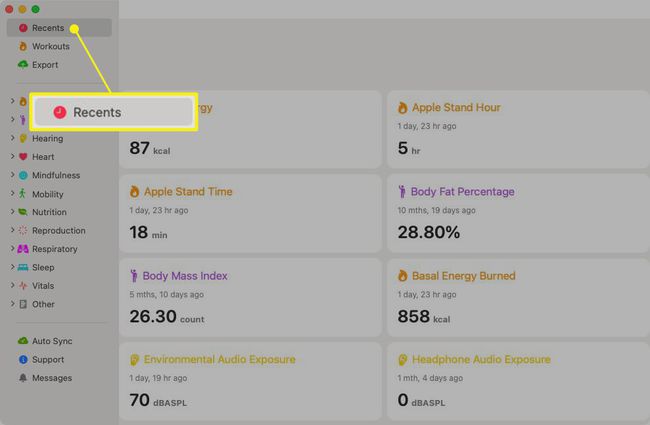
-
Επιλέγω Προπονήσεις για να δείτε λεπτομέρειες σχετικά με τις ρουτίνες άσκησής σας. Ξεκινήστε επιλέγοντας ένα εύρος ημερομηνιών όπως σήμερα, χθες ή τις τελευταίες 30 ημέρες και, στη συνέχεια, επιλέξτε μια προπόνηση για αναθεώρηση.
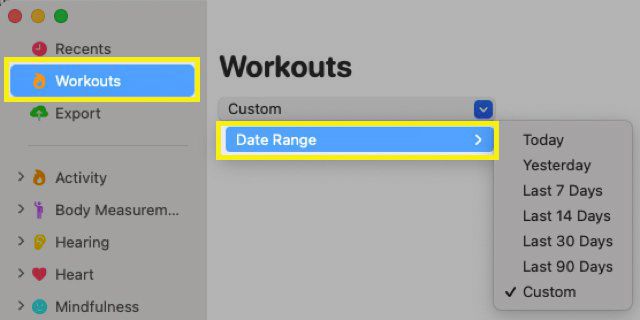
-
Διαλέγω Εξαγωγή για να δημιουργήσετε ένα αρχείο CSV ή JSON των δεδομένων δραστηριότητάς σας. Επιλέξτε το εύρος ημερομηνιών, το διάστημα και τη μορφή εξαγωγής. Για να προσαρμόσετε τα δεδομένα, κάντε κλικ Επιλέξτε Μετρήσεις υγείας και ελέγξτε τους κύκλους για τα στοιχεία που θέλετε. Κάντε κλικ Εξαγωγή και μετά ανοίξτε το αρχείο.
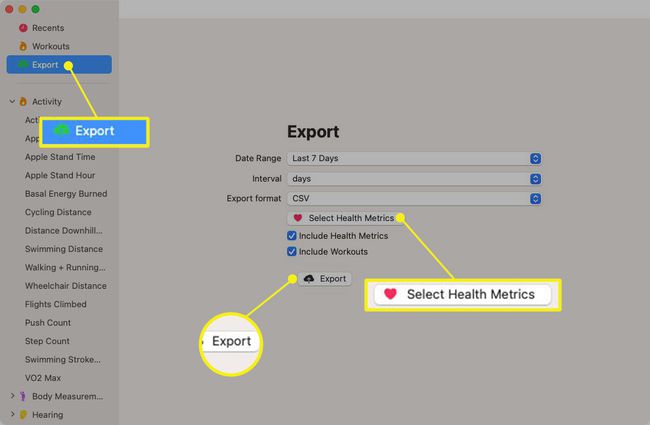
-
Κάτω από τις τρεις γρήγορες επιλογές στο επάνω μέρος της πλοήγησης, θα δείτε τις επιμέρους κατηγορίες. Κάντε κλικ για να αναπτύξετε μια κατηγορία και, στη συνέχεια, επιλέξτε ένα στοιχείο για προβολή. Θα δείτε ένα γράφημα με τα δεδομένα σας, θα μπορείτε να επιλέξετε το εύρος ημερομηνιών και το διάστημα, ακόμη και να εξαγάγετε ένα συγκεκριμένο στοιχείο.
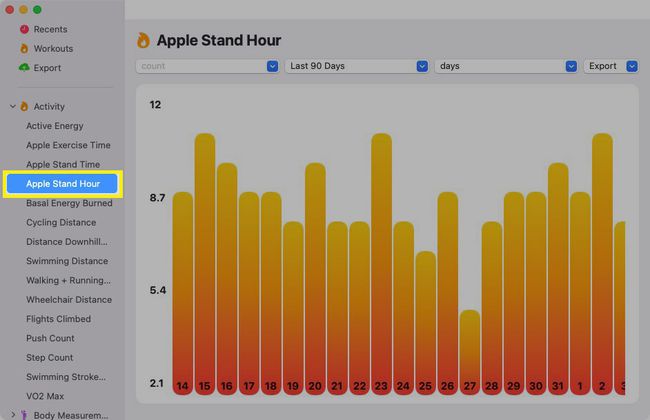
Το Health Auto Export είναι δωρεάν και προσφέρει μια ποικιλία πρόσθετων λειτουργιών με βάση το πρόγραμμα που επιλέγετε. Επομένως, εάν σκοπεύετε να ελέγχετε συχνά τα δεδομένα της εφαρμογής Δραστηριότητα, μπορείτε να εξετάσετε το ενδεχόμενο ενός από τα προγράμματα επί πληρωμή που είναι διαθέσιμα μέσω αγοράς εντός εφαρμογής.
Εξαγωγή των δεδομένων υγείας σας
Μια άλλη επιλογή που πρέπει να εξετάσετε είναι μια εξαγωγή από την εφαρμογή Health στο iPhone σας. Τα δεδομένα προορίζονται περισσότερο για λόγους υγείας παρέχοντας στοιχεία όπως κλινικά αρχεία και διαδρομές προπόνησης. Ωστόσο, θα μπορούσατε να σας φανεί χρήσιμο εάν σκοπεύετε να το εισαγάγετε σε άλλη τοποθεσία στο Mac σας.
Ανοίξτε την εφαρμογή Health στο iPhone σας.
Πατήστε το εικονίδιο του προφίλ ή τη φωτογραφία σας επάνω δεξιά.
Κάντε κύλιση στο κάτω μέρος της οθόνης και πατήστε Εξαγωγή όλων των δεδομένων υγείας.
Επιβεβαιώστε αυτήν την ενέργεια πατώντας Εξαγωγή. Στη συνέχεια, θα λάβετε ένα μικρό μήνυμα που θα εξηγεί ότι η εξαγωγή είναι υπό επεξεργασία.
-
Όταν ολοκληρωθεί, θα δείτε το κοινόχρηστο φύλλο σας να εμφανίζεται στο κάτω μέρος. Σύρετε προς τα πάνω και επιλέξτε την επιλογή που θέλετε να χρησιμοποιήσετε για να στείλετε το αρχείο στο Mac σας.
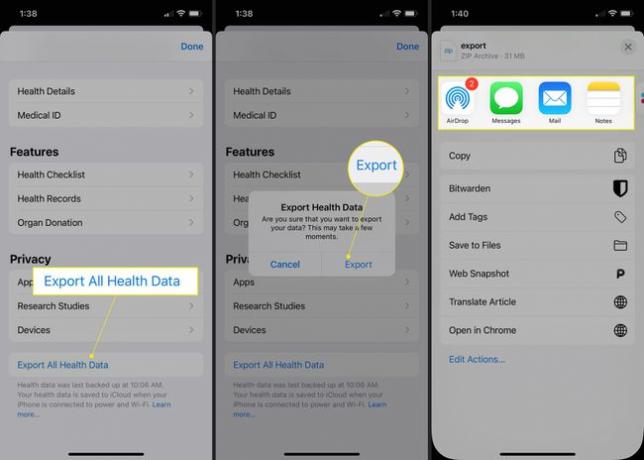
Τραβήξτε ένα στιγμιότυπο οθόνης από το Apple Watch ή το iPhone
Αν και δεν είναι ιδανικό, μπορείτε πάντα να τραβήξετε ένα στιγμιότυπο οθόνης των δεδομένων Δραστηριότητας που θέλετε και στη συνέχεια να στείλετε αυτήν την εικόνα στο Mac σας ή να αποκτήσετε πρόσβαση σε αυτήν στην εφαρμογή Φωτογραφίες.
- Στο Apple Watch, ανοίξτε την εφαρμογή Δραστηριότητα και μετακινηθείτε στα δεδομένα που θέλετε να καταγράψετε. Πατήστε το Digital Crown και το πλευρικό κουμπί ταυτόχρονα για να τραβήξτε ένα στιγμιότυπο οθόνης στο ρολόι σας.
- Στο iPhone, μπορείτε να χρησιμοποιήσετε είτε την εφαρμογή Fitness (πρώην Δραστηριότητα) είτε την εφαρμογή Υγεία, ανάλογα με τα δεδομένα που θέλετε να καταγράψετε. Επειδή η διαδικασία ποικίλλει, ανατρέξτε στις οδηγίες μας για λήψη στιγμιότυπου οθόνης στο iPhone σας μοντέλο.
Στη συνέχεια, μπορείτε να στείλετε το στιγμιότυπο οθόνης από το Apple Watch ή το iPhone σας στο Mac σας χρησιμοποιώντας τη μέθοδο που προτιμάτε. Αλλά ακόμα καλύτερα, εάν συγχρονίσετε την εφαρμογή Φωτογραφίες, θα πρέπει να δείτε αυτά τα στιγμιότυπα οθόνης στη βιβλιοθήκη φωτογραφιών στο Mac σας.
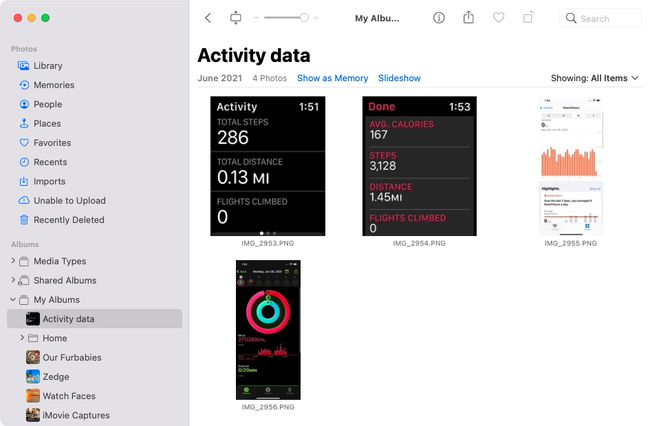
Έως ότου η Apple δώσει στους χρήστες ένα ενσωματωμένο εργαλείο για την εμφάνιση δεδομένων δραστηριότητας Apple Watch σε Mac, έχετε αυτές τις τρεις επαρκείς λύσεις. Ποιο θα διαλέξεις;
FAQ
-
Πώς ξεκλειδώνω ένα Mac με το Apple Watch μου;
Προς το ξεκλειδώστε το Mac σας με το Apple Watch, ρυθμίστε τη δυνατότητα αυτόματου ξεκλειδώματος. Στο Mac σας, μεταβείτε στο Μενού Apple > Επιλογές συστήματος > Ασφάλεια & Απόρρητο και επιλέξτε το πλαίσιο δίπλα Επιτρέψτε στο Apple Watch σας να ξεκλειδώσει το Mac σας. Το Mac σας θα ξεκλειδώσει αυτόματα όταν το Apple Watch είναι κοντά.
-
Πώς ξεκλειδώνω ένα Mac που τρέχει Sierra με το Apple Watch μου;
Ένας Mac με macOS Sierra δεν είναι συμβατός με τη δυνατότητα αυτόματου ξεκλειδώματος του Apple Watch. Θα χρειαστείτε ένα Mac με macOS High Sierra ή νεότερη έκδοση για να ξεκλειδώσετε το Mac σας με το Apple Watch. Εάν έχετε High Sierra ή μεταγενέστερο, μεταβείτε στο Επιλογές συστήματος > Ασφάλεια & Απόρρητο και επιλέξτε το πλαίσιο δίπλα Επιτρέψτε στο Apple Watch σας να ξεκλειδώσει το Mac σας.
-
Μπορείτε να αντιστοιχίσετε ένα Apple Watch με ένα Mac;
Όχι. Δεν μπορείτε να συγχρονίσετε ένα Apple Watch με Mac μέσω Bluetooth. Ένα Apple Watch μπορεί να συνδυαστεί μόνο με ένα συμβατό μοντέλο iPhone.
