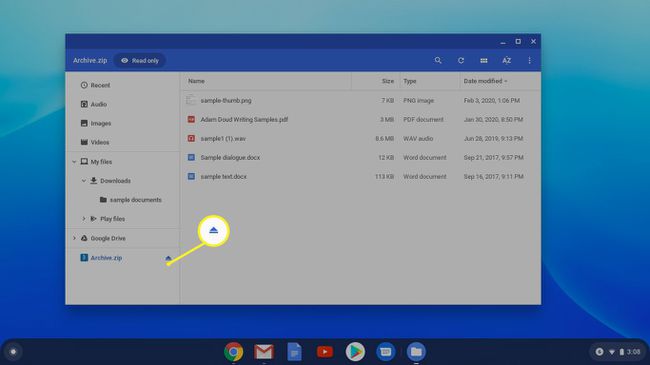Τρόπος συμπίεσης και αποσυμπίεσης αρχείων σε ένα Chromebook
Τι να ξέρετε
- Αρχεία zip: Ανοίξτε την εφαρμογή εκκίνησης και κάντε κλικ Αρχεία, επιλέξτε τα αρχεία που θέλετε να συμπιεστείτε, κάντε δεξί κλικ σε αυτά και επιλέξτε Επιλογή φερμουάρ.
- Αποσυμπίεση: Κάντε διπλό κλικ στο archive.zip αρχείο και, στη συνέχεια, επιλέξτε και κάντε δεξί κλικ στα αρχεία που θέλετε να εξαγάγετε. Κάντε κλικ αντίγραφο.
- Στη συνέχεια, μεταβείτε στη θέση όπου θέλετε να εξαγάγετε τα αρχεία. Κάντε δεξί κλικ και επιλέξτε Επικόλληση. Όταν τελειώσετε, κάντε κλικ Εκβάλλω δίπλα στο φάκελο archive.zip.
Αυτό το άρθρο εξηγεί τον τρόπο συμπίεσης και αποσυμπίεσης ενός αρχείου σε ένα Chromebook με ενσωματωμένο ChromeOS εργαλεία. Χρησιμοποιώντας zip αρχεία είναι ένας δημοφιλής τρόπος συμπίεσης πολλών αρχείων σε ένα μικρότερο πακέτο.
Τρόπος συμπίεσης αρχείων στο Chromebook
Η συμπίεση και η αποσυμπίεση αρχείων γίνονται στην εφαρμογή Αρχεία, η οποία είναι μια ενσωματωμένη εφαρμογή στο ChromeOS.
-
Ανοίξτε το πρόγραμμα εκκίνησης της εφαρμογής σας και κάντε κλικ Αρχεία.
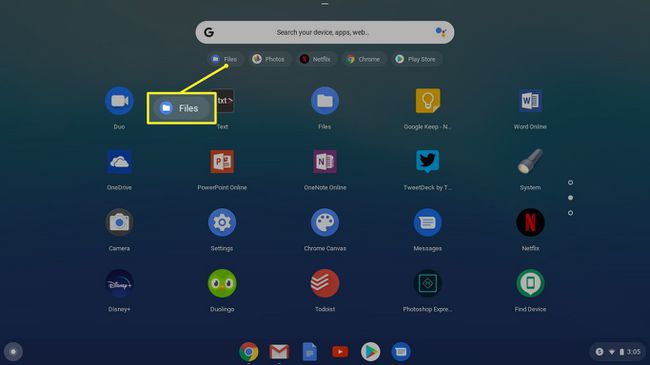
Μπορείτε επίσης να ανοίξετε την εφαρμογή Αρχεία χρησιμοποιώντας τη συντόμευση πληκτρολογίου Μετατόπιση+Alt+Μ
-
Χρησιμοποιήστε την αριστερή πλαϊνή γραμμή για να εντοπίσετε τα αρχεία που θέλετε να συμπιεστείτε. Ελέγξτε τον κύκλο μπροστά από κάθε αρχείο.
- Για να επιλέξετε πολλά διαδοχικά αρχεία: Κάντε κλικ στο πρώτο αρχείο, κρατήστε πατημένο το Μετατόπιση και μετά κάντε κλικ στο τελευταίο αρχείο.
- Για να επιλέξετε πολλά αρχεία, αλλά όχι όλα: Κρατήστε πατημένο Ctrl και κάντε κλικ στα αρχεία που θέλετε.
- Για να επιλέξετε όλα τα αρχεία: Πατήστε Ctrl+ΕΝΑ, το οποίο επιλέγει όλα τα αρχεία σε μια τοποθεσία.

-
Κάντε δεξί κλικ τα επιλεγμένα αρχεία και μετά επιλέξτε Επιλογή φερμουάρ. Τα αρχεία συμπιέζονται σε ένα αρχείο zip με τίτλο Archive.zip. Εμφανίζεται στον ίδιο φάκελο με τα αρχεία που μόλις έχετε συμπιεστεί, αλφαβητικά κοντά στην κορυφή. Εάν κάνετε συμπίεση ενός φακέλου, το όνομα είναι ίδιο με το φάκελο με επέκταση .zip.
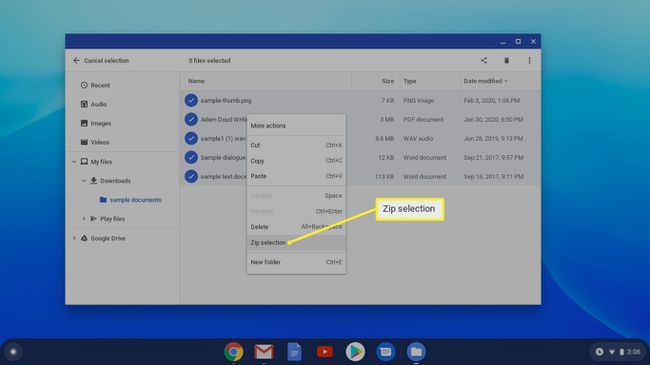
-
Εάν θέλετε να μετονομάσετε το αρχείο archive.zip, μπορείτε. Κάντε δεξί κλικ στο αρχείο και κάντε κλικ Μετονομάζω.
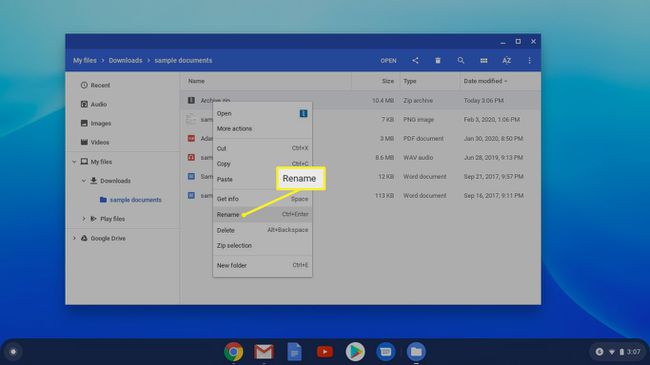
Πώς να αποσυμπιέσετε αρχεία στο Chromebook
Η εξαγωγή συμπιεσμένων αρχείων δεν είναι τόσο απλή. Αντί να αποσυμπιέσετε το αρχείο, εξάγετε μη αυτόματα αρχεία από αυτό. Ευτυχώς, είναι εύκολο να γίνει αυτό.
-
Πλοηγηθείτε και κάντε διπλό κλικ στο archive.zip αρχείο στο αριστερό παράθυρο για να ανοίξετε το αρχείο και να εμφανίσετε τα περιεχόμενα.
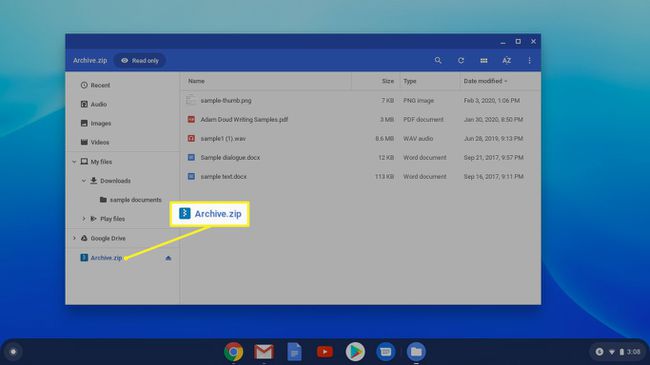
-
Στην εκτεταμένη οθόνη αρχειοθέτησης, επιλέξτε και κάντε δεξί κλικ στα αρχεία που θέλετε να εξαγάγετε. Κάντε κλικ αντίγραφο.

-
Μεταβείτε στη θέση όπου θέλετε να εξαγάγετε τα αρχεία. Κάντε δεξί κλικ και επιλέξτε Επικόλληση. Τα αρχεία που αντιγράψατε τοποθετούνται σε αυτήν τη νέα θέση και μπορείτε να τα επεξεργαστείτε.

Τα αρχεία σε αρχειοθετημένους φακέλους μπορούν να ανοίξουν χωρίς εξαγωγή τους, αλλά οι αλλαγές δεν μπορούν να αποθηκευτούν.
-
Όταν τελειώσετε, κάντε κλικ Εκβάλλω δίπλα στο φάκελο archive.zip στην αριστερή στήλη της εφαρμογής Αρχεία.