Πώς να υπαγορεύσετε σε Mac: Ελέγξτε το Mac σας με φωνητικές εντολές
Ο φωνητικός έλεγχος στο Mac είναι διαθέσιμος εδώ και πολύ καιρό χρησιμοποιώντας τις διαθέσιμες επιλογές στο Υπαγόρευση επιλογές συστήματος. Ξεκινώντας με την κυκλοφορία του macOS Catalina, χρησιμοποιεί το Mac Siri για φωνητικό έλεγχο, ο οποίος βελτιώνει την Ενισχυμένη υπαγόρευση χαρακτηριστικό παλαιότερων εκδόσεων του λειτουργικού συστήματος.
Οι πληροφορίες σε αυτό το άρθρο ισχύουν για το macOS Catalina (10.15) έως το OS X Mountain Lion (10.8).
Πώς να ενεργοποιήσετε τον φωνητικό έλεγχο στο Catalina
Διαφορετικός Ενισχυμένη υπαγόρευση σε προηγούμενες εκδόσεις του λειτουργικού συστήματος, Φωνητικός έλεγχος στο macOS Catalina δεν στέλνει τη φωνή σας στους διακομιστές της Apple για μετατροπή. Ο Φωνητικός έλεγχος είναι απενεργοποιημένος από προεπιλογή, επομένως πρέπει να τον ενεργοποιήσετε για να τον χρησιμοποιήσετε.
-
Επιλέγω Επιλογές συστήματος από το μενού της Apple ή από το Προκυμαία.

-
Κάντε κλικ Προσιτότητα.

-
Επιλέγω Φωνητικός έλεγχος στην πλαϊνή γραμμή και τοποθετήστε ένα σημάδι επιλογής μπροστά από Ενεργοποιήστε τον Φωνητικό έλεγχο.
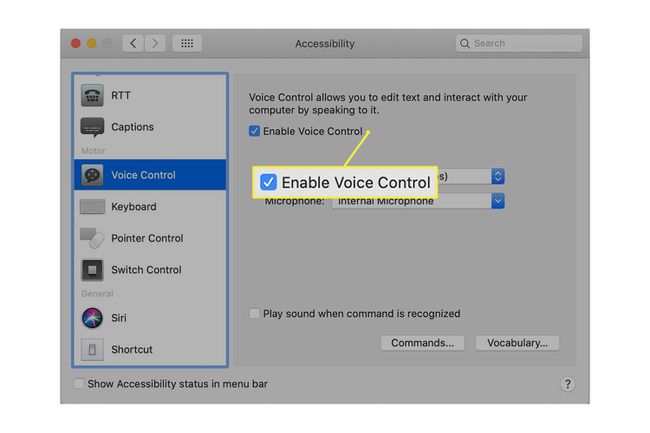
Την πρώτη φορά που χρησιμοποιείτε τον Φωνητικό Έλεγχο, το Mac σας λαμβάνει μια εφάπαξ λήψη από την Apple.
-
Όταν ο Φωνητικός έλεγχος είναι ενεργός, βλέπετε ένα μικρόφωνο στην οθόνη. Για να θέσετε σε παύση τον Φωνητικό έλεγχο, πείτε του Πήγαινε για ύπνοή κάντε κλικ στη λέξη Υπνος κάτω από το μικρόφωνο. Ενεργοποιήστε το ξανά λέγοντας Ξύπνα.
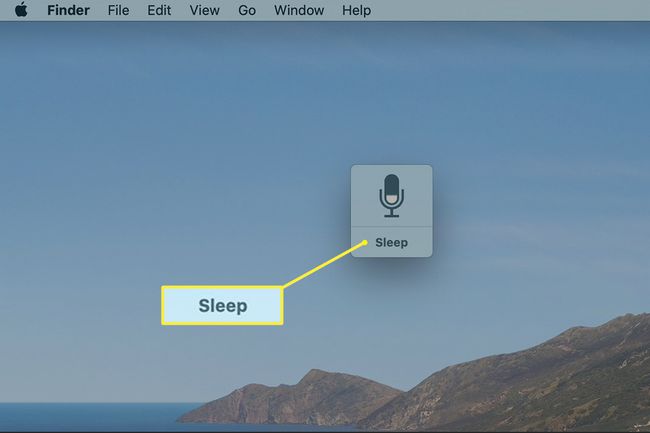
-
Λένε Κάντε κλικ στο κουμπί Εντολές ή πατήστε το Εντολές κουμπί το Voice Over οθόνη για να ανοίξετε μια λίστα με τις ενσωματωμένες φωνητικές εντολές.
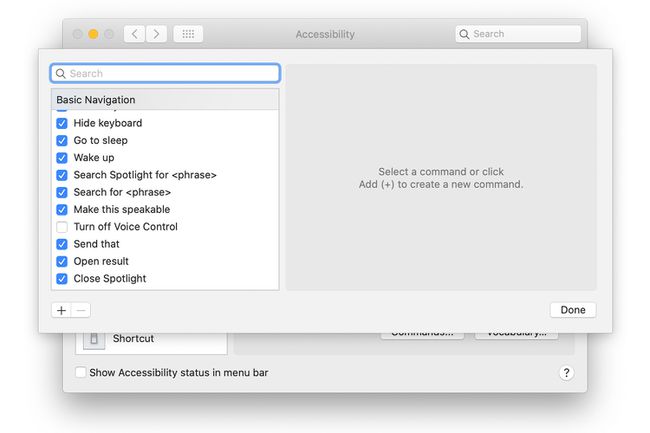
Κάντε κύλιση για να δείτε τους τύπους πραγμάτων που μπορείτε να κάνετε με τον Φωνητικό έλεγχο.
Ο Φωνητικός έλεγχος είναι εξοικειωμένος με τις περισσότερες εφαρμογές, στοιχεία ελέγχου και στοιχεία στην οθόνη. Απλά παραδείγματα είναι:
- Ανοίξτε τους αριθμούς
- Κάντε κλικ στο Νέο έγγραφο
- Αποθήκευση εγγράφου
Δημιουργήστε τις δικές σας φωνητικές εντολές στην Catalina
Για να δημιουργήσετε τις δικές σας φωνητικές εντολές, κάντε κλικ στο συν (+) στο κάτω μέρος της λίστας εντολών ή πείτε Προσθήκη εντολής για να εισαγάγετε μια προσαρμοσμένη εντολή.
Στο Όταν λέω πεδίο, πληκτρολογήστε τη φράση που θα πείτε για να εκτελέσετε την προσαρμοσμένη ενέργεια.
Στο Κατά τη χρήση πεδίο, επιλέξτε τη σχετική εφαρμογή ή Οποιαδήποτε Εφαρμογή.
-
Στο Εκτελώ αναπτυσσόμενο μενού, επιλέξτε μια ενέργεια.
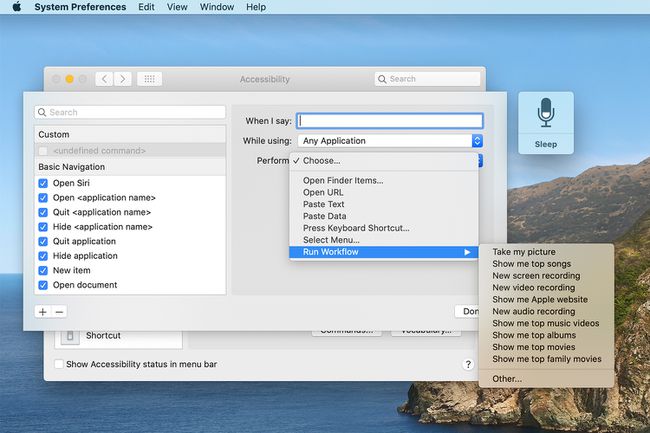
Κάντε κλικ Εγινε.
Βελτιωμένη υπαγόρευση στο macOS Mojave και νωρίτερα
Το Mac είχε τη δυνατότητα να δέχεται υπαγόρευση και να μετατρέπει μια προφορική λέξη σε κείμενο από τότε που εισήχθη η δυνατότητα OS X Mountain Lion. Η αρχική έκδοση του Mountain Lion του Dictation είχε μερικά μειονεκτήματα, συμπεριλαμβανομένης της ανάγκης να στείλετε μια εγγραφή της υπαγόρευσής σας στους διακομιστές της Apple, όπου πραγματοποιήθηκε η πραγματική μετατροπή σε κείμενο.
Αυτό όχι μόνο επιβράδυνε τα πράγματα, αλλά επίσης ανησυχούσε ορισμένους για ζητήματα απορρήτου. Ξεκινώντας με το OS X Mavericks, η υπαγόρευση μπορεί να εκτελεστεί απευθείας στο Mac σας χωρίς να χρειάζεται να στέλνετε πληροφορίες στο cloud. Αυτό παρείχε βελτίωση της απόδοσης και εξάλειψε την ανησυχία για την ασφάλεια σχετικά με την αποστολή δεδομένων στο cloud.
Χρήση υπαγόρευσης για φωνητικές εντολές
Το σύστημα υπαγόρευσης του Mac δεν περιορίζεται στην ομιλία σε κείμενο. Μπορεί επίσης να μετατρέψει την ομιλία σε φωνητικές εντολές, επιτρέποντάς σας να ελέγχετε το Mac σας με τις προφορικές σας λέξεις.
Το Mac είναι εξοπλισμένο με έναν αριθμό εντολών έτοιμες για χρήση. Αφού ρυθμίσετε το σύστημα, μπορείτε να χρησιμοποιήσετε τη φωνή σας για να εκκινήσετε εφαρμογές, να αποθηκεύσετε έγγραφα ή αναζήτηση Spotlight, για μερικά μόνο παραδείγματα. Υπάρχει επίσης ένα μεγάλο σύνολο εντολών για πλοήγηση, επεξεργασία και μορφοποίηση κειμένου.
Προσαρμογή φωνητικών εντολών
Δεν περιορίζεστε στις εντολές που περιλαμβάνει η Apple με το Mac OS. Μπορείτε να προσθέσετε τις δικές σας προσαρμοσμένες εντολές που σας επιτρέπουν να ανοίγετε αρχεία, να ανοίγετε εφαρμογές, να εκτελείτε τη ροή εργασίας, να επικολλάτε κείμενο, να επικολλάτε δεδομένα και να προκαλείτε οποιαδήποτε συντόμευση πληκτρολογίου να εκτελεστεί.
Ενεργοποίηση φωνητικής υπαγόρευσης στο macOS Mojave και παλαιότερα
Εάν θέλετε να γίνετε Mac Dictator, ακολουθήστε αυτά τα βήματα για να ρυθμίσετε την υπαγόρευση Mac και να δημιουργήσετε μια προσαρμοσμένη φωνητική εντολή που ελέγχει για νέα αλληλογραφία.
Επιλέγω Επιλογές συστήματος από το μενού Apple ή κάντε κλικ Επιλογές συστήματος στην αποβάθρα.
-
Επίλεξε το Πληκτρολόγιο παράθυρο προτιμήσεων ή το Υπαγόρευση & Λόγος παράθυρο προτιμήσεων, ανάλογα με την έκδοση του λειτουργικού σας συστήματος.
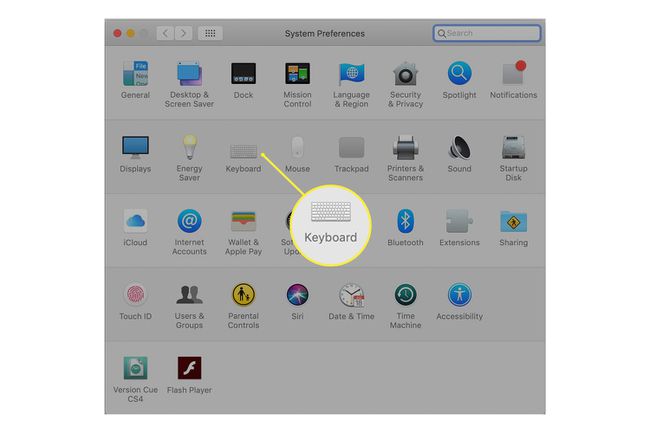
-
Επίλεξε το Υπαγόρευση καρτέλα στο παράθυρο προτιμήσεων που ανοίξατε.
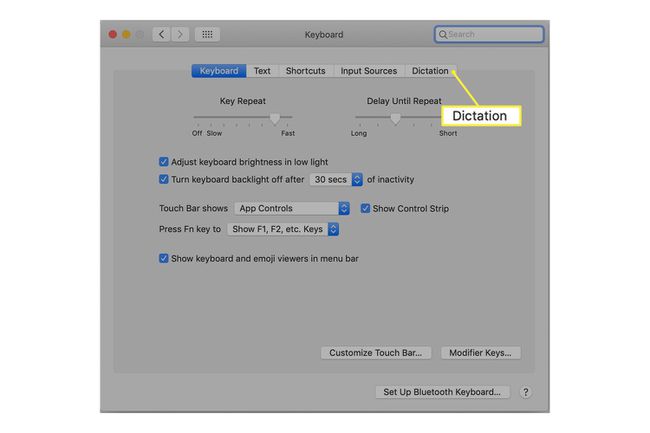
-
Χρησιμοποιήστε το κουμπί επιλογής Υπαγόρευση για να επιλέξετε Επί.
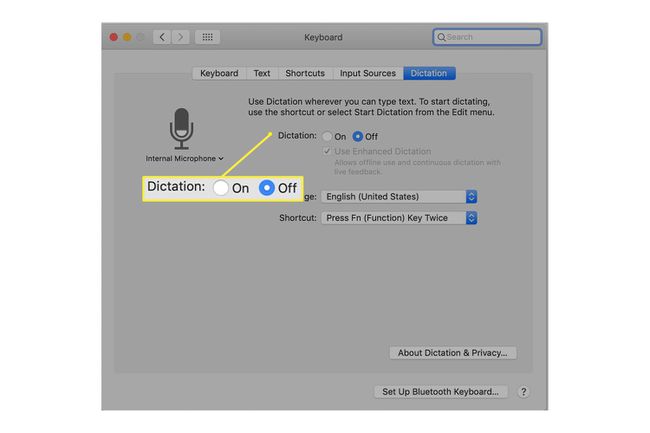
Εμφανίζεται μια προειδοποίηση ότι η χρήση της Υπαγόρευσης στέλνει μια εγγραφή όσων λέτε στην Apple για μετατροπή σε κείμενο.
Εάν δεν θέλετε να σας επιβαρύνει η αναμονή των διακομιστών της Apple να μετατρέψουν την ομιλία σε κείμενο ή δεν σας αρέσει η ιδέα της Apple να ακούει, θέλετε να χρησιμοποιήσετε το Ενισχυμένη υπαγόρευση επιλογή.
-
Τοποθετήστε ένα σημάδι επιλογής στο Χρησιμοποιήστε βελτιωμένη υπαγόρευση πλαίσιο ελέγχου. Αυτό έχει ως αποτέλεσμα τη λήψη και την εγκατάσταση των αρχείων Enhanced Dictation στο Mac σας. Αφού εγκατασταθούν τα αρχεία (θα δείτε μηνύματα κατάστασης στην κάτω αριστερή γωνία του παραθύρου προτιμήσεων), είστε έτοιμοι να συνεχίσετε.
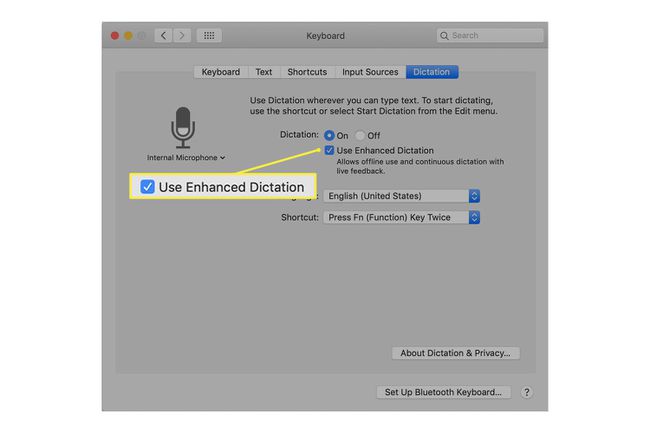
Δημιουργήστε μια προσαρμοσμένη φωνητική εντολή στο macOS Mojave και νωρίτερα
Τώρα που η Υπαγόρευση είναι ενεργοποιημένη και έχουν εγκατασταθεί τα αρχεία Βελτιωμένης Υπαγόρευσης, είστε έτοιμοι να δημιουργήσετε την πρώτη σας προσαρμοσμένη φωνητική εντολή. Αυτό το παράδειγμα δίνει οδηγίες στον Mac να ελέγχει για νέα αλληλογραφία κάθε φορά που λέτε τη φράση "Computer, Check Mail".
Ανοιξε Επιλογές συστήματος, εάν το κλείσατε ή κάντε κλικ στο Προβολή όλων κουμπί στη γραμμή εργαλείων.
-
Επίλεξε το Προσιτότητα παράθυρο προτιμήσεων.

-
Στο αριστερό παράθυρο, κάντε κύλιση προς τα κάτω και επιλέξτε Υπαγόρευση.
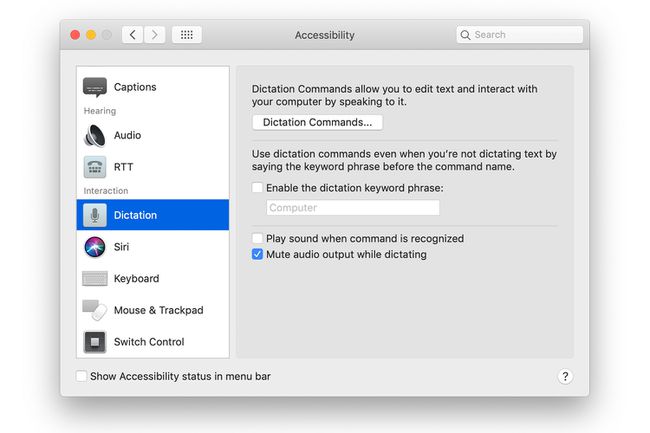
-
Τοποθετήστε ένα σημάδι επιλογής στο Ενεργοποίηση φράσης λέξης-κλειδιού υπαγόρευσης κουτί.
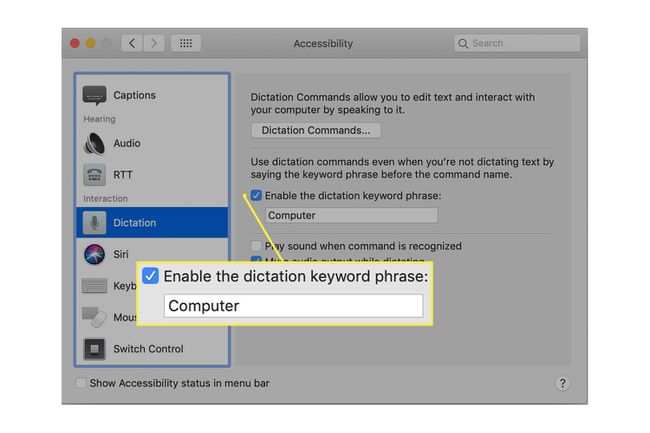
Στο πεδίο κειμένου, ακριβώς κάτω από το πλαίσιο, εισαγάγετε μια λέξη που θέλετε να χρησιμοποιήσετε για να ειδοποιήσετε το Mac σας ότι πρόκειται να εκφωνηθεί μια φωνητική εντολή. Αυτό μπορεί να είναι τόσο απλό όσο η προτεινόμενη προεπιλογή Υπολογιστή ή το όνομα που δώσατε στο Mac σας.
-
Κάντε κλικ στο Εντολές υπαγόρευσης κουμπί.
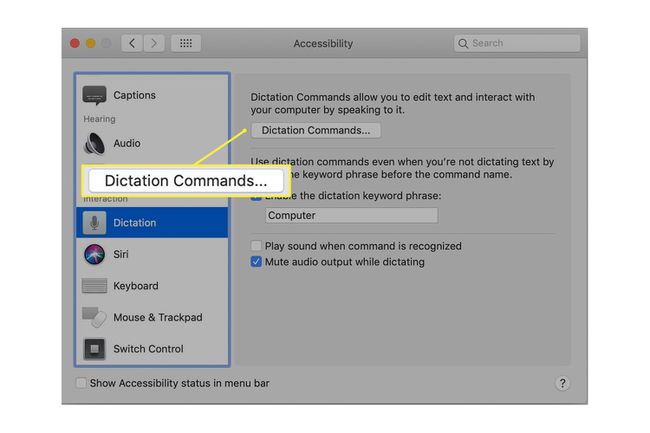
-
Θα παρατηρήσετε μια λίστα εντολών που είναι ήδη κατανοητές από το Mac σας. Κάθε εντολή περιλαμβάνει ένα πλαίσιο ελέγχου που σας επιτρέπει να ενεργοποιήσετε ή να απενεργοποιήσετε την προφορική εντολή.
Δεδομένου ότι δεν υπάρχει εντολή ελέγχου αλληλογραφίας, πρέπει να τη δημιουργήσετε μόνοι σας. Τοποθετήστε ένα σημάδι επιλογής στο Ενεργοποίηση προηγμένων εντολών κουτί.
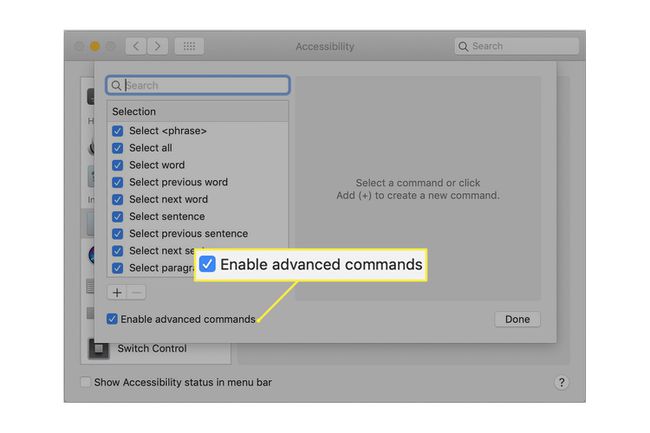
-
Κάντε κλικ στο συν (+) για να προσθέσετε τη νέα εντολή.
Στο Οταν λέω πεδίο, πληκτρολογήστε το όνομα της εντολής. Αυτή είναι η φράση που μιλάτε για να επικαλεστείτε την εντολή. Για αυτό το παράδειγμα, εισάγετε Ελεγχος αλληλογραφίας.
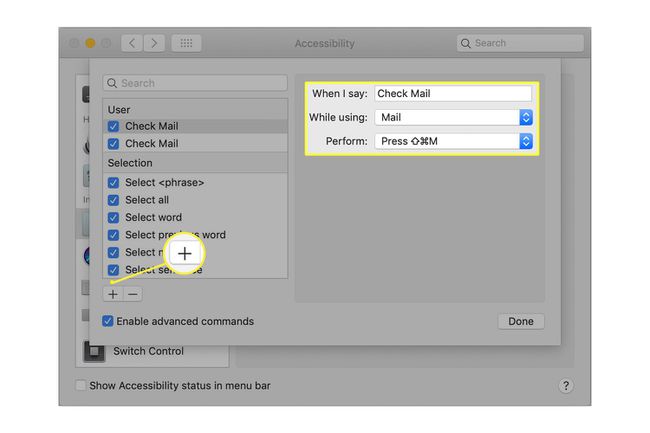
Χρησιμοποιήστε το Κατά τη χρήση αναπτυσσόμενο μενού για επιλογή Ταχυδρομείο.
-
Χρησιμοποιήστε το Εκτελώ αναπτυσσόμενο μενού για επιλογή Πατήστε Συντόμευση πληκτρολογίου.
Στο πεδίο κειμένου που εμφανίζεται, εκτελέστε τη συντόμευση πληκτρολογίου για έλεγχο αλληλογραφίας, η οποία είναι Μετατόπιση + Εντολή + Ν. Αυτό είναι το μετατόπιση κλειδί, το εντολή πλήκτρο (στα πληκτρολόγια της Apple, μοιάζει με τριφύλλι) και το n πλήκτρο—όλα πατημένα ταυτόχρονα.
Κάντε κλικ στο Εγινε κουμπί.
Δημιουργήσατε μια νέα φωνητική εντολή Check Mail και τώρα ήρθε η ώρα να τη δοκιμάσετε. Πρέπει να χρησιμοποιήσετε τόσο τη φράση-κλειδί υπαγόρευσης όσο και τη φωνητική εντολή. Σε αυτό το παράδειγμα, ελέγχετε εάν υπάρχει νέα αλληλογραφία λέγοντας:
Υπολογιστής, έλεγχος αλληλογραφίας
Μόλις πείτε την εντολή, το Mac σας εκκινεί την εφαρμογή Mail, αν δεν είναι ήδη ανοιχτή, φέρνει το Ταχυδρομείο παράθυρο στο μπροστινό μέρος και, στη συνέχεια, εκτελεί το Check Mail πληκτρολόγιο συντομώτερος δρόμος.
Χρειάζεστε ένα μικρόφωνο για φωνητικό έλεγχο. Πολλά μοντέλα Mac διαθέτουν ενσωματωμένα μικρόφωνα που λειτουργούν άψογα. Εάν το Mac σας δεν διαθέτει μικρόφωνο, χρησιμοποιήστε έναν από τους πολλούς διαθέσιμους συνδυασμούς ακουστικών-μικροφώνου που μπορούν να συνδεθούν μέσω USB ή Bluetooth.
