Πώς να κρύψετε ή να εμφανίσετε το Dock του Mac
Τι να ξέρετε
- Ανοιξε Επιλογές συστήματος, επιλέξτε Προκυμαίακαι επιλέξτε ή αποεπιλέξτε Αυτόματη απόκρυψη και εμφάνιση του Dock.
- Ή χρησιμοποιήστε τη συντόμευση πληκτρολογίου Εντολή(⌘)+Επιλογή+ρε για εναλλαγή του Dock για εμφάνιση ή απόκρυψη.
- Εναλλακτικά, μετακινήστε τον κέρσορα στο διαχωριστικό Dock, κάντε δεξί κλικ και, στη συνέχεια, επιλέξτε Ενεργοποιήστε το Hiding On ή Απενεργοποιήστε το Hiding Off για να κρύψετε ή να εμφανίσετε το Dock.
Αυτό το άρθρο εξηγεί πώς να εμφανίσετε ή να αποκρύψετε το Προκυμαία χρησιμοποιώντας Προτιμήσεις συστήματος, μια συντόμευση πληκτρολογίου ή ένα ποντίκι ή επιφάνεια αφής και πώς να κάνετε το Dock μικρότερο στην οθόνη σας ενώ το διατηρείτε ορατό. Οι πληροφορίες σε αυτό το άρθρο ισχύουν για το macOS Big Sur μέσω του High Sierra.
Πώς να αποκρύψετε ή να εμφανίσετε το Dock σε Mac
Δείτε πώς μπορείτε να ελέγξετε την ορατότητα και την απόδοση του Mac Dock σας.
-
Από το μενού Apple, επιλέξτε Επιλογές συστήματος.

-
Επίλεξε το Προκυμαία εικόνισμα. Στο Big Sur, κάντε κλικ Dock & Menu Bar.
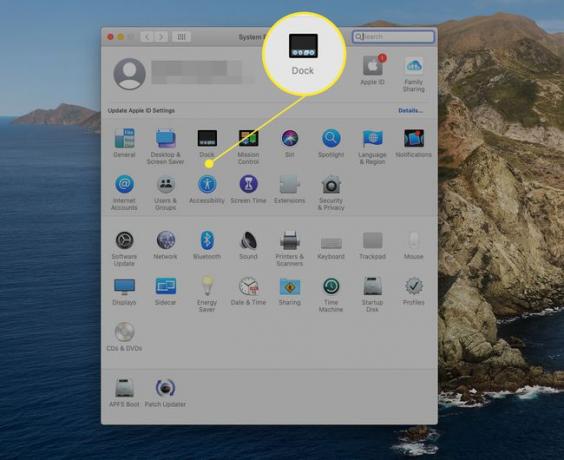
-
Επίλεξε το Αυτόματη απόκρυψη και εμφάνιση του Dock κουτί για να απομακρύνετε το Dock όταν δεν το χρησιμοποιείτε. Αφαιρέστε το σημάδι επιλογής εάν θέλετε το Dock να παραμένει ορατό όλη την ώρα.
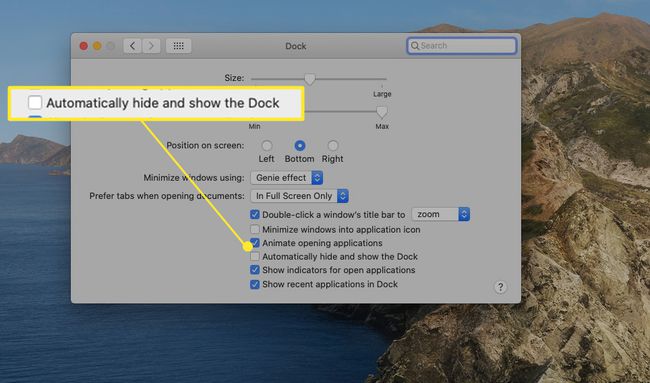
Κλείστε το παράθυρο προτιμήσεων του Dock.
Πότε Αυτόματη απόκρυψη και εμφάνιση του Dock είναι επιλεγμένο, το Dock εξαφανίζεται όταν δεν χρησιμοποιείται. Μπορείτε να το κάνετε να εμφανιστεί ξανά όπως απαιτείται μετακινώντας τον κέρσορα του ποντικιού στο κάτω μέρος της οθόνης όπου συνήθως βρίσκεται το Dock. Εάν μετακινήσατε το Dock στην αριστερή ή τη δεξιά άκρη της οθόνης, μετακινήστε το ποντίκι σε αυτήν την πλευρά της οθόνης.
Χρησιμοποιήστε το πληκτρολόγιο για εμφάνιση ή απόκρυψη της βάσης
Εκτός από τη χρήση των προτιμήσεων του Dock για να ρυθμίσετε εάν το Dock εμφανίζεται ή κρύβεται, μπορείτε επίσης να ελέγξετε την ορατότητά του απευθείας από το πληκτρολόγιο.
Χρησιμοποιήστε το Εντολή(⌘)+Επιλογή+ρεσυντόμευση πληκτρολογίου για εναλλαγή του Dock για εμφάνιση ή απόκρυψη. Το πλεονέκτημα αυτής της μεθόδου είναι ότι μπορείτε να αλλάξετε τη ρύθμιση ορατότητας στιγμιαία χωρίς να εμφανίσετε τις Προτιμήσεις συστήματος.
Χρησιμοποιήστε το ποντίκι ή το trackpad για εμφάνιση ή απόκρυψη του Dock
Μια τελευταία μέθοδος για την αλλαγή της ρύθμισης ορατότητας του Dock είναι να χρησιμοποιήσετε το ποντίκι ή το trackpad για πρόσβαση σε ένα μυστικό μενού στο Dock. Μετακινήστε τον κέρσορα στο διαχωριστικό Dock, τη μικρή κάθετη γραμμή που βρίσκεται μεταξύ των εφαρμογών Dock και τυχόν φακέλων ή εγγράφων που εγκαταστήσατε στο Dock.
Με τον κέρσορα στο διαχωριστικό Dock, κάντε δεξί κλικ και επιλέξτε Ενεργοποιήστε το Hiding On για να κρύψει την Αποβάθρα. Εάν το Dock είναι συνήθως κρυφό, μετακινήστε τον κέρσορα στην περιοχή Dock για να εμφανιστεί το Dock και, στη συνέχεια, κάντε δεξί κλικ στο Διαχωριστής αποβάθρας και επιλέξτε Απενεργοποιήστε το Hiding Off.

Μπορείτε επίσης να χρησιμοποιήσετε το διαχωριστικό Dock για γρήγορη πρόσβαση σε οποιαδήποτε από τις ρυθμίσεις του Dock. Κάντε δεξί κλικ στο Διαχωριστής αποβάθρας και επιλέξτε Προτιμήσεις βάσης.
Μείωση του Dock Real Estate
Εάν θέλετε να διατηρήσετε το Dock στην οθόνη, αλλά θέλετε να καταλαμβάνει όσο το δυνατόν λιγότερο χώρο, χρησιμοποιήστε το παράθυρο προτιμήσεων Dock για να ελέγξετε το μέγεθος και τη μεγέθυνση. Χρησιμοποιήστε το Μέγεθος ρυθμιστικό για να αλλάξετε το συνολικό μέγεθος του Dock. Έχετε υπόψη σας, ωστόσο, ότι μπορείτε να το ρυθμίσετε τόσο μικρό που είναι δύσκολο να δείτε τι αντιπροσωπεύει κάθε εικονίδιο Dock.
Η μεγέθυνση είναι το μυστικό για τη χρήση του μικρότερου δυνατού Dock. Ενεργοποιήστε τη μεγέθυνση τοποθετώντας ένα σημάδι επιλογής στο Μεγέθυνση πλαίσιο στις προτιμήσεις Dock.

Στη συνέχεια, χρησιμοποιήστε το ρυθμιστικό μεγέθυνσης για να ορίσετε το μέγεθος διευρυμένης προβολής του Dock. Καθώς ο κέρσορας περνά πάνω από οποιοδήποτε τμήμα του μικροσκοπικού Dock, η θέση κάτω από τον κέρσορα μεγεθύνεται, καθιστώντας αυτό το τμήμα του Dock εύκολο στην ανάγνωση, ενώ διατηρείται το συνολικό Dock μικρό.

Λεπτές αλλαγές αποβάθρας
Υπάρχουν περισσότερα στο Dock από το να κρύβεσαι και να δείχνεις. Εκτός από τη δυνατότητα να μετακινήσετε το Dock στην αριστερή ή δεξιά πλευρά της οθόνης, μπορείτε να κάνετε ανεπαίσθητες αλλαγές που επηρεάζουν το Dock και τα δύο στον έλεγχο της ταχύτητας εμφάνισης ή εξαφάνισης του Dock, καθώς και στην εξάλειψη ορισμένων κινούμενων εικόνων του Dock για να επιταχυνθούν λίγο περισσότερο. Χρησιμοποιήστε το Mac σας με το Dock ορατό και μετά αόρατο και δείτε με ποιον τρόπο σας αρέσει περισσότερο.
