Πώς να αλλάξετε την ευθυγράμμιση της γραμμής εργασιών των Windows 11 χωρίς ενεργοποίηση
Τι να ξέρετε
- Δημιουργήστε και επεξεργαστείτε το Γραμμή εργασιώνAl τιμή μητρώου εάν τα Windows δεν είναι ενεργοποιημένα.
- Διαφορετικά, κάντε δεξί κλικ στη γραμμή εργασιών > Ρυθμίσεις γραμμής εργασιών > Αριστερά ή Κέντρο.
Αυτό το άρθρο περιγράφει πώς μπορείτε να αλλάξετε τη θέση της γραμμής εργασιών των Windows 11 στο κάτω μέρος της οθόνης σας. Εάν τα Windows δεν είναι ενεργοποιημένα, πρέπει να χρησιμοποιήσετε το Μητρώο των Windows, διαφορετικά, υπάρχει μια εύχρηστη ρύθμιση της γραμμής εργασιών που κάνει την εναλλαγή πολύ εύκολη.
Πώς να κάνετε τη γραμμή εργασιών σας στο κέντρο (ή όχι) στα Windows 11
Τα στοιχεία στη γραμμή εργασιών των Windows 11 μπορούν να ευθυγραμμιστούν στη μέση ή στα αριστερά. Ακολουθούν οδηγίες για την αλλαγή αυτής της ρύθμισης, είτε τα Windows είναι είτε δεν είναι ενεργοποιημένα.
Η επεξεργασία του μητρώου ακολουθώντας τα παρακάτω βήματα δεν θα προκαλέσει βλάβη στον υπολογιστή σας. Ωστόσο, είναι εξαιρετικά εύκολο να διαγράψετε ή να επεξεργαστείτε κάτι που δεν πρέπει να αλλάξει. Φροντίστε να
Τα Windows είναι ενεργοποιημένα
Η αλλαγή της ευθυγράμμισης της γραμμής εργασιών των Windows 11 όταν τα Windows ενεργοποιούνται με έγκυρο κλειδί προϊόντος είναι απλή.
Κάντε δεξί κλικ σε ένα κενό χώρο στη γραμμή εργασιών και επιλέξτε Ρυθμίσεις γραμμής εργασιών.
Βεβαιωθείτε ότι βρίσκεστε στο Γραμμή εργασιών περιοχή των ρυθμίσεων και, στη συνέχεια, εντοπίστε το Ευθυγράμμιση γραμμής εργασιών επιλογή στην κορυφή.
-
Επιλέξτε το μενού και επιλέξτε ένα από τα δύο Αριστερά ή Κέντρο. Η γραμμή εργασιών θα προσαρμοστεί αναλόγως αμέσως.
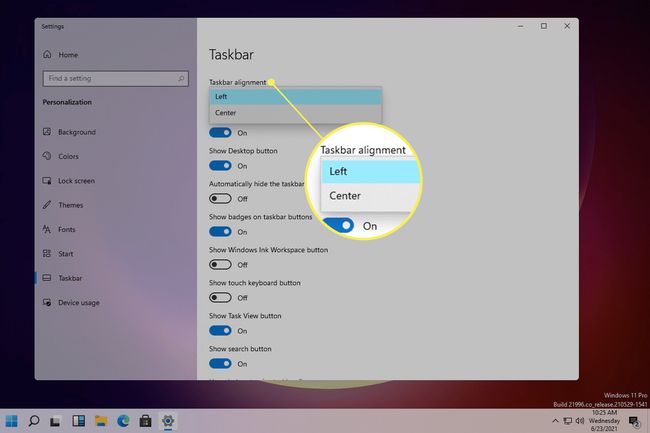
Τα Windows δεν είναι ενεργοποιημένα
Ορισμένες ρυθμίσεις εξατομίκευσης δεν είναι προσβάσιμες εάν τα Windows 11 δεν είναι ενεργοποιημένα. Η λύση είναι να επεξεργαστείτε το μητρώο.
-
Ανοίξτε τον Επεξεργαστή Μητρώου αναζητώντας τον.
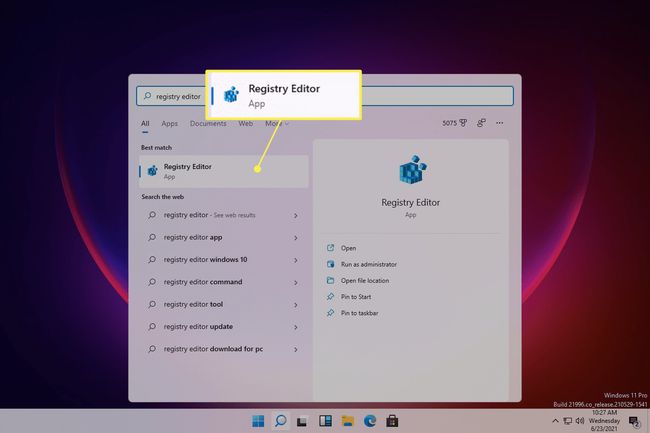
-
Πλοηγηθείτε σε αυτήν την τοποθεσία χρησιμοποιώντας τους φακέλους στην αριστερή πλευρά:
HKEY_CURRENT_USER\Software\Microsoft\ Windows\CurrentVersion\Explorer\Advanced\
-
Κάντε δεξί κλικ στο Προχωρημένος κλειδί και μεταβείτε στο Νέος > Τιμή DWORD (32-bit)..

-
Ονομάστε την τιμή Γραμμή εργασιώνAl (αυτό είναι πεζό L, όχι κεφαλαίο i) και πατήστε Εισαγω.
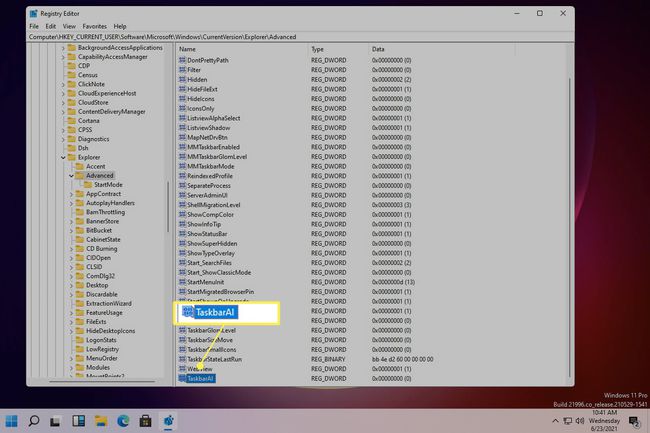
-
Η γραμμή εργασιών θα ευθυγραμμιστεί αμέσως προς τα αριστερά αφού α 0 η τιμή είναι για αριστερή στοίχιση. Για να κεντράρετε τη γραμμή εργασιών, κάντε διπλό κλικ στην τιμή και αλλάξτε την σε 1.
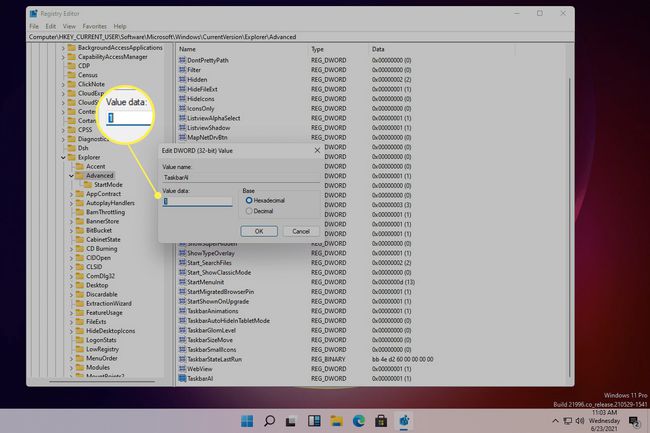
Πώς μπορώ να αλλάξω το μέγεθος της γραμμής εργασιών στα Windows 11;
Σχετικό με την ευθυγράμμιση της γραμμής εργασιών είναι το μέγεθός της. Η αλλαγή του μεγέθους της γραμμής εργασιών είναι εξαιρετικά εύκολη στα Windows 10, επομένως θα νομίζατε ότι θα ήταν μια επιλογή στις ρυθμίσεις της γραμμής εργασιών στα Windows 11. Αντίθετα, ο μόνος τρόπος για να αλλάξετε το μέγεθος της γραμμής εργασιών σε αυτήν την έκδοση των Windows είναι μέσω μιας προσαρμογής στο μητρώο των Windows.
Τούτου λεχθέντος, υπάρχει μια ρύθμιση που μπορείτε να ενεργοποιήσετε για αυτόματη απόκρυψη της γραμμής εργασιών, η οποία ουσιαστικά μειώνει αυτόματα το μέγεθος όταν το ποντίκι σας δεν είναι εστιασμένο στη γραμμή εργασιών. Αυτό μπορεί να σας προσφέρει λίγο επιπλέον χώρο στην οθόνη. Για να το κάνετε αυτό, αναζητήστε Ρυθμίσεις για Αυτόματη απόκρυψη της γραμμής εργασιώνκαι ενεργοποιήστε τη ρύθμιση.
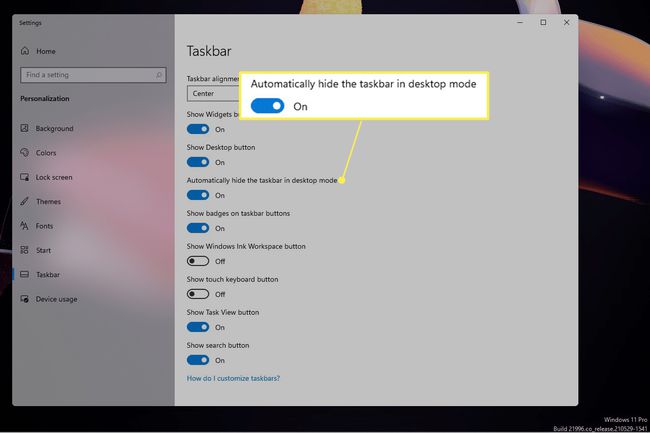
FAQ
-
Πώς μπορώ να επαναφέρω τον μείκτη έντασης ήχου στη γραμμή εργασιών των Windows 11;
Σε ορισμένους χρήστες των Windows 10 άρεσε η πρόσβαση στο μείκτη έντασης ήχου μέσω της γραμμής εργασιών για τη διαχείριση του ήχου για διάφορες εφαρμογές. Στα Windows 11, δεν υπάρχει πλέον διακοπή για τον μείκτη έντασης ανάμεσα στα εικονίδια ήχου, μπαταρίας και Wi-Fi. Υπάρχει ακόμα τρόπος, ωστόσο, για πρόσβαση στο μίκτη έντασης. Κάντε δεξί κλικ στο εικονίδιο ήχου κάτω δεξιά στη γραμμή εργασιών και, στη συνέχεια, επιλέξτε Μίκτης έντασης ήχου. Θα δείτε το μείκτη έντασης ανάμεσα στις ρυθμίσεις ήχου.
-
Πώς μπορώ να καρφιτσώσω την εφαρμογή email μου στη γραμμή εργασιών στα Windows 11;
Για να καρφιτσώσετε την εφαρμογή email σας ή οποιαδήποτε εφαρμογή στη γραμμή εργασιών των Windows 11, χρησιμοποιήστε τη λειτουργία αναζήτησης για να βρείτε το πρόγραμμα. Στη συνέχεια, κάντε δεξί κλικ στην εφαρμογή και επιλέξτε Καρφίτσωμα στη γραμμή εργασιών.
-
Πότε βγαίνουν τα Windows 11;
Η δωρεάν αναβάθμιση των Windows 11 άρχισε να κυκλοφορεί στους κατάλληλους χρήστες στα τέλη του 2021.
