Πώς να το διορθώσετε όταν μια κάμερα φορητού υπολογιστή Lenovo δεν λειτουργεί
Η κάμερα του φορητού σας υπολογιστή Lenovo απέτυχε να λειτουργήσει στην τελευταία σας συνάντηση Zoom; Αυτό το άρθρο θα σας διδάξει πώς να το διορθώσετε όταν μια κάμερα φορητού υπολογιστή Lenovo δεν λειτουργεί. Θα επιστρέψετε στο Zoom σε χρόνο μηδέν (καλώς ή κακώς).
Αιτίες για προβλήματα κάμερας φορητού υπολογιστή Lenovo
Δεν υπάρχει πρόβλημα root για προβλήματα κάμερας φορητού υπολογιστή Lenovo. Ακολουθεί μια λίστα με τους πιθανούς λόγους για τους οποίους η κάμερα δεν λειτουργεί.
- Δεν έχετε επιλέξει την κάμερα στο πρόγραμμα που χρησιμοποιείτε.
- Το πρόγραμμα που χρησιμοποιείτε δεν αναγνωρίζει την κάμερα.
- Ένα άλλο πρόγραμμα χρησιμοποιεί ήδη την κάμερα.
- Οι ρυθμίσεις απορρήτου σας μπλοκάρουν την κάμερα.
- Το πρόγραμμα οδήγησης της κάμερας αντιμετώπισε σφάλμα.
- Τα Windows απέτυχαν να αναγνωρίσουν σωστά την κάμερα.
- Το υλικολογισμικό του φορητού υπολογιστή σας αντιμετώπισε σφάλμα.
- Η κάμερα είναι ελαττωματική.
Πώς να το διορθώσετε όταν μια κάμερα φορητού υπολογιστή Lenovo δεν λειτουργεί
Αυτά τα βήματα θα διορθώσουν τα περισσότερα προβλήματα κάμερας φορητού υπολογιστή Lenovo. Είναι απαραίτητο να ακολουθήσετε τα βήματα με τη σειρά, καθώς η παράλειψη βημάτων θα μπορούσε να κρύψει την αιτία του προβλήματος.
Βεβαιωθείτε ότι η κάμερά σας είναι ενεργοποιημένη. Εάν διαθέτετε φορητό υπολογιστή Lenovo νεότερου μοντέλου (2018 και νεότερο), ενδέχεται να υπάρχει ένας διακόπτης κοντά στην κάμερα που είτε καλύπτει είτε ανοίγει τον ενσωματωμένο φακό της κάμερας Lenovo. Εάν είναι κλειστή, οποιαδήποτε εφαρμογή που χρησιμοποιεί την κάμερα θα εμφανίσει μια κενή εικόνα. Ελέγξτε αυτόν τον διακόπτη για να βεβαιωθείτε ότι η κάμερά σας δεν είναι απενεργοποιημένη.
Ελέγξτε τις ρυθμίσεις του προγράμματος που προσπαθείτε να χρησιμοποιήσετε με την κάμερα του φορητού υπολογιστή Lenovo. Μπορεί να μην έχετε επιλέξει την κάμερα στο πρόγραμμα που χρησιμοποιείτε. Μπορεί Το ζουμ δεν έχει ρυθμιστεί για χρήση της κάμερας. Μια κάμερα φορητού υπολογιστή Lenovo πιθανότατα θα εμφανίζεται ως ενσωματωμένη κάμερα. Επιλέξτε την ως την προεπιλεγμένη κάμερα στην εφαρμογή εάν δεν είναι ήδη επιλεγμένη.
-
Επίλυση διενέξεων λογισμικού. Ρίξτε μια ματιά στην κάμερά σας για να δείτε εάν η λυχνία που υποδεικνύει ότι χρησιμοποιείται είναι αναμμένη. Εάν είναι, ένα πρόγραμμα χρησιμοποιεί αυτήν τη στιγμή την κάμερα. Μόνο ένα πρόγραμμα μπορεί να χρησιμοποιεί μια κάμερα κάθε φορά, επομένως θα πρέπει να βρείτε και να κλείσετε το πρόγραμμα που χρησιμοποιεί την κάμερα πριν το χρησιμοποιήσετε σε άλλο.
Ο οδηγός μας για πώς να κλείσετε αναγκαστικά ένα πρόγραμμα στα Windows μπορεί να είναι χρήσιμο εάν το πρόγραμμα που χρησιμοποιεί την κάμερα web έχει παγώσει ή αρνηθεί να κλείσει.
Εάν η κάμερα χρησιμοποιείται και δεν φαίνεται ανοιχτό πρόγραμμα να χρησιμοποιεί την κάμερα web, τότε ένα κακόβουλο πρόγραμμα ενδέχεται να παραβιάζει την κάμερα. Εγκαταστήστε και εκτελέστε ένα antivirus αν δεν έχετε ήδη.
-
Ελέγξτε τις ρυθμίσεις απορρήτου της κάμερας. Ψάχνω για Ρυθμίσεις απορρήτου κάμερας στην Αναζήτηση των Windows και ανοίξτε το πρώτο αποτέλεσμα. Το μενού που ανοίγει θα εμφανίσει πολλά κουμπιά εναλλαγής. Ελέγξτε ότι το Επιτρέψτε στις εφαρμογές να έχουν πρόσβαση στην κάμερά σας εναλλαγή είναι Επί. Στη συνέχεια, βρείτε το πρόγραμμα που θέλετε να χρησιμοποιήσετε με την κάμερα web στην παρακάτω λίστα και βεβαιωθείτε ότι είναι το κουμπί εναλλαγής Επί.
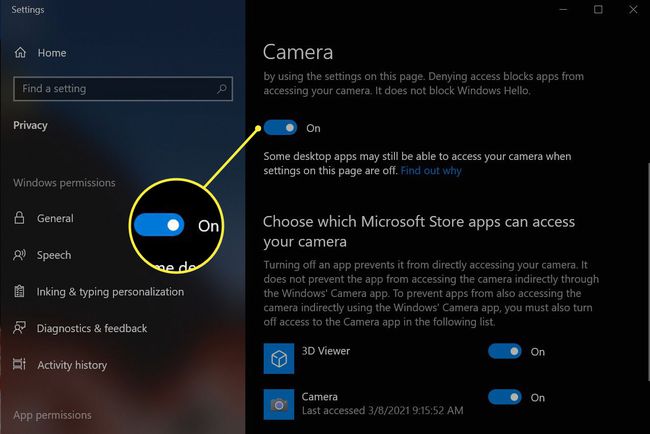
Κάντε επανεκκίνηση του φορητού υπολογιστή σας. Αυτό θα πρέπει να επιλύσει ασυνήθιστα σφάλματα ή ζητήματα διαμόρφωσης. Θα κλείσει επίσης το λογισμικό χρησιμοποιώντας την κάμερα στο παρασκήνιο, ελευθερώνοντας την κάμερα για άλλες εφαρμογές.
-
Ελέγξτε ότι η κάμερα λειτουργεί. Εκτελέστε αναζήτηση των Windows για το ΦΩΤΟΓΡΑΦΙΚΗ ΜΗΧΑΝΗ εφαρμογή και ανοίξτε την. Εάν η εφαρμογή εντοπίσει την κάμερα του φορητού υπολογιστή Lenovo και εμφανίσει μια εικόνα, η κάμερα λειτουργεί και το πρόβλημα είναι με το λογισμικό που προσπαθείτε να χρησιμοποιήσετε. Θα χρειαστεί να αντιμετωπίσετε προβλήματα με το πρόγραμμα, όπως το Zoom ή το Microsoft Teams, αντί για την κάμερα του φορητού υπολογιστή Lenovo.
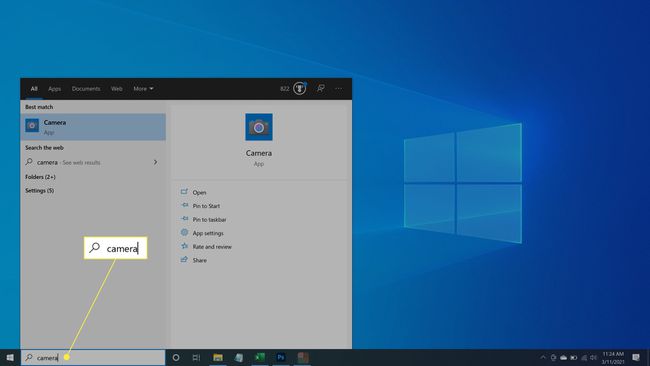
-
Ελέγξτε και εγκαταστήστε ενημερώσεις. Ανοίξτε το Windows Update και χρησιμοποιήστε το για να εγκαταστήσετε τυχόν διαθέσιμες ενημερώσεις των Windows και προγραμμάτων οδήγησης. Με αυτόν τον τρόπο θα διορθωθούν γνωστά σφάλματα ή ζητήματα διαμόρφωσης που επιλύθηκαν οι πρόσφατες ενημερώσεις λογισμικού και προγραμμάτων οδήγησης.
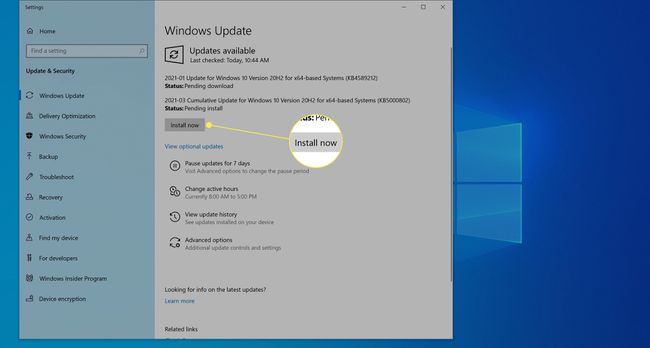
-
Ελέγξτε και εγκαταστήστε μη αυτόματα ενημερώσεις προγραμμάτων οδήγησης. Επίσκεψη Σελίδα υποστήριξης της Lenovo. Τοποθετήστε το δείκτη του ποντικιού πάνω από την κατηγορία υποστήριξης υπολογιστή και επιλέξτε Ανίχνευση προϊόντος. Θα πραγματοποιήσει λήψη του Lenovo Support Bridge. Εγκαταστήστε και εκκινήστε το εργαλείο και, στη συνέχεια, χρησιμοποιήστε το για σάρωση για ενημερώσεις προγραμμάτων οδήγησης. Εγκαταστήστε όλα τα διαθέσιμα, συμπεριλαμβανομένων εκείνων που δεν σχετίζονται με την κάμερα, και επανεκκινήστε το φορητό υπολογιστή.
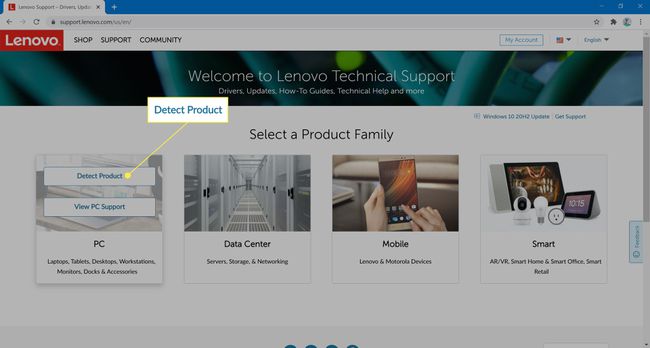
-
Εγκαταστήστε ξανά την κάμερα με μη αυτόματο τρόπο. Εκτελέστε αναζήτηση των Windows για Διαχειριστή της συσκευής και ανοίξτε το. Βρείτε την κατηγορία Κάμερες στη λίστα συσκευών και αναπτύξτε την. Κάντε δεξί κλικ στην Ενσωματωμένη κάμερα και επιλέξτε Απεγκατάσταση συσκευής. Επίσης, επιλέξτε το Διαγραφή λογισμικού προγράμματος οδήγησης πλαίσιο ελέγχου. Βρες το Δράση μενού στο επάνω μέρος του παραθύρου. Ανοίξτε το και μετά επιλέξτε Σάρωση για αλλαγές υλικού. Η ενσωματωμένη κάμερα θα πρέπει να εμφανιστεί ξανά.
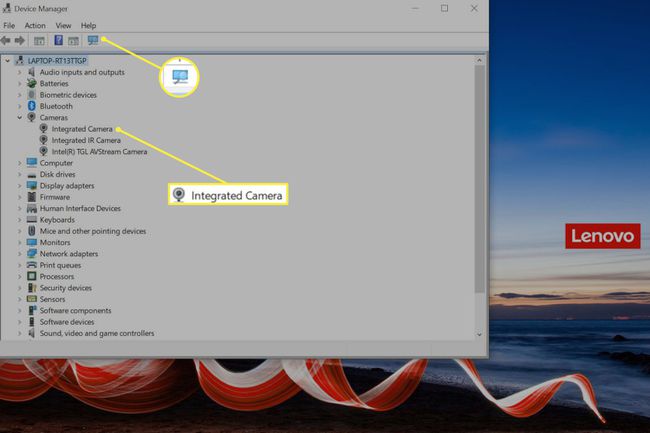
Τα παραπάνω βήματα θα πρέπει να επιλύσουν τυχόν προβλήματα με την κάμερα φορητού υπολογιστή Lenovo. Εάν το πρόβλημα παραμένει, το σφάλμα είναι πιθανόν ένα ελάττωμα υλικού της κάμερας. Επικοινωνήστε με την υποστήριξη της Lenovo για περαιτέρω αντιμετώπιση προβλημάτων και επισκευή. Εάν χρειάζεστε μια κάμερα νωρίτερα από αργότερα, σκεφτείτε να χρησιμοποιήσετε μια εξωτερική κάμερα web.
