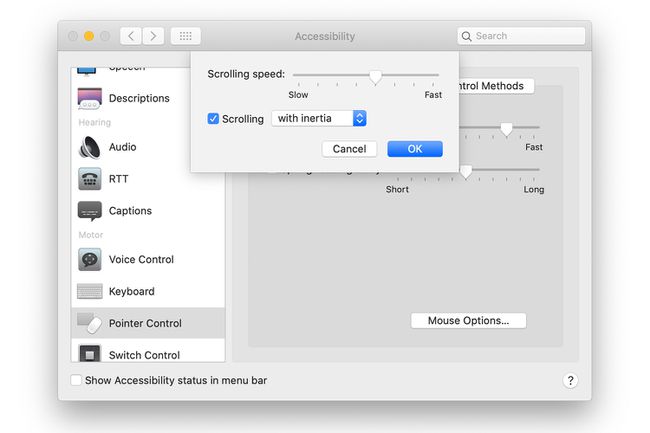Πώς να αλλάξετε την ταχύτητα ή την ευαισθησία του ποντικιού
Τι να ξέρετε
- Windows 10: Ρυθμίσεις ποντικιού > Πρόσθετος... Χρησιμοποιήστε το ρυθμιστικό για την ταχύτητα κλικ. Το ρυθμιστικό μέσα Επιλογές δείκτη αλλάζει ταχύτητα.
- Ποντίκι Mac: Προτιμήσεις > Ποντίκι > Σημειώστε και κάντε κλικ. Ρυθμίστε το Ταχύτητα παρακολούθησης.
- Mac Trackpad: Προτιμήσεις > Trackpad > Σημειώστε και κάντε κλικ. Ρυθμίστε το Ταχύτητα παρακολούθησης.
Αυτό το άρθρο εξηγεί πώς να προσαρμόσετε το κλικ και δείκτης ταχύτητες του ποντικιού σας ή trackpad. Οι πληροφορίες σε αυτό το άρθρο ισχύουν για υπολογιστές Windows 10 και Mac με macOS Catalina (10.15), macOS Mojave (10.14), macOS High Sierra (10.13) ή macOS Sierra (10.12).
Πώς να αλλάξετε την ταχύτητα του ποντικιού στα Windows 10
Για να αλλάξετε την ταχύτητα του ποντικιού σε έναν υπολογιστή με Windows 10:
-
Στη γραμμή αναζήτησης, πληκτρολογήστε ποντίκι. Στα αποτελέσματα, επιλέξτε ρυθμίσεις ποντικιού. Οταν ο Ρυθμίσεις ανοίγει το παράθυρο, επιλέξτε Πρόσθετες επιλογές ποντικιού.
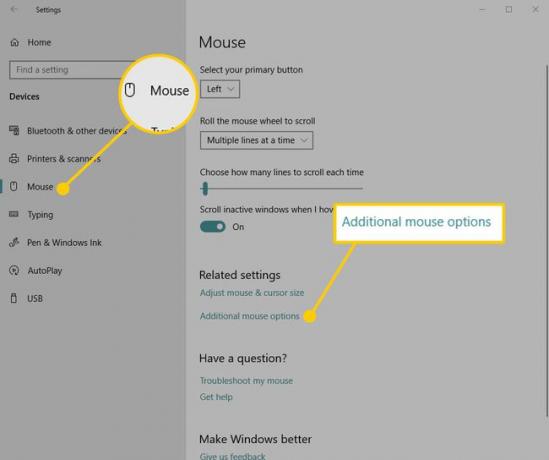
-
Στη μικροεφαρμογή του Πίνακα Ελέγχου για Ιδιότητες ποντικιού
, αλλάξτε την ταχύτητα με το ρυθμιστικό και δοκιμάστε το κάνοντας διπλό κλικ στο εικονίδιο του φακέλου δοκιμής. Όσο μεγαλύτερη είναι η ταχύτητα που επιλέγετε, τόσο πιο γρήγορα πρέπει να πατήσετε τα κουμπιά του ποντικιού για να λειτουργήσει ένα διπλό κλικ. Εάν θέλετε να διατηρήσετε την αλλαγή, επιλέξτε Ισχύουν για να το σώσεις. Εάν δεν αποθηκεύσετε την αλλαγή, η ρύθμιση παραμένει η ίδια όπως ήταν πριν ανοίξετε το παράθυρο Ρυθμίσεις.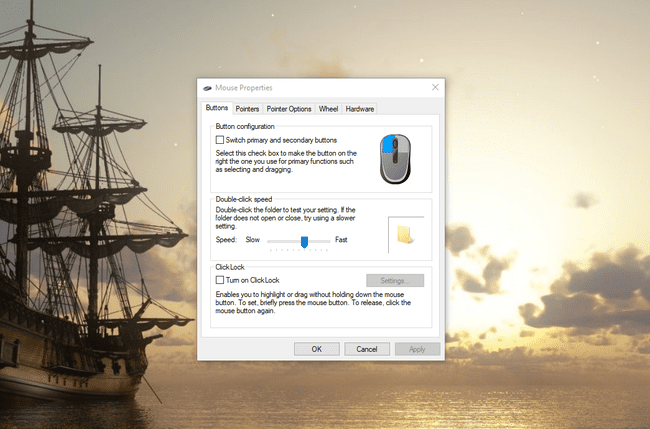
-
μεταβείτε στο Επιλογές δείκτη καρτέλα του Ιδιότητες ποντικιού παράθυρο διαλόγου για να αλλάξετε την ταχύτητα με την οποία ο δρομέας ή ο δείκτης του ποντικιού κινείται στην οθόνη.
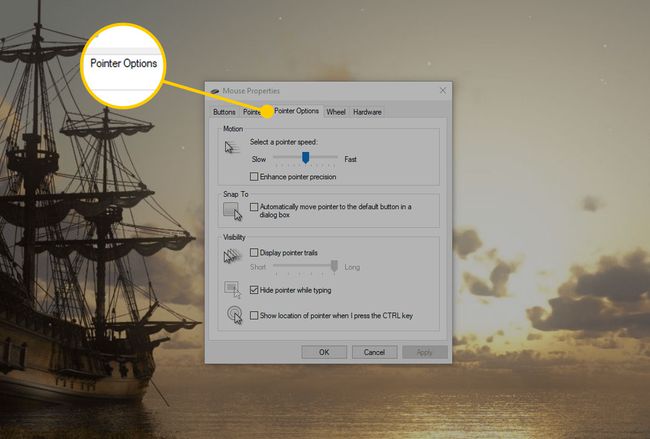
-
Όσο μεγαλύτερη είναι η ταχύτητα του δρομέα, τόσο λιγότερο χρειάζεται να μετακινήσετε το ποντίκι. Εάν κάνετε την ταχύτητα πιο αργή, πρέπει να μετακινήσετε το ποντίκι πιο μακριά για να κάνετε τον κέρσορα να διανύσει την ίδια απόσταση. Αφού φτάσετε στην επιθυμητή ταχύτητα, επιλέξτε Ισχύουν.
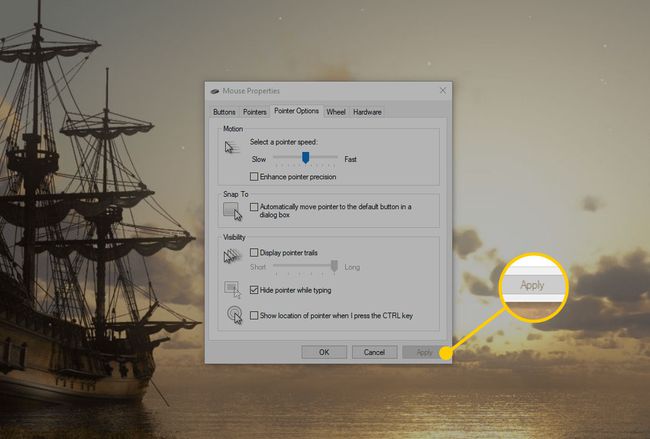
Πώς να ρυθμίσετε την ταχύτητα του δρομέα της επιφάνειας αφής στα Windows 10
Για να αλλάξετε την ταχύτητα της επιφάνειας αφής στα Windows 10, ανοίξτε τις Ρυθμίσεις των Windows πατώντας Νίκη+Εγώ. Στη συνέχεια, επιλέξτε συσκευές > Touchpad.
Όταν ανοίξει το παράθυρο Ρυθμίσεις, σύρετε το ρυθμιστικό στο παράθυρο προς τα αριστερά ή προς τα δεξιά για να αλλάξετε την ταχύτητα του δρομέα όταν χρησιμοποιείτε την επιφάνεια αφής. Στην ίδια οθόνη, χρησιμοποιήστε το ρυθμιστικό για να προσαρμόσετε την ευαισθησία. Σε αντίθεση με τις ρυθμίσεις του ποντικιού, αυτές οι αλλαγές τίθενται σε ισχύ μόλις κάνετε την αλλαγή. Δεν χρειάζεται να επιλέξετε Ισχύουν.
Οι Ρυθμίσεις των Windows εμφανίζουν τις επιλογές διαμόρφωσης της επιφάνειας αφής μόνο όταν τα Windows εντοπίζουν ότι το σύστημά σας χρησιμοποιεί επιφάνεια αφής. Διαφορετικά, αυτές οι επιλογές είναι κρυφές.
Πώς να αλλάξετε την ταχύτητα παρακολούθησης του ποντικιού σε Mac
Η αλλαγή της ταχύτητας παρακολούθησης του ποντικιού σε Mac είναι τόσο εύκολη όσο η αλλαγή της σε έναν υπολογιστή με Windows 10.
-
Στο Mac, κάντε κλικ στο μήλο εικονίδιο στο επάνω μέρος της οθόνης και επιλέξτε Επιλογές συστήματος από το μενού.

-
Κάντε κλικ Ποντίκι στο Επιλογές συστήματος οθόνη.
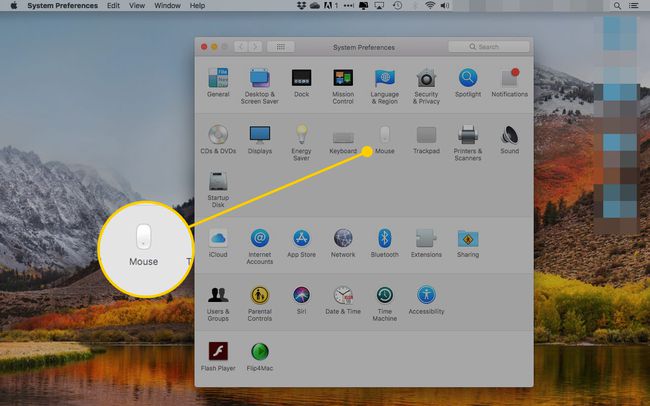
-
Κάντε κλικ Σημειώστε και κάντε κλικ στο επάνω μέρος της οθόνης.
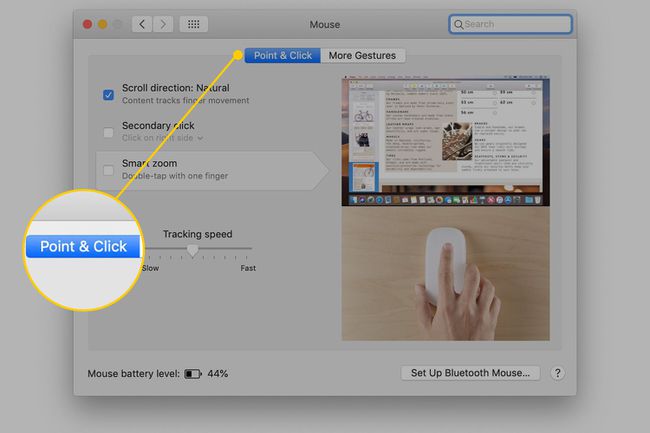
-
Σύρετε το ρυθμιστικό κάτω Ταχύτητα παρακολούθησης για να αυξήσετε ή να μειώσετε την ταχύτητα του δρομέα. Όσο μεγαλύτερη είναι η ταχύτητα παρακολούθησης, τόσο λιγότερη φυσική κίνηση χρειάζεται να κάνετε για να μετακινήσετε τον κέρσορα.
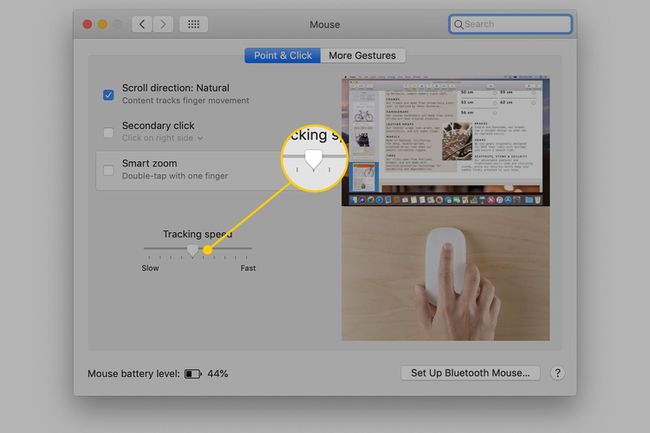
Πώς να αλλάξετε την ταχύτητα παρακολούθησης ενός Trackpad σε Mac
Εάν το trackpad σας είναι ενσωματωμένο στο δικό σας Mac laptop ή είναι α περιφερειακό που χρησιμοποιείτε με το Mac σας επιτραπέζιος υπολογιστής, η μέθοδος αλλαγής της ταχύτητας του trackpad είναι η ίδια.
-
Κάντε κλικ στο μήλο εικονίδιο και επιλέξτε Επιλογές συστήματος στον κατάλογο.

-
Κάντε κλικ Trackpad στο Επιλογές συστήματος οθόνη.
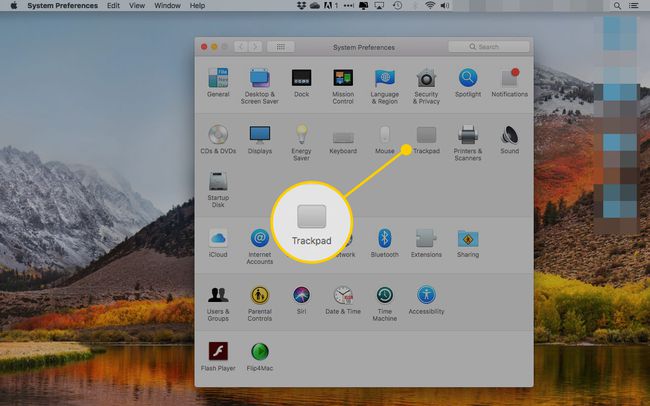
-
Στην επόμενη οθόνη, κάντε κλικ Σημειώστε και κάντε κλικ.
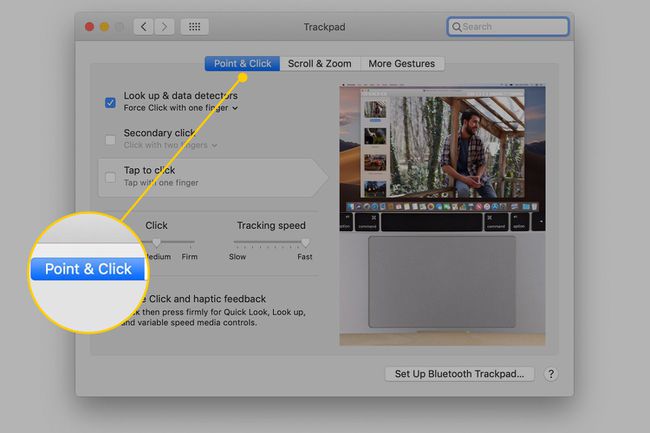
-
Χρησιμοποιήστε το Ταχύτητα παρακολούθησης ρυθμιστικό για να αλλάξετε την ταχύτητα παρακολούθησης της επιφάνειας αφής στο Mac. Επιλέξτε πόσο γρήγορη θέλετε να είναι η ταχύτητα παρακολούθησης σύροντας το ρυθμιστικό μεταξύ Αργός και Γρήγορα. Όσο μεγαλύτερη είναι η ταχύτητα παρακολούθησης, τόσο λιγότερη φυσική κίνηση χρειάζεται να κάνετε για να μετακινήσετε τον κέρσορα.
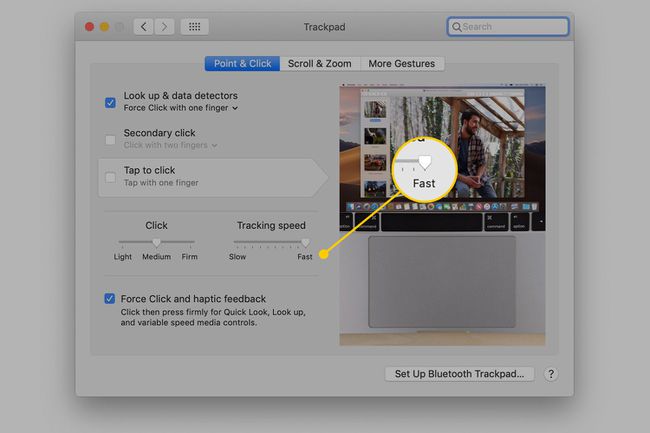
Πώς να αλλάξετε την ταχύτητα διπλού κλικ σε Mac
Η αλλαγή της ταχύτητας ενός διπλού κλικ αποτελεί μέρος των δυνατοτήτων Προσβασιμότητας σε Mac.
-
Κάντε κλικ στο μήλο εικονίδιο και επιλέξτε Επιλογές συστήματος από το μενού.

-
Κάντε κλικ Προσιτότητα.
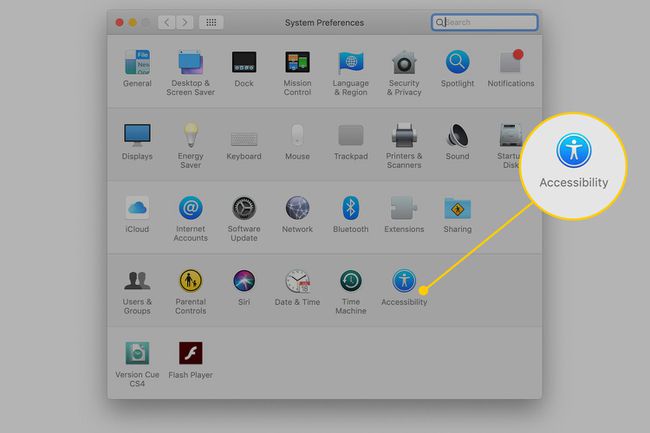
-
Επιλέγω Έλεγχος δείκτη στον αριστερό πίνακα και επιλέξτε το Ποντίκι & Trackpad καρτέλα macOS Catalina. Σε παλαιότερες εκδόσεις του λειτουργικού συστήματος, κάντε κλικ Ποντίκι & Trackpad στον αριστερό πίνακα.
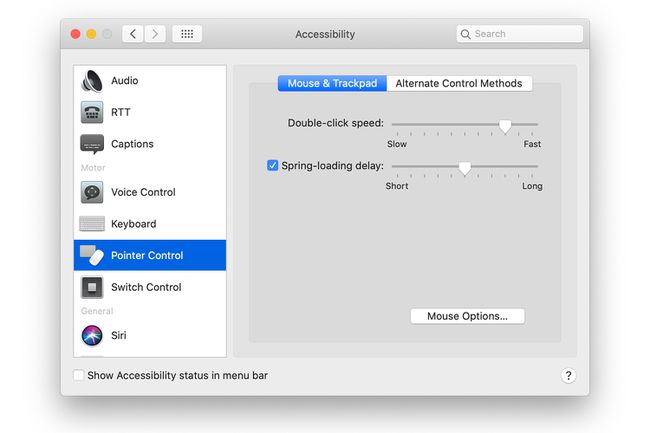
-
Σύρετε το ρυθμιστικό δίπλα στο Ταχύτητα διπλού κλικ για να αλλάξετε το χρόνο μεταξύ κάθε κλικ σε ένα ποντίκι ή ένα trackpad. Η αλλαγή τίθεται σε ισχύ αμέσως.
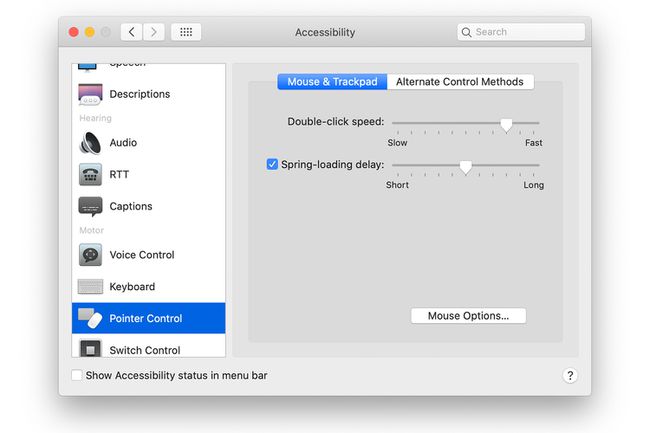
-
Επιλέγω Επιλογές ποντικιού στο κάτω μέρος του Ποντίκι & TrackpadΠροσιτότητα οθόνη για πρόσβαση στο ποντίκι Ταχύτητα κύλισης ολισθητής. Ρυθμίστε την ταχύτητα κύλισης μετακινώντας το ρυθμιστικό μεταξύ Αργός και Γρήγορα. Κάντε κλικ Εντάξει.