Πώς να δημιουργήσετε ένα φίλτρο Snapchat
Τι να ξέρετε
- Παω σε Snapchat.com και επιλέξτε Δημιουργώ > Ξεκίνα > Φίλτρα. Για να ανεβάσετε το δικό σας σχέδιο, επιλέξτε Μεταφόρτωση και εισάγετε το αρχείο.
- Σχεδιάστε ένα φίλτρο: Επιλέξτε, προσαρμόστε και επεξεργαστείτε ένα σχέδιο με το εργαλείο δημιουργίας φίλτρων. Ορίστε μια χρονική περίοδο και μια τοποθεσία και, στη συνέχεια, κάντε check out και πληρώστε.
- Στην εφαρμογή Snapchat: Μεταβείτε στο Ρυθμίσεις και πατήστε Φίλτρα & Φακοί > Ξεκίνα > Φίλτρο. Επιλέξτε ένα θέμα, προσθέστε στοιχεία και πληρώστε.
Αυτό το άρθρο εξηγεί πώς να δημιουργήσετε ένα φίλτρο Snapchat σε προσαρμόστε τα στιγμιότυπά σας με τις εικόνες και το μήνυμα που θέλετε. Το κόστος για αυτά τα προσαρμοσμένα φίλτρα Snapchat κυμαίνεται από λίγα δολάρια έως 100 $ ή περισσότερα ανάλογα με το μέγεθος της περιοχής που καλύπτει το φίλτρο, της δημοτικότητας της τοποθεσίας και της διάρκειας που έχει οριστεί να είναι το φίλτρο σας προσιτός.
Πώς να δημιουργήσετε ένα φίλτρο Snapchat στον Ιστό
Πλοηγηθείτε στο Snapchat.com σε ένα πρόγραμμα περιήγησης ιστού και επιλέξτε
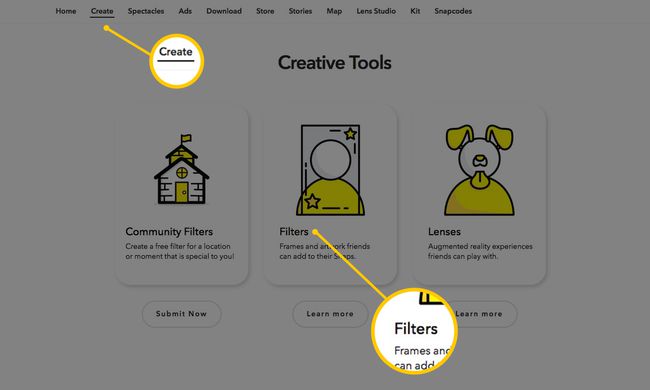
Θα μεταφερθείτε στο εργαλείο δημιουργίας φίλτρου όπου θα δείτε μια περιοχή προεπισκόπησης σε σχήμα smartphone στο κέντρο καθώς και λειτουργίες επεξεργασίας σε κάθε πλευρά. Τώρα μπορείτε να ξεκινήσετε να σχεδιάζετε το φίλτρο σας.
Επιλογή #1: Ανεβάστε το δικό σας σχέδιο φίλτρου
Εάν έχετε ήδη σχεδιάσει το φίλτρο σας χρησιμοποιώντας ένα εργαλείο τρίτου κατασκευαστή όπως Adobe Photoshop ή Εικονογράφος, μπορείτε να επιλέξετε το κίτρινο Μεταφόρτωση κουμπί για να επιλέξετε το αρχείο και να το εισαγάγετε στο πρόγραμμα προεπισκόπησης Snapchat.

Πριν το κάνετε, βεβαιωθείτε ότι το αρχείο σας:
- σώζεται ως α αρχείο PNG μορφή;
- έχει διαφανές φόντο.
- έχει διαστάσεις 2340px (ύψος) επί 1080px (πλάτος). και
- είναι κάτω από 300 KB σε μέγεθος.
Επιλογή #2: Δημιουργήστε το δικό σας σχέδιο φίλτρου στο Snapchat
Εάν θέλετε να σχεδιάσετε το φίλτρο σας από την αρχή χρησιμοποιώντας το εργαλείο δημιουργίας φίλτρων του Snapchat, μπορείτε να χρησιμοποιήσετε τις λειτουργίες επεξεργασίας για να το κάνετε.
Επιλέξτε ένα σχέδιο θέματος: Επιλέξτε το προεπιλεγμένο θέμα στην αριστερή πλευρά για να δείτε μια αναπτυσσόμενη λίστα θεμάτων όπως Ημέρα παιχνιδιών, Γάμοι, Γενέθλια και άλλα. Στη συνέχεια, επιλέξτε ένα σχέδιο στο παρακάτω πλέγμα για να δείτε μια προεπισκόπηση της εμφάνισής του.
Προσαρμόστε το σχέδιο του θέματός σας: Μπορείτε να κάνετε κλικ σε οποιοδήποτε μέρος του σχεδίου για να το επεξεργαστείτε. Για παράδειγμα, αν κάνουμε κλικ στο τμήμα κειμένου στο σχέδιο που φαίνεται παραπάνω, μπορούμε να το σύρουμε και να το αποθέσουμε γύρω από μια διαφορετική περιοχή, επιλέξτε τις γωνίες για να προσαρμόσετε το μέγεθος ή ακόμα και επιλέξτε το εικονίδιο του κάδου απορριμμάτων Διέγραψε το.
Στη δεξιά πλευρά εμφανίζονται επίσης πρόσθετες επιλογές επεξεργασίας για το επιλεγμένο στοιχείο σχεδίασης. Με το κείμενο ακόμα επιλεγμένο, μπορούμε να αλλάξουμε τη γραμματοσειρά, τη στοίχιση, το χρώμα και τη σκιά.

Αλλάξτε το συνδυασμό χρωμάτων: Η επιλογή Χρώμα επάνω δεξιά σάς επιτρέπει να αλλάξετε τα χρώματα του σχεδίου θέματος. Απλώς επιλέξτε Χρώμα και επιλέξτε ένα χρώμα για να μεταμορφώσετε το συνδυασμό χρωμάτων του συνολικού σχεδίου (συμπεριλαμβανομένου του κειμένου και των γραφικών).
Προσθέστε το δικό σας κείμενο και στοιχεία: Δίπλα από την επιλογή Χρώμα υπάρχουν οι επιλογές Κείμενο και Στοιχεία. Επιλέγω Κείμενο > +Κείμενο κουμπί για να προσθέσετε επιπλέον κείμενο στο φίλτρο και να χρησιμοποιήσετε τις λειτουργίες επεξεργασίας που εμφανίζονται στα δεξιά για να το προσαρμόσετε.
Επιλέγω Στοιχεία > κίτρινο Μεταφόρτωση κουμπί για να επιλέξετε ένα αρχείο για εισαγωγή και προσθήκη στο φίλτρο σας. Για παράδειγμα, θα μπορούσατε να ανεβάσετε ένα μικρότερο γραφικό εικόνας ως αρχείο PNG με διαφανές φόντο για μεταφορά και απόθεση στην κάτω αριστερή γωνία του φίλτρου.
Μπορείτε επίσης να επιλέξετε το μπλε Σύνδεση συνδέστε κάτω από το γραφικό Bitmoji για να συνδεθείτε στον λογαριασμό σας Bitmoji και να αρχίσετε να προσθέτετε χαρακτήρες Bitmoji στο φίλτρο σας.
Όταν είστε ευχαριστημένοι με το φίλτρο σας, επιλέξτε το κίτρινο Επόμενο κουμπί κάτω δεξιά.
Ρυθμίστε τη χρονική περίοδο του φίλτρου σας
Χρησιμοποιήστε το ημερολόγιο για να επιλέξετε τις ημέρες που θέλετε να είναι διαθέσιμο το φίλτρο σας και αποφασίστε εάν θέλετε να είναι ένα συμβάν μίας χρήσης ή ένα επαναλαμβανόμενο συμβάν χρησιμοποιώντας τις επιλογές στα δεξιά.
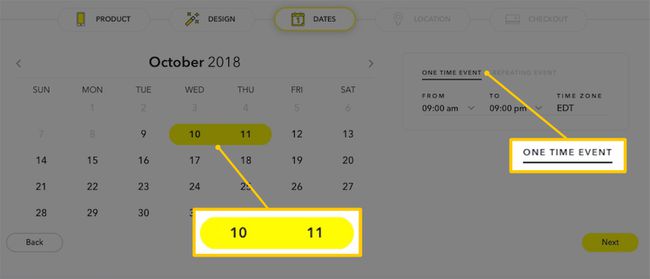
Εάν επιλέξετε ΜΙΑ ΦΟΡΑ ΕΚΔΗΛΩΣΗ, το φίλτρο σας μπορεί να είναι διαθέσιμο μόνο για δύο ημέρες το πολύ από την ημέρα που το δημιουργήσατε και έως τέσσερις ημέρες αργότερα. Εάν επιλέξετε ΕΠΑΝΑΛΗΠΤΙΚΟ ΓΕΓΟΝΟΣ, μπορείτε να το επαναλαμβάνετε καθημερινά ή εβδομαδιαία.
Μπορείτε επίσης να επιλέξετε τις ώρες της ημέρας που θέλετε να είναι διαθέσιμο το φίλτρο, τη ζώνη ώρας και τις ημέρες της εβδομάδας για επαναλαμβανόμενα εβδομαδιαία συμβάντα. Επιλέξτε το κίτρινο Επόμενο κουμπί όταν τελειώσετε για να μεταβείτε στη σελίδα τοποθεσίας.
Ορίστε τη θέση του φίλτρου σας
Το φίλτρο σας μπορεί να είναι προσβάσιμο μόνο από μια συγκεκριμένη γεωγραφική τοποθεσία και είναι πάντα προσβάσιμο στο κοινό. Αυτό σημαίνει ότι δεν μπορείτε να επιλέξετε και να επιλέξετε τους φίλους που θέλετε να μπορούν να χρησιμοποιούν το φίλτρο. Όποιος τραβάει από τα όρια της τοποθεσίας που έχετε ορίσει για το φίλτρο σας θα μπορεί να το χρησιμοποιήσει.
Εισαγάγετε τη διεύθυνση της τοποθεσίας σας στο πεδίο διεύθυνσης και επιλέξτε τη σωστή από το αναπτυσσόμενο μενού. Ένας προεπιλεγμένος τετράγωνος φράκτης (γνωστός ως δικός σας Geofence) θα εμφανιστεί γύρω από την τοποθεσία της διεύθυνσής σας. Μπορείτε να επιλέξετε οποιοδήποτε κυκλικό σημείο και να το σύρετε για να αναδιαμορφώσετε ή να επεκτείνετε το Geofence σας.
Όταν τελειώσετε, επιλέξτε το κίτρινο ολοκλήρωση παραγγελίας κουμπί κάτω δεξιά στην οθόνη. Το Snapchat μπορεί να σας ζητήσει να επιβεβαιώσετε ότι το Geofence σας είναι σωστά στη θέση του.
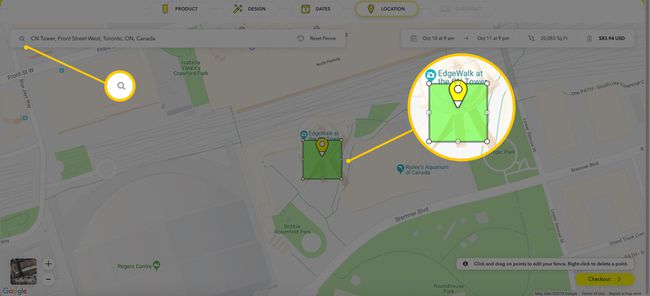
Εάν θέλετε το φίλτρο σας να είναι προσβάσιμο μόνο σε μια συγκεκριμένη ομάδα ατόμων, δοκιμάστε να ρυθμίσετε το Geofence σας στο μικρότερο δυνατό μέγεθος (20.000 τετραγωνικά πόδια) και τοποθέτησή του στην ιδανική τοποθεσία σας με την ίδια ακρίβεια δυνατόν. Αυτό δεν εγγυάται ότι οι ξένοι δεν θα δουν ή δεν θα χρησιμοποιήσουν το φίλτρο σας, ειδικά αν η περιοχή που καλύπτει το φίλτρο σας περιλαμβάνει δημόσιους χώρους ή χώρο, αλλά σίγουρα θα συμβάλει στην ελαχιστοποίηση του.
Ελέγξτε έξω και πληρώστε για το φίλτρο σας
Στη σελίδα ολοκλήρωσης αγοράς, θα δείτε τη σύνοψη της παραγγελίας σας. Ίσως θέλετε να επιλέξετε Σύνδεση εάν δεν έχετε ήδη συνδεθεί στον λογαριασμό σας, αν και δεν είναι απαραίτητο να ολοκληρώσετε την παραγγελία σας.
Εισαγάγετε την επαφή του email σας, τα στοιχεία φιλτραρίσματος και τα στοιχεία πληρωμής στα συγκεκριμένα πεδία. Προς το παρόν, το Snapchat δέχεται πληρωμές μόνο με πιστωτική κάρτα.
Ελεγξε το πλαίσιο ελέγχου που λέει ότι έχετε διαβάσει την Πολιτική Απορρήτου του Snapchat και επιλέξτε το κίτρινο υποβάλλουν κουμπί για έλεγχο και δημοσίευση του φίλτρου σας.

Πώς να δημιουργήσετε ένα φίλτρο Snapchat στην εφαρμογή
Ανοίξτε την εφαρμογή Snapchat στη συσκευή σας iOS ή Android και, εάν χρειάζεται, συνδεθείτε στον λογαριασμό σας. Πατήστε το δικό σας Bitmoji ή εικονίδιο προφίλ στην επάνω δεξιά γωνία της οθόνης για πρόσβαση στο προφίλ σας.
Στη συνέχεια, πατήστε το εικονίδιο με το γρανάζι επάνω δεξιά για πρόσβαση στις ρυθμίσεις σας. Στη συνέχεια, πατήστε Φίλτρα & Φακοί > Ξεκίνα! > Φίλτρο.
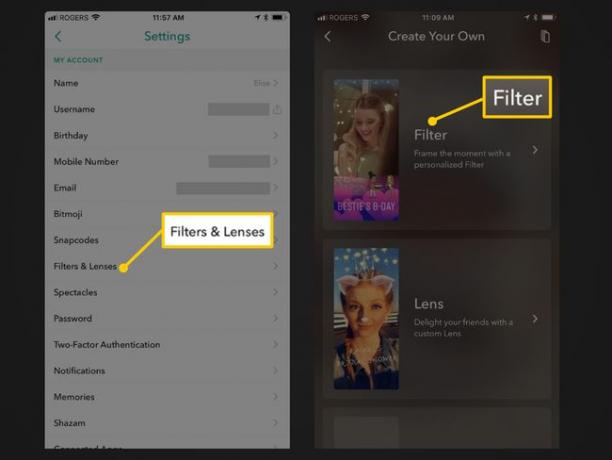
Επιλέξτε ένα σχέδιο θέματος και προσαρμόστε το
Επιλέξτε ένα θέμα από το Τι γιορτάζουμε? καρτέλα ακολουθούμενη από ένα σχέδιο θέματος. Το σχέδιο θέματος θα φορτωθεί ως προεπισκόπηση. Μπορείτε να πατήσετε το Χ επάνω αριστερά για να επιστρέψετε και να κάνετε προεπισκόπηση άλλων σχεδίων.
Δοκιμάστε να πατήσετε διάφορα στοιχεία του σχεδίου στην προεπισκόπηση, όπως το κείμενο, για να εμφανίσετε ορισμένες επιλογές επεξεργασίας. (Δεν είναι δυνατή η επεξεργασία όλων των στοιχείων, όπως ορισμένα γραφικά εικόνων.) Μπορείτε επίσης να πατήσετε παρατεταμένα το δάχτυλό σας σε στοιχεία για να τα σύρετε και να τα αποθέσετε σε διαφορετικές περιοχές ή να τσιμπήσετε τον δείκτη και τον αντίχειρά σας πάνω τους για να επεκτείνετε και να συστέλλετε το μέγεθός τους.
Πατήστε στο εικονίδιο Τ επάνω δεξιά για να προσθέσετε το δικό σας κείμενο ή το αυτοκόλλητο εικονίδιο για να προσθέσετε emojis.
Όταν είστε ευχαριστημένοι με το σχεδιασμό του φίλτρου σας, πατήστε το πράσινο σημάδι ελέγχου κουμπί κάτω δεξιά.
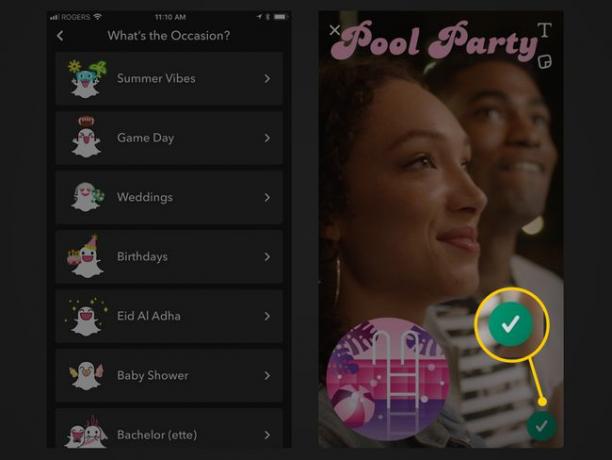
Ρυθμίστε τη χρονική περίοδο του φίλτρου σας
Στην παρακάτω καρτέλα, πατήστε Ωρα έναρξης και Τέλος χρόνου για να επιλέξετε μια χρονική περίοδο για το φίλτρο σας χρησιμοποιώντας τις ημερομηνίες και ώρες κύλισης στο κάτω μέρος.
Σε αντίθεση με τη ρύθμιση της χρονικής περιόδου του φίλτρου από το Snapchat.com, αν το κάνετε από την εφαρμογή, μπορείτε να το ρυθμίσετε για διάστημα μεγαλύτερο από δύο ημέρες. Ωστόσο, δεν μπορείτε να επιλέξετε επαναλαμβανόμενα συμβάντα όπως μπορείτε στο Snapchat.com.
Πατήστε το πράσινο Να συνεχίσει κουμπί όταν τελειώσετε.
Ορίστε τη θέση του φίλτρου σας
Στην καρτέλα τοποθεσία που ακολουθεί, χρησιμοποιήστε το πεδίο στο επάνω μέρος για να πληκτρολογήσετε μια διεύθυνση και επιλέξτε τη σωστή που εμφανίζεται αυτόματα στο αναπτυσσόμενο μενού. Θα δείτε έναν προεπιλεγμένο τετράγωνο φράκτη να εμφανίζεται στην τοποθεσία σας. Αγγίξτε οποιαδήποτε κυκλική γωνία για να σύρετε και να αποθέσετε τον φράκτη σας στο σχήμα ή το μέγεθος που θέλετε.
Πατήστε το πράσινο Να συνεχίσει κουμπί όταν τελειώσετε για να πάτε στο ταμείο.
Ολοκλήρωση αγοράς και πληρωμή για το φίλτρο σας
Στην τελευταία καρτέλα, θα δείτε τη σύνοψη της παραγγελίας σας για το φίλτρο σας. Εάν θέλετε να ολοκληρώσετε την αγορά σας αργότερα, μπορείτε να κάνετε κλικ στο Χ επάνω δεξιά για να αποθηκεύσετε την παραγγελία σας και να επιστρέψετε σε αυτήν κάποια άλλη φορά.
Προαιρετικά πατήστε Προσθήκη Γεωγραφίας για να δημιουργήσετε και να ονομάσετε το συμβάν Geostory σας. Το Geostory είναι απλώς μια συλλογή ιστοριών σε μια συγκεκριμένη τοποθεσία στην οποία ο καθένας μπορεί να προσθέσει ιστορίες ενώ βρίσκεται στην τοποθεσία.
Εάν όλα φαίνονται καλά στη σύνοψη της παραγγελίας σας, πατήστε το πράσινο Αγορά κουμπί για να υποβάλετε το φίλτρο σας για έλεγχο και να το πληρώσετε.
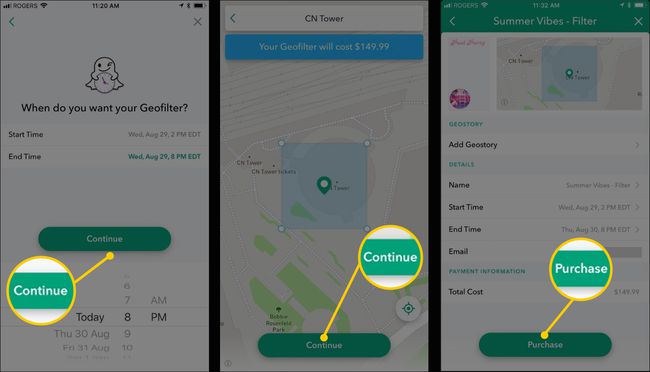
Σημειώστε ότι τα φίλτρα διαφέρουν από Φακοί. Αν και μερικοί άνθρωποι μπορεί να μπερδεύουν τους όρους και να χρησιμοποιούν τη λέξη "φίλτρο" όταν αναφέρονται σε έναν φακό, τεχνικά δεν είναι το ίδιο πράγμα.
